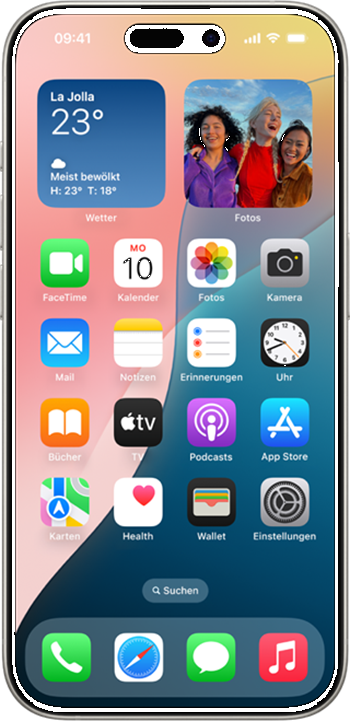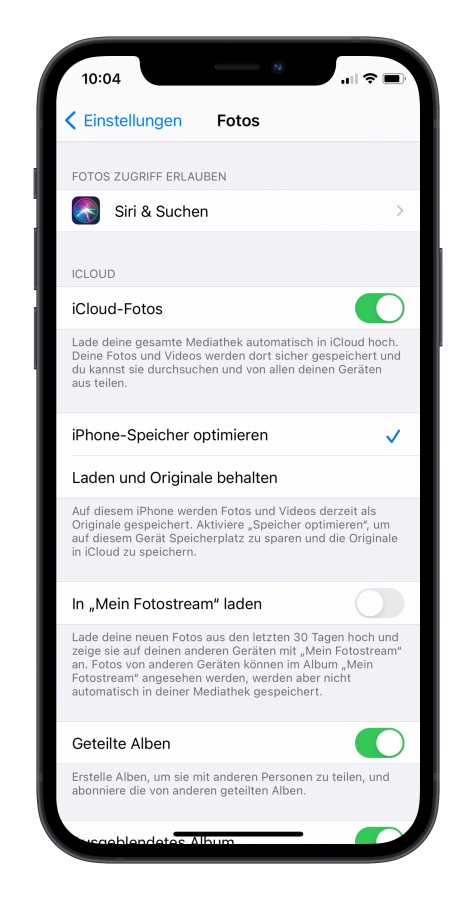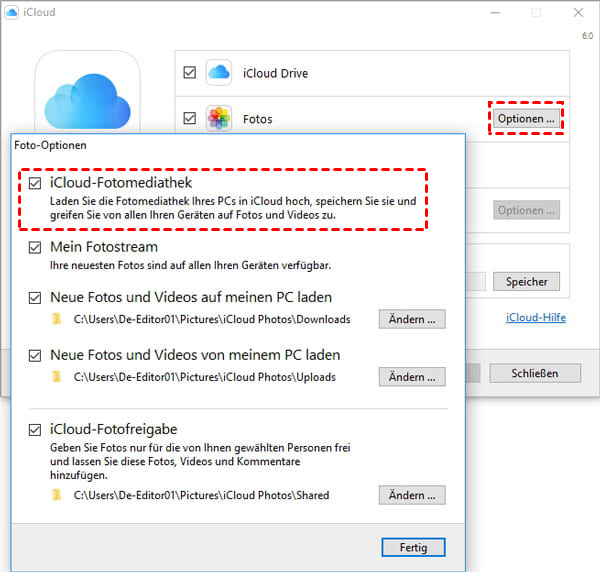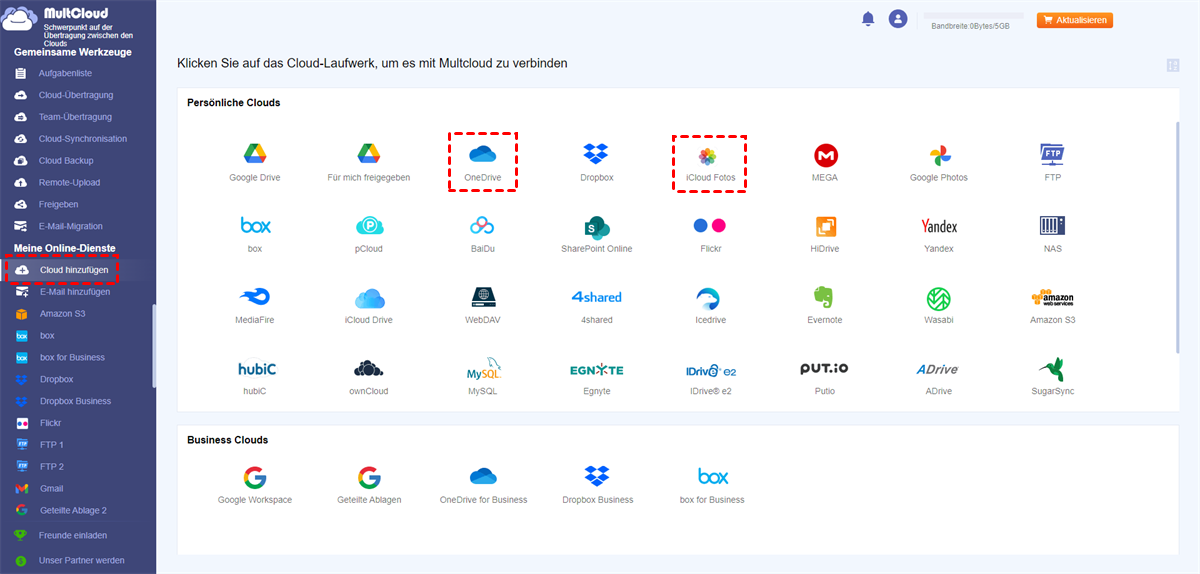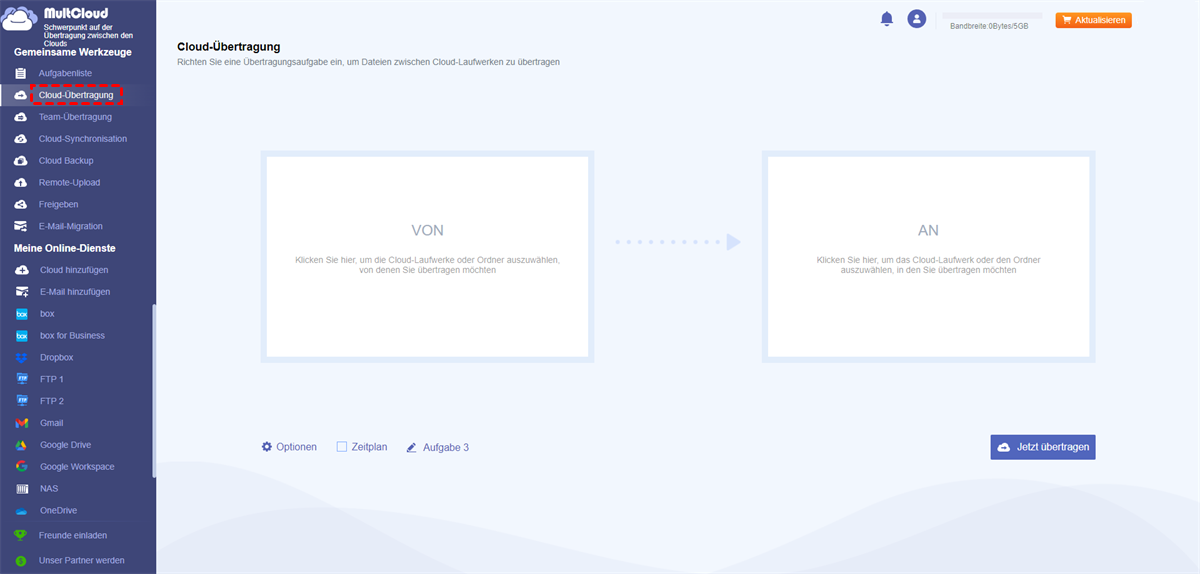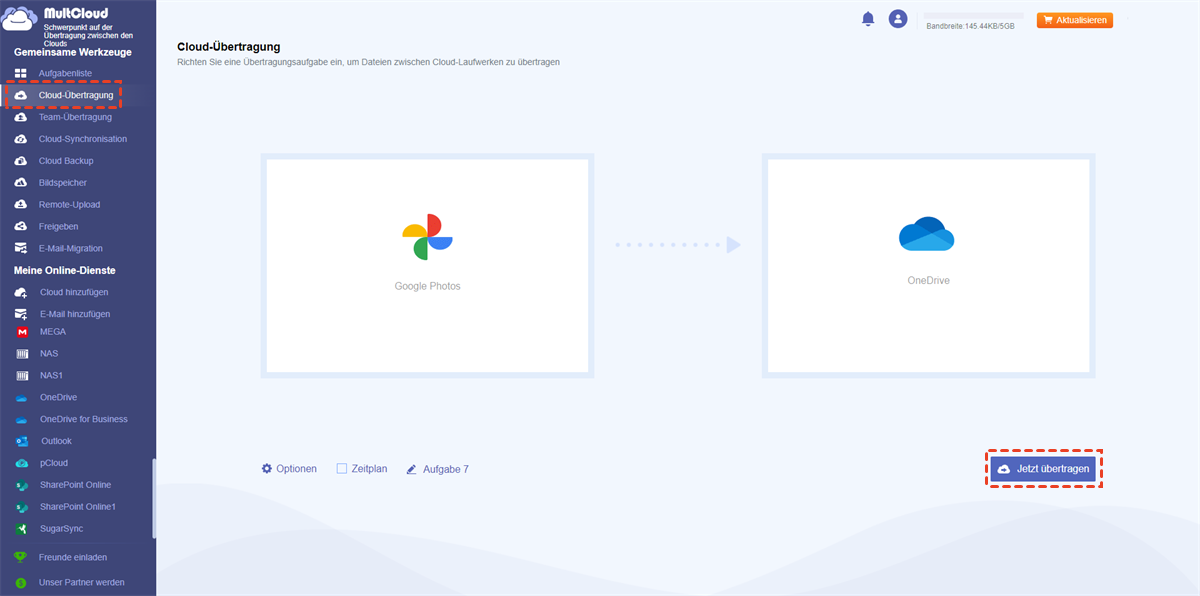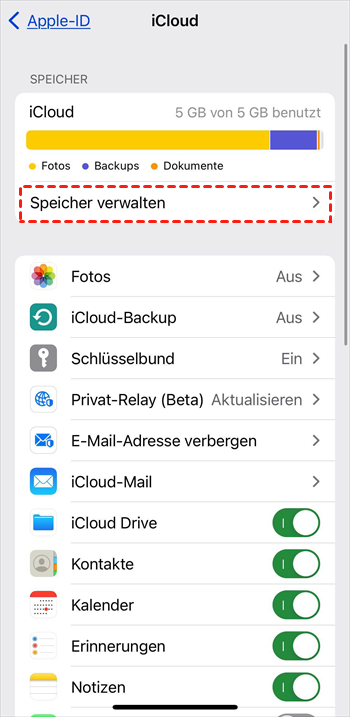Schnellnavigation:
Fotos vom iPhone auf iCloud übertragen
Wie übertrage ich Fotos von iPhone auf iCloud und lösche sie vom iPhone?
Ich versuche, meine Fotos von meinem iPhone auf mein iCloud-Konto zu übertragen. Wenn ich sie auf meinem iPhone lösche, sind sie dann immer noch in meiner iCloud? Wie mache ich das?
- Frage von discussions.apple.com
iCloud ist ein integrierter Cloud-Synchronisierungsdienst von Apple Inc. und bietet 5 GB kostenlosen iCloud-Speicher. Mit iCloud-Speicher können Sie auf Ihre Fotos, Videos, Dokumente, Kalender, Notizen, Kontakte, Backups und mehr zugreifen und diese mit anderen teilen, um nahtlos zusammenzuarbeiten.
Daher ist die Übertragung von Fotos vom iPhone zu iCloud eine häufige Frage aller iPhone-Benutzer, um iPhone-Speicher freizugeben, wenn der iPhone-Speicher voll ist. Lassen Sie uns nun im folgenden Abschnitt die Lösungen zum Verschieben von Fotos vom iPhone zu iCloud herausfinden.
Wie kann ich in drei Schritten Fotos vom iPhone auf iCloud übertragen?
Wenn Sie die Bilder vom iPhone auf iCloud übertragen möchten, sollten Sie Folgendes wissen:
- iCloud Fotos arbeitet mit der Fotos-App auf Ihrem iPhone oder iPad zusammen, um alle Ihre Fotos und Videos sicher in iCloud zu speichern. Alle Fotos und Videos auf Ihrem iPhone können also automatisch in Ihren iCloud-Speicher hochgeladen werden, sofern Sie die iCloud-Fotos-Synchronisierung nicht deaktiviert haben.
- Alle in iCloud gespeicherten Fotos und Videos werden nach Jahren, Monaten, Tagen und allen Fotos sortiert und alle Elemente werden in Originalformaten in voller Auflösung gespeichert.
- Überprüfen Sie Ihr iCloud-Speicherlimit, um sicherzustellen, dass Sie alle Fotos vom iPhone in die iCloud hochladen können. Überprüfen Sie, wie viel Speicherplatz derzeit in Ihrem iCloud-Speicher vorhanden ist.
Hier zeigen wir Ihnen nun in zwei Teilen, wie Sie Fotos vom iPhone auf iCloud übertragen.
Teil 1. Fotos vom iPhone auf iCloud übertragen und auf beiden behalten
Wie übertrage ich Fotos vom iPhone in die iCloud und gebe Speicherplatz auf dem iPhone frei? Überprüfen und befolgen Sie die folgenden Schritte:
1. Stellen Sie sicher, dass Sie sich mit derselben Apple-ID auf Ihrem iPhone und in iCloud angemeldet haben.
2. Klicken Sie auf Ihrem iPhone auf „Einstellungen“, um sie zu öffnen.
3. Tippen Sie ganz oben auf „Apple-ID“, wählen Sie „iCloud“ > „Fotos“ und aktivieren Sie „Dieses iPhone synchronisieren“, um Fotos vom iPhone in die iCloud zu senden.
4. Klicken Sie auf „iPhone-Speicher optimieren“. Alle Fotos und Videos in Originalformaten und -auflösungen werden in die iCloud hochgeladen. Nur kleinere Versionen in Gerätegröße bleiben auf Ihrem iPhone erhalten.
Tipps: Wenn Sie „Laden und Originale behalten“ wählen, sind in iCloud und auf dem iPhone die Originalfotos und -videos in voller Auflösung gespeichert.
Warten Sie, bis der Vorgang abgeschlossen ist. Anschließend können Sie alle Fotos und Videos auf der Registerkarte „Fotos“ auf der iCloud-Website anzeigen.
Teil 2. Fotos vom iPhone auf iCloud verschieben und vom iPhone löschen
So verschieben Sie Fotos vom iPhone in den iCloud-Speicher und löschen sie vom iPhone. Die Schritte sind ziemlich gleich:
Wichtig: Dieser Vorgang basiert auf den obigen Schritten. Stellen Sie daher sicher, dass Sie die Option „Dieses iPhone synchronisieren“ aktiviert haben, und warten Sie, bis der Vorgang zum Übertragen der Fotos vom iPhone in die iCloud abgeschlossen ist.
1. Melden Sie sich mit derselben Apple-ID bei Ihrem iPhone und iCloud an.
2. Gehen Sie zu den iPhone-Einstellungen. Tippen Sie auf Ihren Apple-Namen > iCloud > Fotos.
3. Deaktivieren Sie die Option „Dieses iPhone synchronisieren“. Daraufhin wird ein Fenster wie im folgenden Screenshot angezeigt. Klicken Sie einfach auf „Vom iPhone entfernen“.
4. Klicken Sie auf „Vom iPhone entfernen“, um zu bestätigen, dass alle Fotos und Videos von Ihrem iPhone-Gerät gelöscht und nur in iCloud gespeichert werden.
Teil 3. Auf dem PC Fotos vom iPhone auf iCloud übertragen
Wenn Sie Fotos vom iPhone auf iCloud speichern möchten, installieren Sie bitte zuerst iCloud für Windows und führen Sie dann die folgenden Schritte aus, um iCloud-Fotos auf den Computer zu übertragen:
1. Melden Sie sich bitte mit Ihrer Apple-ID in iCloud für Windows auf Ihrem Computer an.
2. Klicken Sie hinter „Fotos“ auf „Optionen“.
3. Aktivieren Sie „iCloud-Fotomediathek“, um Fotos von Ihrem Computer auf iCloud hochzuladen, und klicken Sie auf „Fertig“.
4. Klicken Sie dann auf „Übernehmen“, um die Änderung zu übernehmen.
Nach der Einrichtung werden Ihre Ordner „iCloud Drive“ und „iCloud-Fotos“ automatisch zum Windows-Datei-Explorer hinzugefügt. Alle auf iCloud hochgeladenen Fotos werden im Ordner „iCloud-Fotos“ angezeigt. Überprüfen und verwalten Sie sie jetzt. Sie können Dateien in diese Ordner ziehen und ablegen, um sie auch auf iCloud Drive hochzuladen.
1 Tipp: iCloud-Fotos zur Sicherung auf andere Cloud-Dienste übertragen
Ihre Fotos und Videos werden automatisch in iCloud hochgeladen, sobald Sie iCloud Fotos aktivieren, aber iCloud Backup erstellt keine Sicherungskopie für Sie. Es wird daher dringend empfohlen, Ihre iPhone-Fotobibliothek mit iCloud Backup zu sichern oder iCloud Fotos direkt in andere Clouds wie Google Fotos, OneDrive, MEGA usw. zu übertragen, um eine Sicherungskopie zu erstellen. iCloud bietet jedoch nur 5 GB kostenlosen Speicherplatz, der schnell erschöpft sein kann. Daher ist die Übertragung von iCloud Fotos in andere Clouds möglich.
Der leistungsstarke webbasierte Multi-Cloud-Manager - MultCloud ist derzeit Ihre beste Wahl. Damit profitieren Sie von den folgenden Vorteilen:
- Sie können iCloud-Fotos direkt in anderen Clouds sichern, übertragen und synchronisieren.
- Es unterstützt über 30 Clouds, fast alle Clouds auf dem Markt, darunter iCloud Fotos, iCloud Drive, Google Drive, Google Fotos, OneDrive, OneDrive for Business, SharePoint, Dropbox, Dropbox for Business, MEGA, FTP, Box, Box for Business, pCloud, Baidu, Flicker, Hidrive, Yandex, NAS, WebDAV, Amazon S3, MediaFire, WEB.DE, Evernote, Wasabi, OwnCloud, MySQL, Egnyte, Putio, ADrive, SugarSync, Backblaze, CloudMe, MyDrive, Cubby und mehr.
- Migrieren Sie alles oder ausgewählte Elemente nach Wunsch von einer Cloud in eine andere.
So übertragen wir beispielsweise iCloud-Fotos mit MultCloud auf OneDrive:
1. Bitte registrieren Sie sich für ein kostenloses MultCloud-Konto und melden Sie sich dann an.
2. Wählen Sie links „Cloud hinzufügen“ und wählen Sie „iCloud-Fotos“ und „OneDrive“ aus, um sie entsprechend hinzuzufügen.
3. Klicken Sie unter „Gemeinsame Werkzeuge“ auf „Cloud-Übertragung“, klicken Sie auf „VON“, um iCloud-Fotos auszuwählen, und klicken Sie auf „AN“, um OneDrive auszuwählen.
4. Klicken Sie auf die Schaltfläche „Jetzt übertragen“, um iCloud-Fotos schnell auf OneDrive zu migrieren.
Um iCloud-Fotos zur Datensicherheit zu sichern, können Sie weitere zahlreiche Funktionen von MultCloud nutzen:
- Mit Cloud-Synchronisation können Sie bei Bedarf 7 Modi für Einweg- und Zwei-Wege-Sync sowie 2 Modi für Echtzeit-Sync durchführen. Bitte führen Sie ein Upgrade durch, um alle erweiterten Funktionen nutzen zu können.
- Mit Cloud Backup können Sie alles oder ausgewählte Elemente in der Ziel-Cloud sichern und bis zu 1000 Backup-Versionen aufbewahren, sodass Sie Daten in jeder Version wiederherstellen können, wenn Ihre Daten verloren gehen oder beschädigt werden.

- Intelligenter Austausch: Cloud-Dateien im öffentlichen, privaten oder Quellmodus teilen.
- Ein-Tasten-Bewegung: Daten zwischen Clouds schnell übertragen, synchronisieren und sichern.
- E-Mail-Archiv: E-Mails in anderen Clouds oder lokalen Festplatten schützen.
- Remote-Upload: Webdateien effektiv über eine URL in Clouds speichern.
- Sicher: Ihre Daten mit 256-Bit-AES-Verschlüsselung und OAuth-Authentifizierung schützen.
- Einfach: Auf alle Clouds mit nur einem Login an einem Ort zugreifen und verwalten.
- Umfangreich: Über 30 Clouds und On-Premise-Dienste unterstützen.
FAQs: Fotos vom iPhone auf iCloud übertragen
Fotos vom iPhone löschen, sind sie noch in iCloud?
Wenn Sie Fotos und Videos von Ihrem iPhone löschen, werden alle zugehörigen Fotos und Videos auch in iCloud und auf anderen Geräten gelöscht, wenn Sie die Option „iCloud-Fotos“ und „Dieses iPhone synchronisieren“ aktivieren. Dasselbe gilt für das Bearbeiten von Fotos und Videos.
Gibt es eine andere Methode, mehr Speicherplatz für das iPhone freizugeben?
Sie können zu den iPhone-Einstellungen gehen, auf Ihren Apple-ID > iCloud > Speicher verwalten tippen, dann die Elemente deaktivieren, die viel Speicherplatz beanspruchen, und auf „Deaktivieren und löschen“ klicken, um Speicherplatz für Ihr iPhone freizugeben.
Zusammenfassung
Wie können Sie ganz einfach Fotos vom iPhone auf iCloud übertragen, wenn Ihr iPhone-Speicher voll ist? Folgen Sie einfach den detaillierten Schritten zum Übertragen von Fotos vom iPhone in die iCloud, um Speicherplatz freizugeben. Um Speicherplatz auf dem iPhone freizugeben und alle optimierten Fotos und Videos zu behalten, aktivieren Sie einfach „iPhone-Speicher optimieren“ in iCloud-Fotos. Wenn Sie Bilder vom iPhone auf iCloud speichern und sie nur in der iCloud behalten möchten, müssen Sie iCloud-Fotos deaktivieren und sie vom iPhone entfernen.
Um den iPhone-Speicher zu verwalten, können Sie Fotos vom iPhone, aber nicht aus der iCloud löschen, um mehr Platz für andere Dateien zu schaffen. Das Verschieben von Dateien zwischen Clouds ist mit der MultCloud-Web-App oder der Erweiterung ein Kinderspiel.
MultCloud unterstützt Clouds
-
Google Drive
-
Google Workspace
-
OneDrive
-
OneDrive for Business
-
SharePoint
-
Dropbox
-
Dropbox Business
-
MEGA
-
Google Photos
-
iCloud Photos
-
FTP
-
box
-
box for Business
-
pCloud
-
Baidu
-
Flickr
-
HiDrive
-
Yandex
-
NAS
-
WebDAV
-
MediaFire
-
iCloud Drive
-
WEB.DE
-
Evernote
-
Amazon S3
-
Wasabi
-
ownCloud
-
MySQL
-
Egnyte
-
Putio
-
ADrive
-
SugarSync
-
Backblaze
-
CloudMe
-
MyDrive
-
Cubby