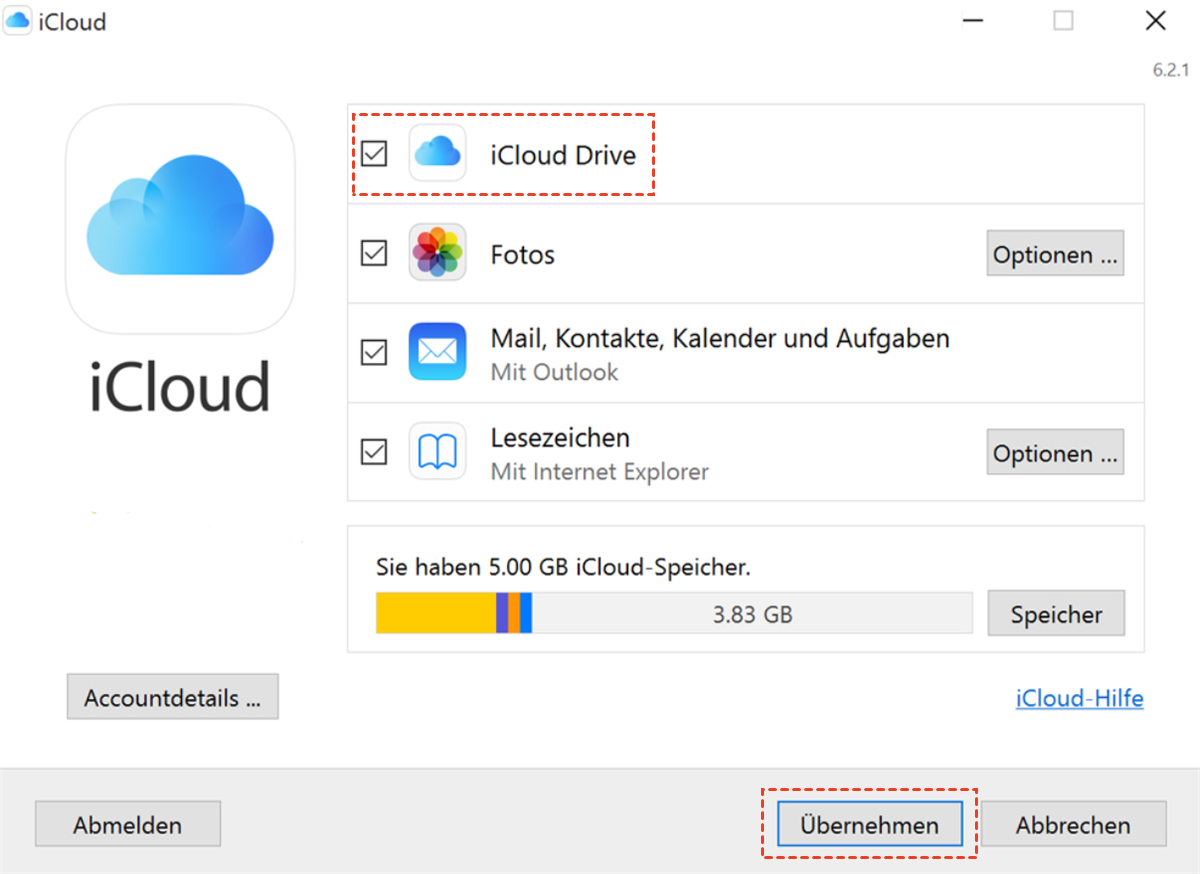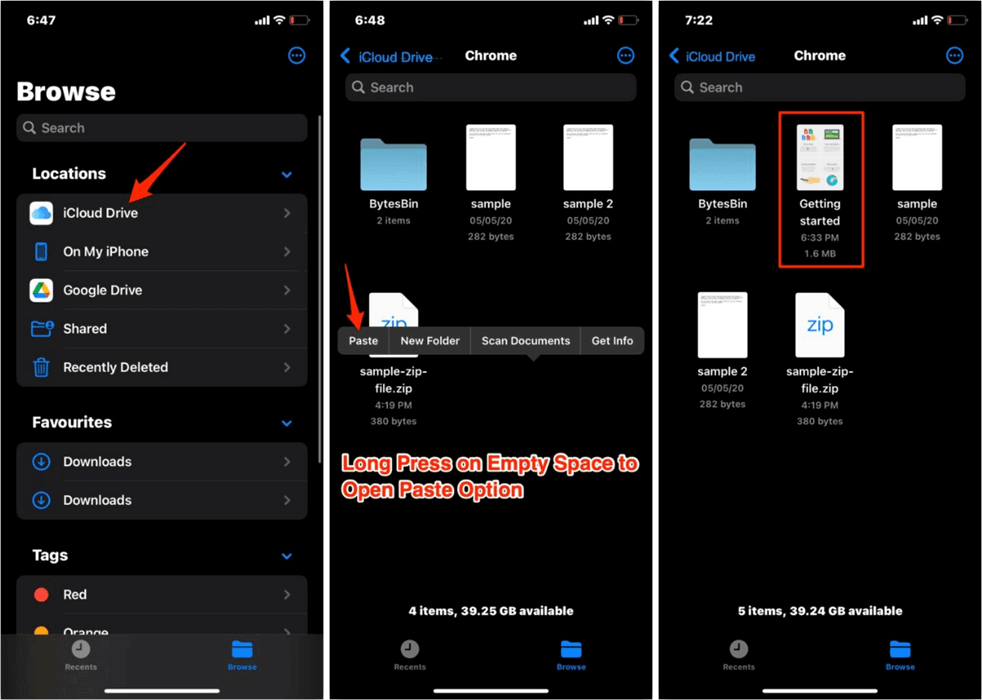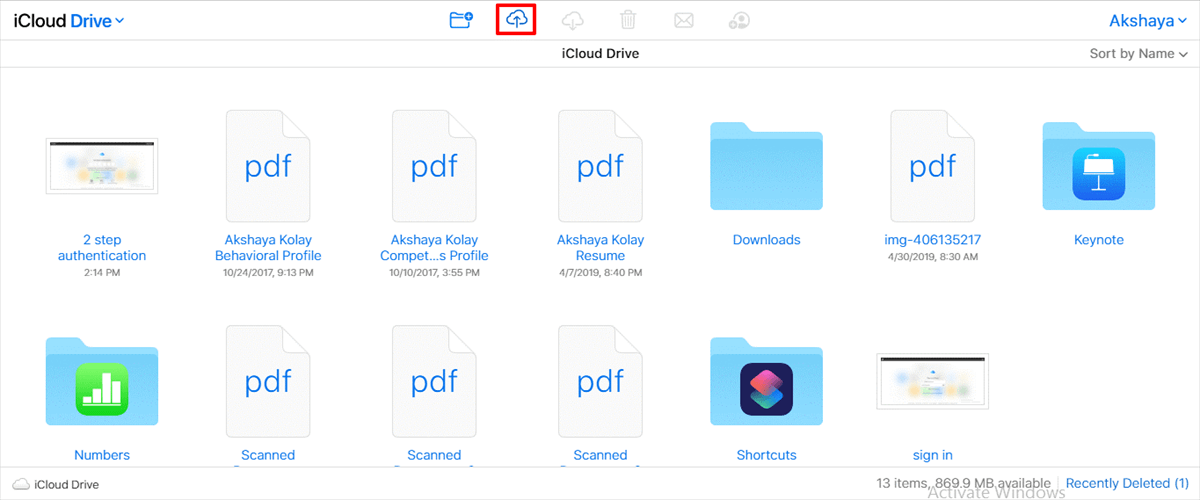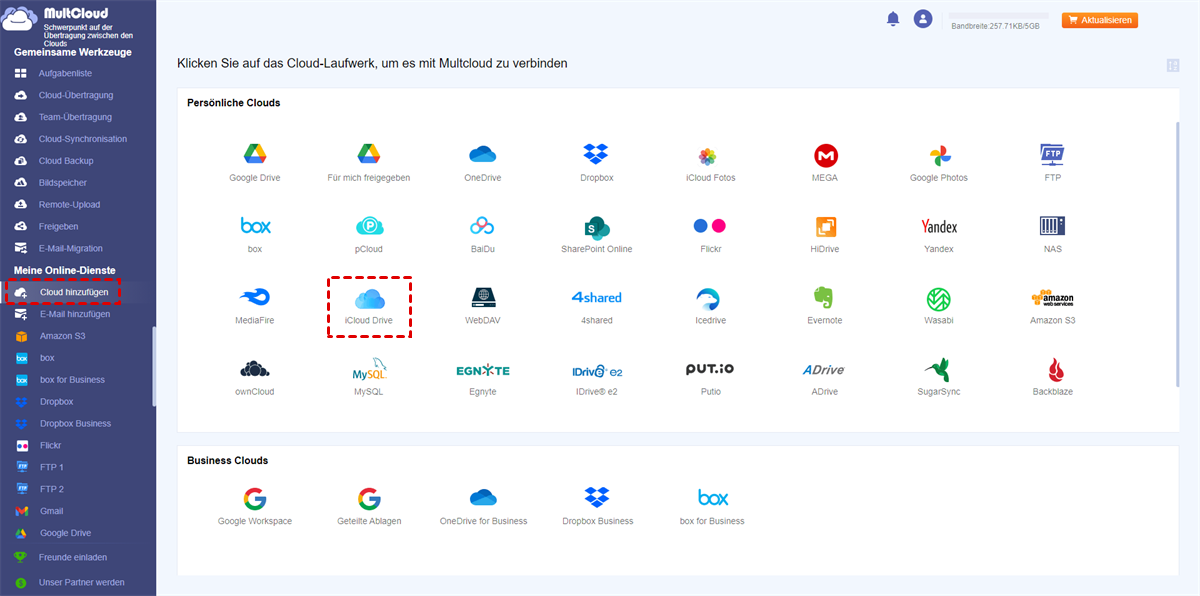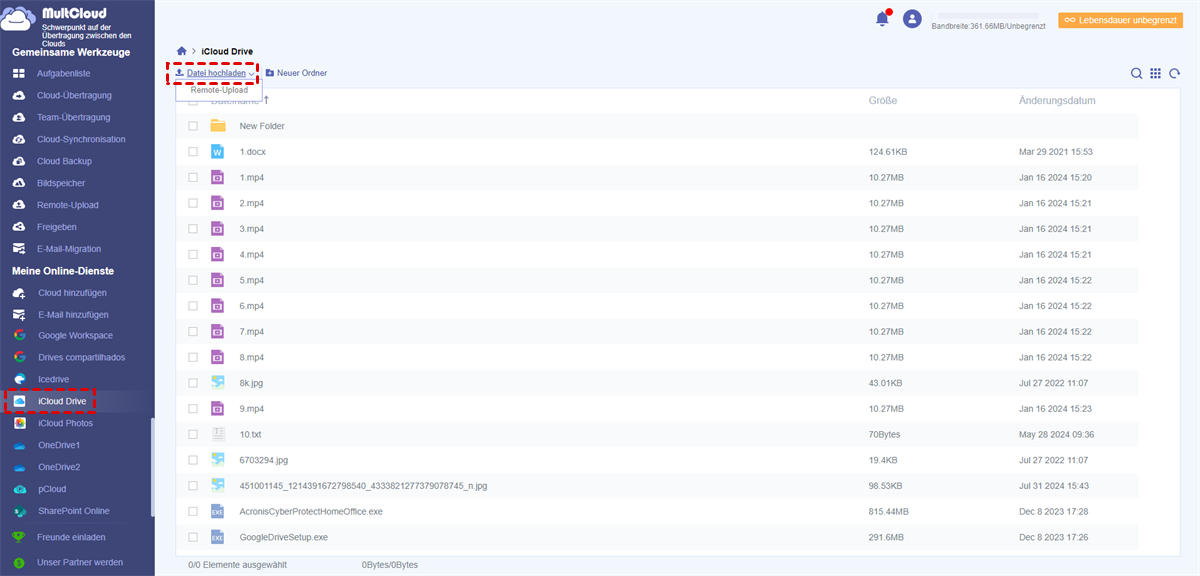Warum Dateien auf iCloud Drive hochladen?
iCloud Drive ist ein Cloud-Speicher- und Synchronisierungsdienst von Apple. Er wurde entwickelt, um Ihre Dateien, Dokumente, Fotos, Videos und anderen Daten sicher in der Cloud zu speichern und von mehreren Geräten aus darauf zuzugreifen.
Daher bietet das Hochladen von Dateien auf iCloud Drive mehrere Vorteile:
- Datensicherung: Indem Sie Ihre Dateien auf iCloud Drive hochladen, erstellen Sie eine zusätzliche Sicherungskopie Ihrer Daten, um Geräteverlust, Beschädigung oder Diebstahl zu verhindern, da Ihre Dateien weiterhin von anderen Geräten aus zugänglich sind.
- Geräteübergreifende Synchronisierung: Wenn Sie Dateien in iCloud Drive verschieben, werden sie auf allen Ihren Apple-Geräten verfügbar, die mit demselben iCloud-Konto angemeldet sind, und bleiben auf dem neuesten Stand.
- Zugänglichkeit und Komfort: Wenn Sie Dateien auf iCloud Drive speichern, können Sie von überall mit einer Internetverbindung darauf zugreifen. Sie können über die iCloud Drive-Website oder über dedizierte Apps auf macOS, iOS oder Windows auf Ihre Dateien zugreifen.
- Zusammenarbeit und Dateifreigabe: iCloud Drive erleichtert die Zusammenarbeit, indem es Ihnen ermöglicht, Dateien und Ordner mit anderen zu teilen. Sie können bestimmten Personen Berechtigungen erteilen, sodass diese Ihre Dateien anzeigen, bearbeiten oder kommentieren können. Dies ist besonders nützlich für Gemeinschaftsprojekte oder wenn Sie Dateien mit Kollegen, Freunden oder Familienmitgliedern teilen müssen.
Wie lädt man also Dateien effektiv und schneller auf iCloud Drive hoch? Lassen Sie es uns herausfinden.
Wie kann man Dateien auf iCloud Drive hochladen? 5 Methoden
Zum Hochladen von Dateien auf iCloud Drive gibt es verschiedene Methodenn. Wir zeigen Ihnen die Details als Referenz.
Methode 1. Ordner auf dem Mac auf iCloud Drive hochladen
Wie kann ich Dateien zu iCloud Drive hinzufügen? Hier finden Sie die Details:
1. Gehen Sie bitte zum Apple-Menü und wählen Sie dann Systemeinstellungen > Systemeinstellungen.
2. Klicken Sie auf Apple-ID und wählen Sie iCloud.
3. Melden Sie sich dann mit Ihrer Apple-ID an und schalten Sie iCloud Drive ein.
4. Öffnen Sie den iCloud Drive-Ordner im Mac Finder, nachdem Sie ihn eingerichtet haben.
5. Ziehen Sie die Dateien von Ihrem Computer und halten Sie gleichzeitig die Wahltaste gedrückt, um sie vom ursprünglichen Speicherort in den iCloud Drive-Ordner zu kopieren.
Hinweis: Sie können versuchen, mit Befehl + C und Befehl + V Dateien aus anderen Ordnern auf iCloud Drive zu kopieren.
Methode 2. Dateien auf Windows-PCs auf iCloud Drive hochladen
iCloud Drive kann als Teil von iCloud auf Windows-Computern verwendet werden, indem iCloud für Windows installiert wird. Laden Sie also iCloud für Windows herunter und erfahren Sie, wie Sie iCloud für Windows verwenden. Anschließend können Sie Dateien über iCloud für Windows wie folgt auf iCloud Drive hochladen:
1. Installieren Sie iCloud für Windows auf Ihrem Computer und melden Sie sich dann mit Ihrer Apple-ID und Ihrem Kennwort an.
2. Aktivieren Sie iCloud Drive und klicken Sie auf „Übernehmen“.
3. Jetzt wird der iCloud Drive-Ordner automatisch im Windows-Datei-Explorer aufgelistet.
4. Öffnen Sie den iCloud Drive-Ordner und verwenden Sie Dateien per Ziehen & Ablegen oder mit Strg + C und Strg + V in den iCloud Drive-Ordner.
5. Anschließend werden alle diese Dateien automatisch auf iCloud Drive hochgeladen. Überprüfen Sie sie einfach auf iCloud.com.
Methode 3. Dateien auf iPhone/iPad auf iCloud Drive hochaden
Um Dateien auf iCloud Drive auf Ihrem iPhone oder iPad hochzuladen, müssen Sie zuerst iCloud Drive für Ihre Geräte einrichten. Hier sind die Schritte zum Aktivieren von iCloud Drive und zum Ablegen von Dateien in iCloud Drive:
1. Gehen Sie bitte zu den Einstellungen auf Ihrem iPhone oder iPad.
2. Tippen Sie dann auf Ihren Namen > iCloud > iCloud Drive aktivieren.
3. Öffnen Sie die App „Dateien“ auf Ihrem iPhone und klicken Sie dann auf „Auf meinem iPhone“.
4. Wählen Sie die Dateien aus, die Sie auf iCloud Drive kopieren möchten.
5. Öffnen Sie dann iCloud Drive und drücken Sie lange, um sie auf iCloud Drive einzufügen.
6. Jetzt haben Sie Dateien auf iCloud Drive auf Ihrem iPhone oder iPad hochgeladen.
Hinweis: Hier sind einige Lösungen, falls das Laden von iCloud Drive ewig dauert. Klicken Sie hier, um das Problem zu beheben.
Methode 4. Dateien auf iCloud.com auf iCloud Drive hochladen
Zu guter Letzt können Sie Dateien über die iCloud-Webseite zu iCloud Drive hinzufügen. So geht's:
1. Melden Sie sich bitte bei Ihrem iCloud-Konto auf iCloud.com an.
2. Klicken Sie dann in der iCloud-Oberfläche auf Drive.
3. Wählen Sie links „Durchsuchen“ und tippen Sie dann auf das Symbol „Hochladen“.
4. Wählen Sie die hochzuladenden Dateien auf Ihrem Computer aus und klicken Sie dann auf „Öffnen“, um Dateien und Ordner auf iCloud Drive hochzuladen.
Einschränkungen: iCloud Drive lädt Dateien mit einer maximalen Größe von 10 GB hoch, andernfalls erhalten Sie die Fehlermeldung: iCloud Drive auf iCloud.com begrenzt Uploads derzeit auf maximal 10 GB.
Methode 5. Dateien auf beliebigen Plattformen auf iCloud Drive ablegen
Obwohl Sie Dateien auf verschiedenen Geräten in iCloud Drive hochladen können, ist es etwas anderes, Dateien auf mehreren Geräten in iCloud Drive abzulegen. Gibt es also eine einfachere Methode, Ordner und Dateien auf iCloud Drive hochzuladen, egal welches Gerät Sie haben? Der umfassende webbasierte Cloud-Dateimanager wird Ihnen dabei einen großen Gefallen tun.
- MultCloud unterstützt über 30 Cloud-Laufwerke, wie iCloud Drive, iCloud Photos, Google Drive, OneDrive, Dropbox, MEGA, Google Workspace, OneDrive for Business, Dropbox for Business, Gmail, pCloud und viele mehr.
- Laden Sie Dateien in großen Mengen mit hoher Geschwindigkeit auf iCloud Drive hoch, d. h. bis zu 10 Threads zum Hochladen.
- Offline-Upload wird unterstützt, sodass Sie Dateien frei hochladen können, selbst wenn der Computer oder der Browser ausgeschaltet ist.
So laden Sie Ordner mit MultCloud ganz einfach auf iCloud Drive hoch:
1. Registrieren Sie sich für ein kostenloses MultCloud-Konto und melden Sie sich dann an.
2. Tippen Sie links auf die Schaltfläche „Cloud hinzufügen“ und wählen Sie dann „iCloud Drive“ zum Hinzufügen aus.
3. iCloud Drive wird nach erfolgreichem Hinzufügen automatisch aufgelistet. Klicken Sie auf „Datei hochladen“.
4. Wählen Sie die Dateien aus, die Sie auf Ihr Gerät hochladen möchten, und klicken Sie dann auf „Öffnen“, um die Dateien direkt auf iCloud Drive hochzuladen.
Außerdem können Sie den Remote-Upload verwenden, um Webdateien von einer URL oder Webadresse auf iCloud Drive hochzuladen, was sehr nützlich ist, um Dateien an einem anderen Ort zu speichern.

- Synchronisieren Sie Dateien zwischen Clouds in Echtzeit-Sync, Einweg-Synchronisation- oder Zwei-Wege-Synchronisation.
- Übertragen Sie Dateien direkt von einer Cloud in eine andere, ohne sie herunterzuladen.
- Erstellen Sie ein Backup der Cloud in einer anderen, um Ihre Daten online zu schützen.
- Greifen Sie mit einem Login an einem Ort auf alle Clouds zu und verwalten Sie sie.
- Verwenden Sie 256-Bit-AES-Verschlüsselung und OAuth-Autorisierungsschutz.
6 Tipps zum Beschleunigen des Uploads auf iCloud Drive
Wenn Sie den Upload-Prozess für iCloud Drive beschleunigen möchten, können Sie folgende Tipps ausprobieren:
- Überprüfen Sie Ihre Internetverbindung: Stellen Sie sicher, dass Sie eine stabile und schnelle Internetverbindung haben.
- Aktivieren Sie Wi-Fi Assist (nur iOS): Wenn Sie ein iOS-Gerät verwenden, können Sie Wi-Fi Assist aktivieren, um automatisch zu Ihrer Mobilfunkdatenverbindung zu wechseln, wenn Ihr WLAN-Signal schwach ist.
- Laden Sie kleinere Dateien hoch: Das Hochladen großer Dateien kann länger dauern, insbesondere wenn Ihre Internetverbindung nur über eine begrenzte Bandbreite verfügt. Teilen Sie große Dateien nach Möglichkeit in kleinere auf und laden Sie sie separat hoch. Auf diese Weise müssen Sie bei einem fehlgeschlagenen Upload nicht den gesamten Prozess neu starten.
- Schließen Sie alle unnötigen Anwendungen oder Dienste, die Bandbreite auf Ihrem Gerät oder Netzwerk verbrauchen. Aktivitäten wie das Streamen von Videos, Online-Spiele oder große Downloads können um Bandbreite konkurrieren und den Upload-Prozess auf iCloud Drive verlangsamen.
- Verwenden Sie eine kabelgebundene Verbindung: Wenn Sie einen Mac verwenden oder die Möglichkeit haben, Ihr iOS-Gerät mit Ihrem Computer zu verbinden, versuchen Sie es mit einer kabelgebundenen Verbindung, anstatt sich auf WLAN zu verlassen. Kabelgebundene Verbindungen bieten im Allgemeinen stabilere und schnellere Geschwindigkeiten für die Datenübertragung.
- Aktualisieren Sie Ihr Gerät und iCloud: Stellen Sie sicher, dass das Betriebssystem Ihres Geräts und iCloud auf dem neuesten Stand sind. Software-Updates enthalten häufig Leistungsverbesserungen und Fehlerbehebungen, die die Upload-Geschwindigkeit verbessern können.
Zusammenfassung
Jetzt wissen Sie, wie Sie die Dateien auf iCloud Drive hochladen können. Finden Sie einfach die Methode, die Ihnen am besten passt, um Dateien auf iCloud Drive sicher aufzubewahren. Außerdem können Sie versuchen, iCloud Drive auf OneDrive, Dropbox, Google Drive oder andere Clouds zu migrieren, um mit der Web-App oder der Erweiterung eine weitere Sicherheitsebene zu erhalten.
MultCloud unterstützt Clouds
-
Google Drive
-
Google Workspace
-
OneDrive
-
OneDrive for Business
-
SharePoint
-
Dropbox
-
Dropbox Business
-
MEGA
-
Google Photos
-
iCloud Photos
-
FTP
-
box
-
box for Business
-
pCloud
-
Baidu
-
Flickr
-
HiDrive
-
Yandex
-
NAS
-
WebDAV
-
MediaFire
-
iCloud Drive
-
WEB.DE
-
Evernote
-
Amazon S3
-
Wasabi
-
ownCloud
-
MySQL
-
Egnyte
-
Putio
-
ADrive
-
SugarSync
-
Backblaze
-
CloudMe
-
MyDrive
-
Cubby