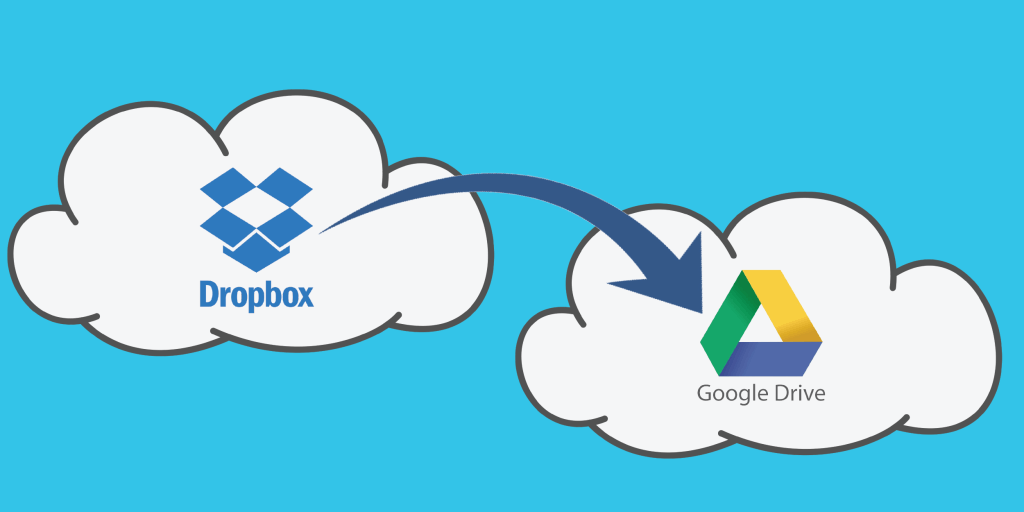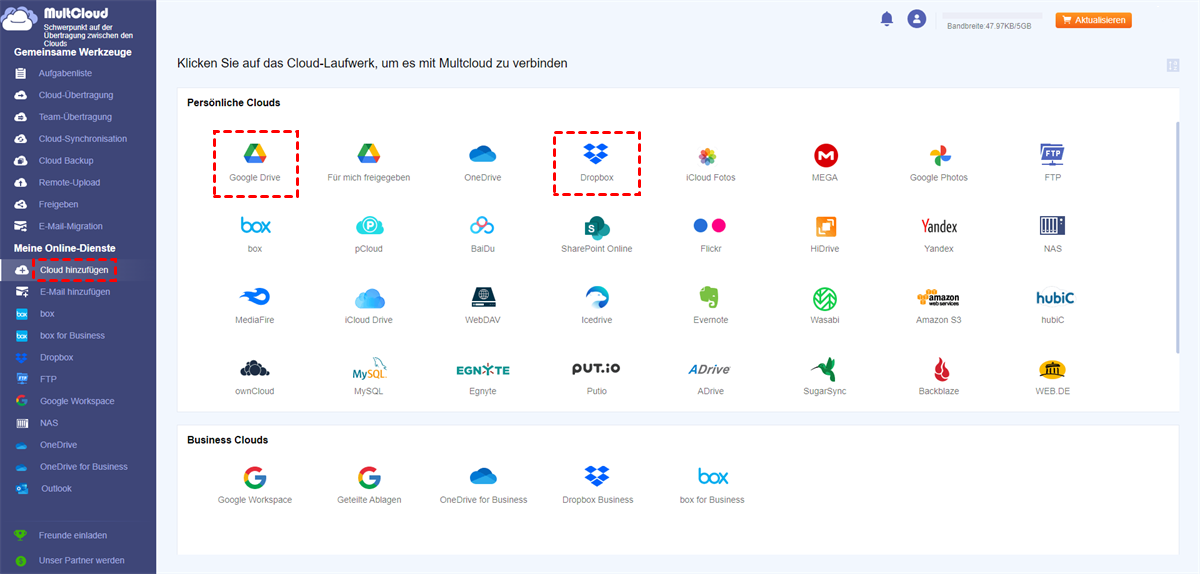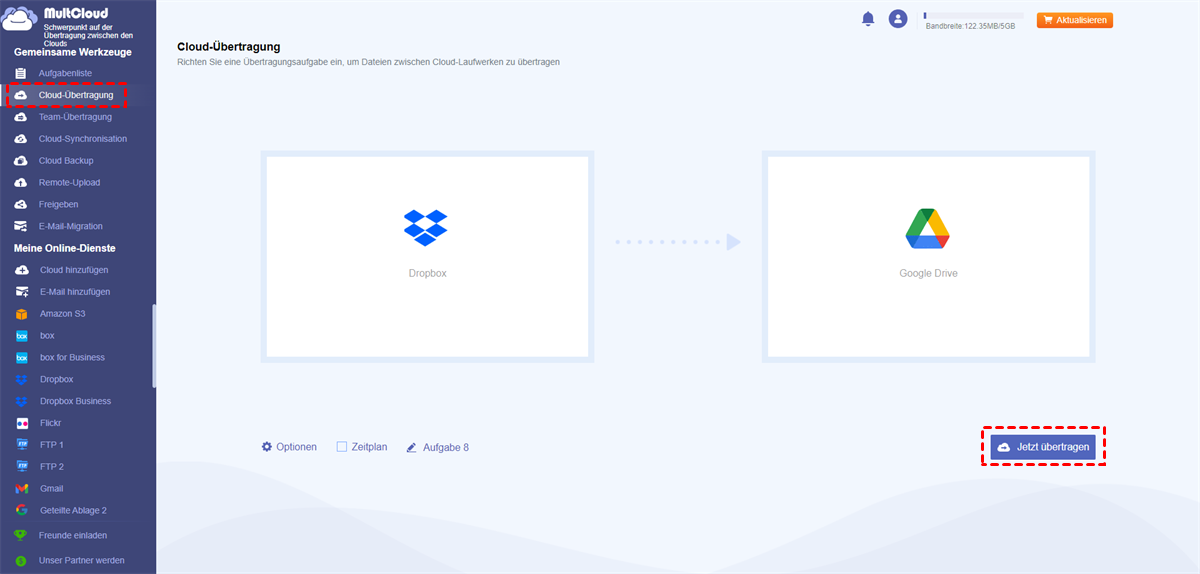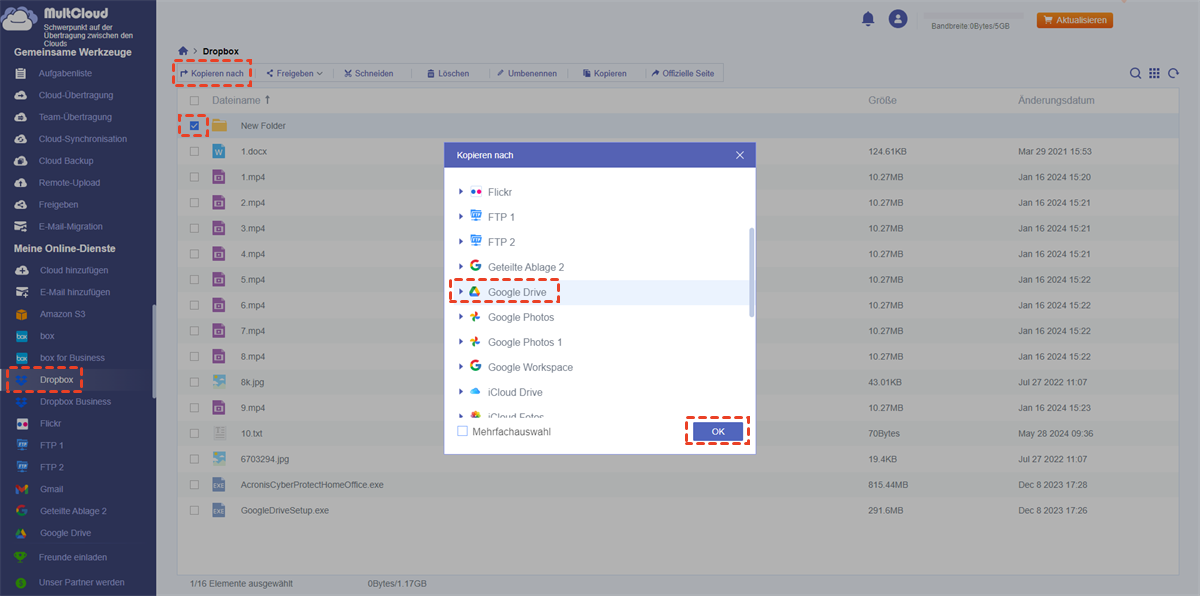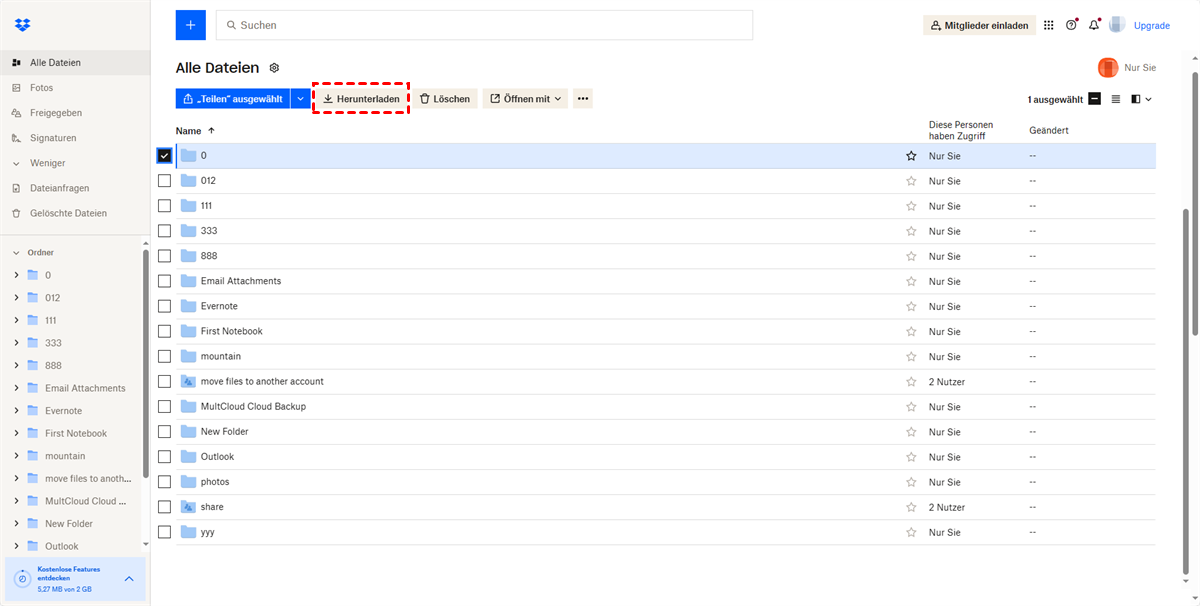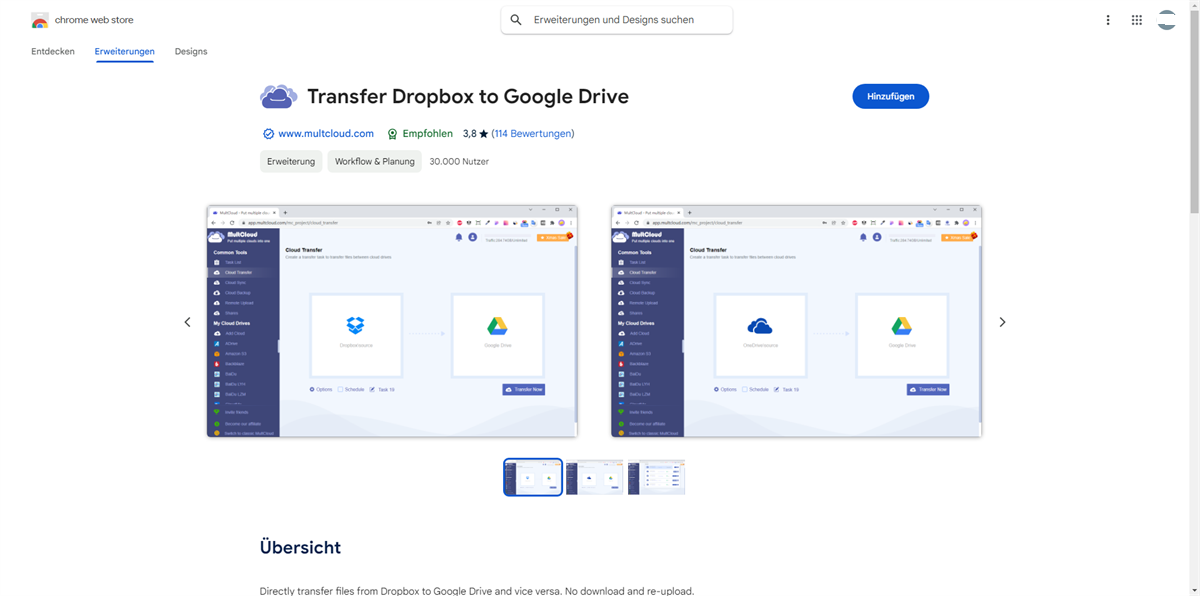Warum Dateien von Dropbox auf Google Drive übertragen?
Heutzutage verwenden viele Unternehmen und Privatpersonen sowohl Dropbox als auch Google Drive und die meisten Benutzer haben sich für mehr als ein Konto angemeldet, da Dropbox und Google Drive hervorragende Cloud-Laufwerke sind.
Dropbox ist einer der besten Online-Dienste zum Speichern und Teilen von Dateien und bietet Benutzern 2 GB kostenlosen Speicherplatz zum Speichern, Synchronisieren, Sichern und Teilen von Dateien online. Es verfügt über eng verknüpfte Apps, sofortiges Teilen von Dateien und andere tolle Funktionen. In Bezug auf die Kompatibilität kann es mit Computern, Tablets, Mobiltelefonen, iPads usw. synchronisiert werden.
Google Drive ist auch ein bekannter Cloud-Speicherdienst, der 15 GB kostenlosen Speicherplatz mit einfachen Funktionen zur Zusammenarbeit und sicheren Dateifreigabe bietet. Ein weiterer einzigartiger Vorteil von Google Drive besteht darin, dass Benutzer Cloud-Dateien direkt online bearbeiten können.
Online-Bearbeitungsfunktionen erhalten
Wenn Sie Dropbox mit Google Drive vergleichen, werden Sie feststellen, dass Google Drive insofern überlegen ist, als dass Sie Dokumente teilen und bearbeiten können, ohne sie herunterladen und erneut hochladen zu müssen.
Mehr Speicherplatz kostenlos oder zu einem günstigeren Preis erhalten
Wenn der Preis für Speicherplatz und Funktionen berücksichtigt wird, kann Google Drive kostengünstiger sein als Dropbox. Dasselbe gilt für den kostenlosen Speicherplatz, denn Google Drive bietet 13 GB mehr Speicherplatz als Dropbox.
Allgemeine Zusammenarbeit mit Google Workspace Suites
Indem Sie Dateien in Google Drive speichern, können Sie diese Dateien mit Google-Produkten wie Gmail, Google Docs, Google Calendar usw. verwenden und problemlos mit anderen Google-Benutzern zusammenarbeiten.
Wenn Sie der Meinung sind, dass die oben genannten Vorteile der Migration von Dropbox zu Google Drive Ihnen in gewissem Maße helfen können, können Sie die folgenden Anweisungen sorgfältig befolgen, um Daten auf 5 verschiedene Arten kostenlos von Dropbox zu Google Drive zu übertragen.
Dropbox auf Google Drive übertragen [auf iPad oder iPhone]: 2 praktische Methoden
Es ist sehr schwierig, Ihre heruntergeladenen Dateien auf dem iPad oder iPhone zu finden. Wenn Sie also heruntergeladene Dateien über iPad und iPhone in eine andere Cloud hochladen möchten, wird es schwieriger. Daher muss die beste Methode, Daten von Dropbox zu Google Drive zu migrieren, kein Herunterladen oder Hochladen erforderlich..
Sie müssen lediglich den Pfad der Quelle und des Ziels Ihrer Übertragung von Dropbox zu Google Drive auswählen und dann auf eine Schaltfläche klicken, um Dateien gleichzeitig zwischen Cloud-Speicherdiensten zu übertragen.
Um dieses Ziel einfach zu erreichen, können Sie MultCloud um Hilfe bitten. MultCloud ist ein hervorragender webbasierter Cloud-Dateimanager, der eine großartige Weboberfläche bietet, zu der Sie alle Ihre Clouds hinzufügen können, um eine effiziente Cloud-Dateiverwaltung und schnelle Cloud-Dateiübertragung zu ermöglichen, ohne etwas installieren zu müssen.
- Über 30 große Clouds unterstützen: Sie können kostenlos Daten aus allen gängigen Clouds hinzufügen, z. B. Dropbox, Dropbox Business, Google Drive, Google Workspace, OneDrive, OneDrive for Business, NAS, Amazon S3, FTP-Dienste usw.
- Alle Clouds sicher an einem Ort verwenden: Sie können ganz einfach Konten wechseln, Dateien hochladen, herunterladen, löschen, kopieren, ausschneiden, freigeben, umbenennen und bequem in Ihren Clouds in der Vorschau anzeigen.
- Daten mit einem Klick übertragen/synchronisieren/sichern: Sie können Cloud-Übertragung, Cloud-Synchronsation, Cloud Backup und Team-Übertragung (Business-Clouds) verwenden, um Daten nahtlos zwischen Clouds zu übertragen, ohne sie herunterzuladen oder hochzuladen.
- Branchenführenden Datenschutz bieten: Die 256-Bit-AES-Verschlüsselung für SSL und das OAuth-Autorisierungssystem schützen Ihre Cloud-Konten und Datenübertragungsprozesse rund um die Uhr.
In MultCloud finden Sie zwei nützliche Funktionen, mit denen Sie Dropbox kostenlos und zeitsparend nach Google Drive exportieren können. Eine davon ist die Cloud-Übertragung-Funktion und die andere „Kopieren nach“. Die erste Funktion unterstützt die On-Key- und automatische Cloud-zu-Cloud-Übertragung mit einem Zeitplan und einem Dateifilter. Und die zweite Funktion ermöglicht es Ihnen, mehr als ein Ziel zum Kopieren von Dateien auszuwählen.
Tipp: MultCloud unterstützt die bequeme Anwendung auf allen Betriebssystemen, egal ob Sie einen Computer, ein iPad, ein iPhone oder ein Android-Telefon verwenden.
Weg 1. Migrieren Sie Dropbox per Cloud-Übertragung zu Google Drive auf iPad/iPhone
Schritt 1. Registrieren Sie sich auf der Website von MultCloud und melden Sie sich an.
Schritt 2. Klicken Sie auf „Cloud hinzufügen“ und wählen Sie das Dropbox-Symbol, um Ihr Dropbox-Konto zu MultCloud hinzuzufügen.
Schritt 3. Klicken Sie erneut auf die Schaltfläche „Cloud hinzufügen“ und wählen Sie das Google Drive-Symbol, um Ihr Google Drive ebenfalls zu MultCloud hinzuzufügen.
Tipp: Sie können auch eine Team-Übertragung von Dropbox zu Google Workspace durchführen, indem Sie Dropbox Business und Google Workspace hinzufügen.
Schritt 4. Wechseln Sie zur Seite „Cloud-Übertragung“, wählen Sie Dropbox-Konto oder Dropbox-Dateien und -Ordner als Quelle und wählen Sie Google Drive oder einen Google Drive-Ordner als Ziel.
Schritt 5. Klicken Sie unten auf die Schaltfläche „Jetzt übertragen“ und MultCloud exportiert sofort von Dropbox nach Google Drive.
Tipps:
- Sie müssen nicht warten, bis die Aufgabe erledigt ist, da MultCloud die Offline-Übertragung unterstützt. Und die Funktion „E-Mail-Benachrichtigung“ in den „Optionen“ kann Sie direkt nach Abschluss der Aufgabe informieren.
- MultCloud ist auch ein automatisches Migrationstool von Dropbox zu Google Drive. Sie müssen nur MultCloud abonnieren und im „Zeitplan“ einen Tages-, Wochen- oder Monatsplan auswählen.
Weg 2. Kopieren Sie von Dropbox zu Google Drive auf iPad/iPhone mit „Kopieren nach“.
Schritt 1. Öffnen Sie Ihr Dropbox- oder Dropbox Business-Konto in MultCloud.
Schritt 2. Markieren Sie die Dateien und Ordner in Dropbox und klicken Sie in der obigen Funktionsleiste auf „Kopieren nach“.
Schritt 3. Wählen Sie Ihr Google Drive oder einen Google Drive-Ordner als Ziel und klicken Sie im Popup-Fenster auf „OK“.
Tipp: Über die Schaltfläche „Mehrfachauswahl“ können Sie mehrere Ziele für den Dateitransfer auswählen.
Dropbox auf Google Drive übertragen [auf Computer]: 2 manuelle Methoden
Wenn Sie alle Dateien nicht nur auf einem iPad, sondern auch auf einem Computer von Dropbox auf Google Drive verschieben möchten, können Sie zwei herkömmliche Methoden zum Verschieben aller Dateien von Dropbox auf Google Drive ausprobieren.
Weg 1. Migrieren Sie Dateien von Dropbox zu Google Drive durch Herunterladen und Hochladen
Schritt 1. Melden Sie sich mit Ihrem Dropbox- oder Dropbox Business-Konto auf der Dropbox-Website an.
Schritt 2. Markieren Sie die Dateien und Ordner, die Sie zu Google Drive übertragen möchten.
Schritt 3. Klicken Sie oben auf die Schaltfläche „Herunterladen“, um Dropbox-Dateien in den Browserordner auf Ihrem Computer herunterzuladen.
Tipp: Wenn Sie einen Ordner oder mehr als eine Datei von Dropbox herunterladen, müssen Sie die heruntergeladene Datei möglicherweise entpacken, bevor Sie sie auf Google Drive hochladen.
Schritt 4. Melden Sie sich mit Ihrem persönlichen Google- oder Google Workspace-Konto auf der Google Drive-Website an.
Schritt 5. Klicken Sie auf die Schaltfläche „+ Neu“ und wählen Sie „Dateien hochladen“ oder „Ordner hochladen“, um die Dropbox-Dateien auf Google Drive hochzuladen.
Weg 2. Übertragen Sie Dropbox mit Desktop-Apps auf Google Drive
Schritt 1. Installieren Sie die Desktop-Anwendungen Dropbox und Google Drive (Drive für Desktop) auf Ihrem Computer.
Schritt 2. Öffnen Sie den Dropbox-Ordner im Datei-Explorer oder Finder und kopieren Sie Dateien aus dem Ordner.
Schritt 3. Öffnen Sie den Google Drive-Ordner und fügen Sie die kopierten Dateien in den Ordner ein.
Tipp: Sie können auch zwei Ordner öffnen, um Dateien von Dropbox auf Google Drive zu ziehen und zu ablegen.
Bonus-Tipp: Dropbox mit Chrome-Erweiterung zu Google Drive migrieren
Wenn Sie den Chrome-Browser im täglichen Leben verwenden, bietet MultCloud Ihnen die bequemste Methode, alle Dropbox-Daten auf Google Drive zu übertragen, indem Sie die Chrome-Erweiterung für MultCloud zu Ihrem Browser hinzufügen und die Übertragung mithilfe der MultCloud-Erweiterung durchführen.
Zusammenfassung
Mit den obigen detaillierten Anweisungen können Sie jetzt schnell und problemlos Dropbox auf Google Drive übertragen. Da MultCloud auf allen Plattformen gut funktioniert, wäre es großartig für Sie, Ihre Clouds mithilfe von MultCloud zu verwalten.
Wenn Sie Google Drive und Dropbox gleichzeitig verwenden möchten, können Sie mit der Cloud-Synchronisation-Funktion von MultCloud Dropbox mit Google Drive synchronisieren. Es bietet 10 wunderbare Synchronisierungsmodi, und Sie können denjenigen auswählen, der am besten zu Ihnen passt.
MultCloud unterstützt Clouds
-
Google Drive
-
Google Workspace
-
OneDrive
-
OneDrive for Business
-
SharePoint
-
Dropbox
-
Dropbox Business
-
MEGA
-
Google Photos
-
iCloud Photos
-
FTP
-
box
-
box for Business
-
pCloud
-
Baidu
-
Flickr
-
HiDrive
-
Yandex
-
NAS
-
WebDAV
-
MediaFire
-
iCloud Drive
-
WEB.DE
-
Evernote
-
Amazon S3
-
Wasabi
-
ownCloud
-
MySQL
-
Egnyte
-
Putio
-
ADrive
-
SugarSync
-
Backblaze
-
CloudMe
-
MyDrive
-
Cubby