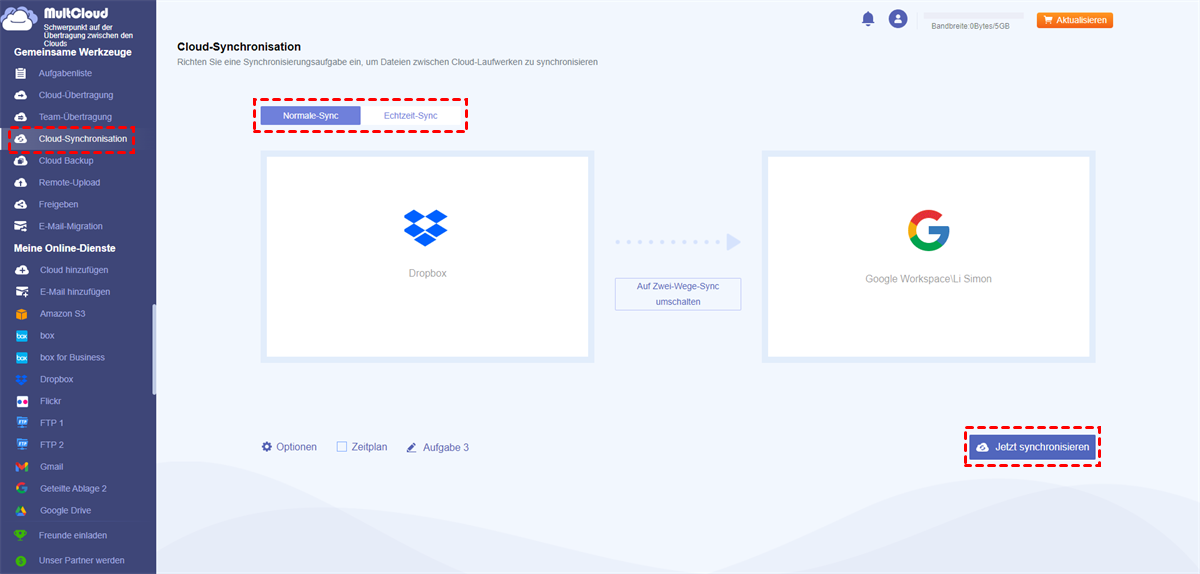Benutzerfall
Hallo an euch alle. Ich erhielt den Auftrag, 1,5 TB von Dropbox auf ein unendlich großes Google Shared Drive zu verschieben. Das Problem ist, dass ich bei nur 50 Mbit/s Internetzugang eine Menge Ordner mit zahlreichen Unterordnern und winzigen Dateien habe und das Verschieben eines dieser Ordner mit über 70.000 Dateien eine Ewigkeit dauert (die Bandbreite wird nicht vollständig ausgenutzt, bleibt hängen 100-400kbps).Noch schlimmer sind die restlichen Ordner.
- Frage von Reddit
Da Sie eine große Menge an Dateien von Dropbox nach Google Shared Drive (angehängt an Google Workspace) verschieben müssen, ist es zeitaufwändig, Dateien auf herkömmliche Weise von Dropbox herunterzuladen und dann auf Google Shared Drive hochzuladen. In diesem Beitrag lernen Sie einen Weg kennen, der die automatische Cloud-zu-Cloud-Dateiübertragung unterstützt und auf diese Weise den Datenverkehr nutzt, der schnell ist und die Offline-Übertragung unterstützt.
Warum sollten Sie Dropbox zu Google Workspace migrieren?
Google Workspace (früher bekannt als G Suite) hat sich zu einer der weltweit besten Cloud-Office-Suiten entwickelt und konkurriert mit Microsoft 365, Box, Dropbox for Business und mehr. Durch die Umbenennung der G Suite in Google Workspace fügt Google viele weitere wunderbare Funktionen wie Google Drive, Google Kalender, Gmail, Google Docs usw. hinzu, um diese Suite für die Online-Zusammenarbeit attraktiv zu machen.
Im Vergleich zu Google Workspace scheint Dropbox weniger leistungsfähig zu sein, wenn es um die Zusammenarbeit im Unternehmen geht. Denn wenn Sie mit Dropbox die gleichen Online-Bearbeitungs- und Freigabefunktionen erreichen möchten, müssen Sie möglicherweise andere Marken von Office-Anwendungen verwenden, die sich gut mit Dropbox verbinden lassen.
Wenn Sie also Google Workspace genießen möchten oder Ihr Unternehmen mit Google Office-Suiten wie Videokonferenz, Live-Chat, Multi-Channel-Kommunikation, Teamkalendern oder Vorlagenverwaltung zusammenarbeiten muss, sollten Sie sich besser über die Cloud-zu-Cloud-Migration informieren. Und migrieren Sie Dropbox schnell und ohne Bedenken zu Google Workspace.
Wählen Sie ein Migrationstool von Dropbox zu Google Workspace
Natürlich können Sie mit der alten traditionellen Methode Daten von Dropbox zu Google Workspace migrieren, bei der Sie Dateien von Dropbox in Ihren lokalen Speicher herunterladen und diese Daten ganz alleine wieder in Google Workspace hochladen. Wenn Sie nur eine kleine Anzahl von Dateien von Dropbox auf Google Workspace verschieben müssen, kann Ihnen diese Methode möglicherweise helfen. Es bringt jedoch folgende Nachteile mit sich:
☹Langer Übertragungsvorgang: Wenn Sie viele Daten übertragen müssen und Ihre Internetverbindung instabil ist, dauert dies normalerweise sehr lange.
☹Speicherbedarf: Es erfordert zusätzlichen Speicherplatz auf Ihrem Computer. Dies kann ein Problem sein, wenn auf Ihrem Gerät nicht genügend Speicherplatz vorhanden ist.
☹Gefährdete Sicherheit: Daten könnten während der Übertragung oder durch Malware auf Ihrem Computer abgefangen werden.
Aufgrund der potenziellen Risiken ist das manuelle Herunterladen und erneute Hochladen daher nicht ideal für die Übertragung großer Datenmengen oder sensibler persönlicher oder geschäftlicher Informationen. Stattdessen ist es oft besser, ein professionelles Cloud-zu-Cloud-Übertragungstool zu verwenden, mit dem Sie Daten direkt zwischen Cloud-Diensten übertragen können, ohne sie herunterladen und erneut hochladen zu müssen. Aber welches ist das beste Dropbox-zu-Google-Workspace-Tool? Das Cloud-zu-Cloud-Dateiübertragungstool namens MultCloud ist einen Versuch wert. Es sticht unter allen Cloud-Übertragungsdiensten durch die folgenden Vorteile hervor:
✌Keine Beschränkung der Anzahl der Clouds, die Sie hinzufügen: MultCloud unterstützt bereits über 30 Clouds wie Google Drive, Google Workspace, Google Fotos, SharePoint Online, Dropbox, Dropbox Business, iCloud Drive, iCloud Photos, Icedrive, iDrive, 4shared, Amazon S3, usw. Sie können alle von MultCloud unterstützten Clouds (Konten) völlig kostenlos hinzufügen und verwalten.
✌Automatische Migration von Dropbox zu Google Workspace: Sie können einen täglichen, wöchentlichen oder monatlichen geplanten Cloud-Dateiübertragungsplan einrichten, damit MultCloud Daten automatisch von Dropbox zu Google Workspace migrieren kann.
✌Unterstützung der Offline-Übertragung: Die Übertragung läuft auf dem MultCloud-Server und bleibt daher im Hintergrund bestehen, auch wenn Ihr Browser geschlossen oder das Gerät ausgeschaltet ist. Zuverlässiger als die Datenübertragung zwischen zwei Cloud-Speicherdiensten über eine Internetverbindung.
✌Nahtloser Schutz während der Migration von Dropbox nach Google Workspace: MultCloud verwendet 256-Bit-AES-Verschlüsselung für SSL, um Ihre Daten zu schützen, und nutzt das OAuth-Autorisierungssystem, um Ihre Clouds zu verknüpfen, ohne den Benutzernamen und das Passwort aufzuzeichnen.
3 einfache Methoden: Daten von Dropbox auf Google Workspace verschieben
Unter all den faszinierenden Funktionen von MultCloud sind die Funktionen „Cloud-Übertragung“, „Kopieren nach“ und „Team-Übertragung“ die professionellsten, die Ihnen dabei helfen, Dateien mit wenigen Klicks von Dropbox zu Google Workspace zu migrieren.

- Cloud-Übertragung: Mit einem einzigen Klick können Sie Dropbox mit einigen zusätzlichen Optionen und Zeitplänen sofort an Google Workspace übertragen.
- Kopieren nach: Mit „Mehrfachauswahl“ können Sie Dropbox gleichzeitig auf mehr als ein Ziel migrieren. Mit dieser Funktion können Sie jedoch keine Optionen und Zeitpläne einrichten.
- Team-Übertragung: Die Quell- und Ziel-Unterkonten verschiedener Clouds können automatisch abgeglichen und nahtlos übertragen werden.
Um herauszufinden, wie Sie mit MultCloud von Dropbox zu Google Workspace migrieren, können Sie die folgenden Schritt-für-Schritt-Anleitungen sorgfältig durchlesen und die für Sie am besten geeignete Methode für die Migration von Dropbox zu Google Workspace auswählen. Wenn Sie außerdem Dateien von Dropbox zu Google Drive übertragen möchten, ohne sie herunterzuladen oder von Dropbox zu Google Fotos zu übertragen, können Sie auch die folgenden Funktionen verwenden, um dies zu realisieren.
Methode 1. Migrieren Sie Daten von Dropbox zu Google Workspace per Cloud-Übertragung
Schritt 1. Melden Sie sich kostenlos bei MultCloud an.
Schritt 2. Fügen Sie eine Cloud zu MultCloud hinzu, indem Sie auf „Cloud hinzufügen“ klicken. Wählen Sie Dropbox und folgen Sie dem Popup-Fenster, um es zu MultCloud hinzuzufügen. Wiederholen Sie dann diesen Schritt, um Google Workspace ebenfalls zu MultCloud hinzuzufügen.
Tipps:
- Wenn Sie über ein Admin-Konto eines Google Workspace-Kontos verfügen, können Sie alle Unterkonten dieses Admin-Google Workspace-Kontos auf MultCloud eintragen. Es besteht jedoch auch die Möglichkeit, Ihr persönliches „Meine Ablage“-Konto hinzuzufügen.
- Wenn Sie auch die Ordner „Geteilte Ablagen“ oder „Für mich freigegeben“ hinzufügen möchten, wählen Sie diese bitte aus und fügen Sie sie hinzu.
Schritt 3. Rufen Sie in der linken Seitenleiste die Seite „Cloud-Übertragung“ auf, wählen Sie Dropbox oder Dateien und Ordner in diesem Konto als Quelle aus und wählen Sie dann einen Admin-Ordner oder seinen Unterordner von Google Workspace als Ziel aus.
Schritt 4. Wählen Sie „Optionen“ und „Zeitplan“, wenn Sie diese benötigen.
- Optionen-Übertragung: Wählen Sie Aktionen aus, damit MultCloud Quell- und Zieldateien unterschiedlich behandelt.
- Optionen-E-Mail: Aktivieren Sie diese Option, damit MultCloud Sie per E-Mail-Benachrichtigung informiert, wenn die Aufgabe erledigt ist.
- Optionen-Filter: Nach dem Abonnement kann Ihnen MultCloud dabei helfen, Dateien mit bestimmten Dateierweiterungen zu ignorieren oder nur zu migrieren.
- Zeitplan: Wählen Sie einen bestimmten Zeitpunkt und Zeitraum für die automatische Migration von Dropbox zu Google Workspace.
Schritt 5. Klicken Sie auf „Jetzt übertragen“ und die Migration beginnt sofort.
Tipps:
- Mit der Offline-Übertragung können Sie die Website schließen oder Ihr Gerät nach Schritt 5 herunterfahren, wenn Sie die Website verlassen müssen.
- MultCloud bietet allen Benutzern 5 GB Datenverkehr pro Monat kostenlos zur Datenübertragung. Wenn Sie jedoch viele Dateien verschieben müssen, können Sie auf ein Premium-Konto upgraden und Datenverkehr von 100 GB pro Monat auf unbegrenzten Datenverkehr gemäß dem Abonnementplan mit blitzschneller Übertragungsgeschwindigkeit erhalten. (Außerdem ist der Preis umso günstiger, je höher die Abonnementstufe ist.)
Methode 2. Migrieren Sie Dateien von Dropbox zu Google Workspace durch „Kopieren nach“
Schritt 1: Öffnen Sie Dropbox aus der Liste „Meine Online-Dienste“ und markieren Sie die Dateien und Ordner, die Sie von Dropbox zu Google Workspace migrieren möchten.
Schritt 2: Klicken Sie in der Funktionsleiste oben auf „Kopieren nach“, markieren Sie einen Admin-Ordner oder seinen Unterordner von Google Workspace und klicken Sie auf „OK“.
Schritt 3. Wechseln Sie zum Google Workspace-Konto in MultCloud, um herauszufinden, welche Dateien erfolgreich migriert wurden.
Tipp: Klicken Sie auf „Mehrfachauswahl“, wenn Sie Dropbox gleichzeitig auf mehrere Ziele migrieren müssen.
Methode 3. Migrieren Sie Dropbox zu Google Workspace Business per Team-Übertragung
Die beiden oben genannten Methoden eignen sich für die Migration von Ihrer persönlichen Dropbox zu Google Workspace. Wenn Sie jedoch effizient von Dropbox Business zu Google Workspace migrieren möchten, sollten Sie die Teamübertragungsfunktion unbedingt ausprobieren.
Die Vorgänge von Team Transfer ähneln der Cloud-Übertragung-Funktion. Der einzige Unterschied besteht darin, dass Sie die Quell- und Zielkonten auf drei verschiedene Arten abgleichen und dann auf „Jetzt übertragen“ klicken, damit MultClud die Unternehmensmigration von Dropbox zu Google Workspace auf einmal abschließen kann.
Tipps:
- Auto-Match: MultCloud gleicht die Quell- und Zielkonten ab, die denselben Benutzernamen haben.
- CSV hochladen: Sie können eine Format CSV von MultCloud herunterladen, die entsprechenden Quellkonten und Zielkonten in die CSV einfügen und die CSV erneut in MultCloud hochladen. Dann gleicht MultCloud die Konten entsprechend Ihrer CSV ab.
- Manuelle Auswahl: Sie können die Quell- und Zielkonten auch einzeln manuell auswählen.
Bonus-Tipp: Wie kann man Dropbox auf Google Workspace übertragen?
Wenn Sie möchten, dass Dropbox und Google Workspace nahtloser funktionieren, können Sie MultCloud Cloud-Synchronisation verwenden, um geänderte Dateien zwischen ihnen in Echtzeit zu aktualisieren. Im Gegensatz zu Cloud Transfer, „Kopieren nach“ und „Team-Übertragung“, bei denen Aufgaben einmalig ausgeführt werden, kann eine Echtzeitsynchronisierungsaufgabe kontinuierlich fortgesetzt werden, ohne sie zeitweise neu zu starten, es sei denn, Sie stoppen sie manuell oder es hat sich nichts geändert 7 Tage.
Darüber hinaus können Sie andere Synchronisierungsmodi verwenden, die Ihren Synchronisierungsanforderungen entsprechen: Zwei-Wege-Synchronisation, Kumulative-Synchronisation, Inkrementelle Synchronisation, Aktualisierungs-Synchronisation, Spiegel-Synchronisation, Verschiebungs-Synchronisation, Vollständige Sicherungs-Synchronisation. usw.
Die Schritte zur Verwendung von Cloud-Synchronisation zur Integration von Dropbox in Google Workspace werden unten gezeigt.
Schritt 1. Registrieren Sie sich für ein MultCloud-Konto und fügen Sie Dropbox und Google Workspace zu MultCloud hinzu.
Schritt 2. Navigieren Sie zur Seite „Cloud-Synchronisation“ und wählen Sie Dropbox und Google Workspace als Quelle und Ziel aus.
Schritt 3. Öffnen Sie die „Optionen“, um die Synchronisierungsmodi zu überprüfen, und klicken Sie auf „Jetzt synchronisieren“, um die Aufgabe zu starten.
Tipp: In Cloud-Synchronisation können Sie auch „E-Mail“, „Filter“ und „Zeitplan“ verwenden.
Abschluss
Dieser Artikel stellt drei einfache und zuverlässige Methoden vor, mit denen Sie auf zeitsparendste Weise Dropbox zu Google Workspace migrieren können. Sie können wählen, wie Sie die Migration von Box zu Google Workspace und anderen durchführen möchten. Neben der Einrichtung der automatischen Migration von Dropbox zu Google Workspace können Sie über MultCloud auch mit einem von zehn großartigen Synchronisierungsmodi zwei Dropbox-Konten synchronisieren, darunter Inkrementelle Synchronisation, Zwei-Wege-Synchronisation, Echtzeit-Sync, Spiegel-Synchronisation usw.
FAQs
Wie migriere ich von Dropbox zu Google?
Unabhängig davon, ob Sie Dateien von Dropbox oder Dropbox Business zu Google Workspace, Google Drive und Google Fotos migrieren möchten, können Sie MultCloud für die direkte Übertragung ohne Download nutzen. Funktionen wie „Cloud--Übertragung“, „Kopieren nach“ oder „Team-Übertragung“ können Ihnen einen großen Gefallen tun.
Können Sie Google Drive zu Google Workspace migrieren?
Ja, MultCloud kann Ihnen bei der Migration von Google Drive zu Google Workspace mit denselben oder anderen Konten helfen. Für Google Workspace können Sie Ihr persönliches oder Administratorkonto hinzufügen. Sowohl „Cloud-Übertragung“ als auch „Kopieren nach“ können vollständig genutzt werden.
Kann ich alle meine Dateien von Dropbox auf Google Drive übertragen?
Melden Sie sich bei MultCloud für ein kostenloses Konto an > fügen Sie Dropbox und Google Drive zu MultCloud hinzu > öffnen Sie „Cloud-Übertragung“ und wählen Sie die gesamte Dropbox als Quelle und Google Drive oder einen Google Drive-Ordner als Ziel > klicken Sie zum Übertragen auf „Jetzt übertragen“. alle Ihre Dateien von Dropbox auf Google Drive.
MultCloud unterstützt Clouds
-
Google Drive
-
Google Workspace
-
OneDrive
-
OneDrive for Business
-
SharePoint
-
Dropbox
-
Dropbox Business
-
MEGA
-
Google Photos
-
iCloud Photos
-
FTP
-
box
-
box for Business
-
pCloud
-
Baidu
-
Flickr
-
HiDrive
-
Yandex
-
NAS
-
WebDAV
-
MediaFire
-
iCloud Drive
-
WEB.DE
-
Evernote
-
Amazon S3
-
Wasabi
-
ownCloud
-
MySQL
-
Egnyte
-
Putio
-
ADrive
-
SugarSync
-
Backblaze
-
CloudMe
-
MyDrive
-
Cubby