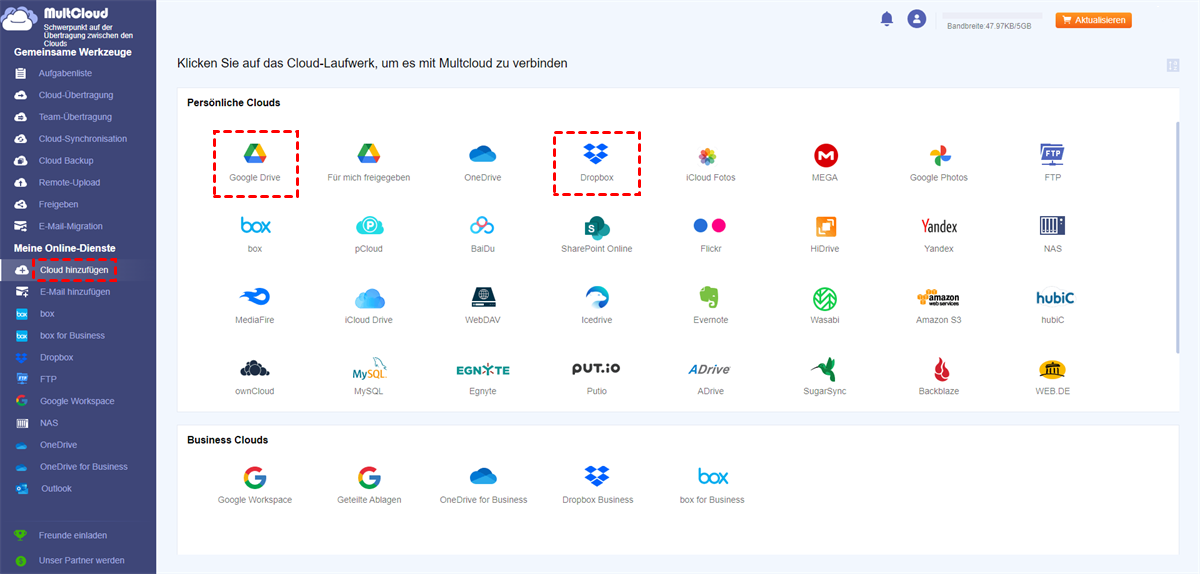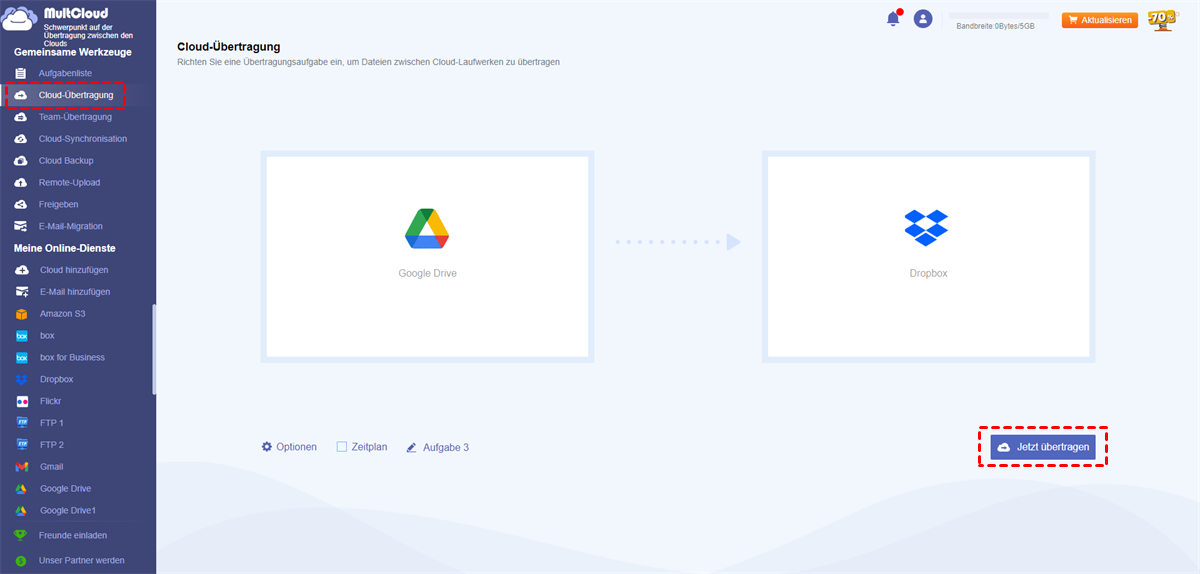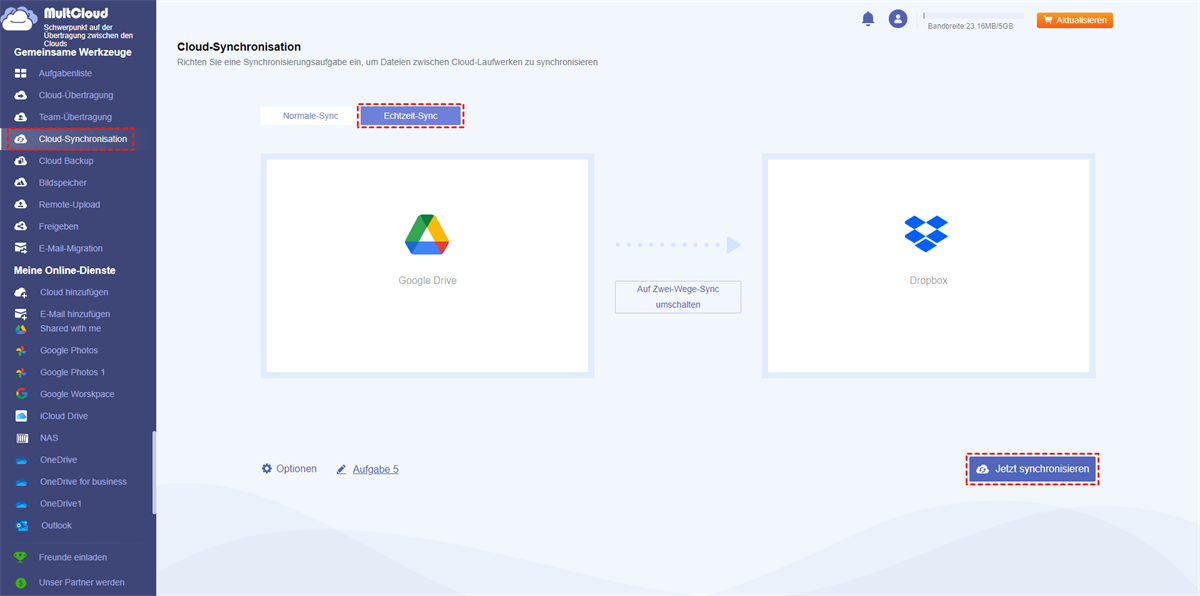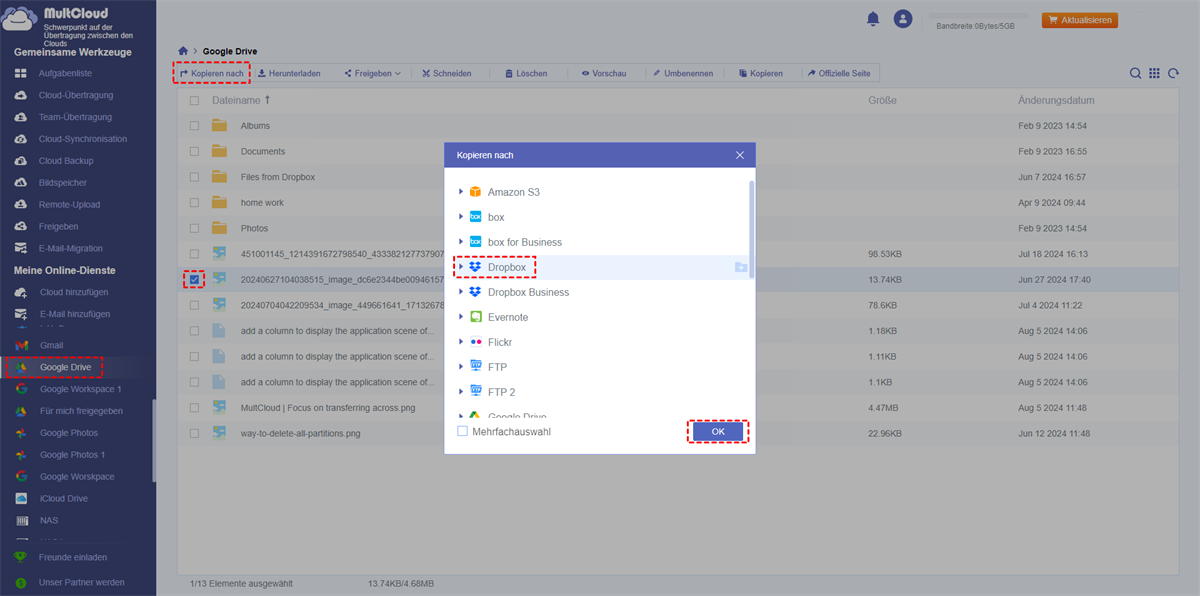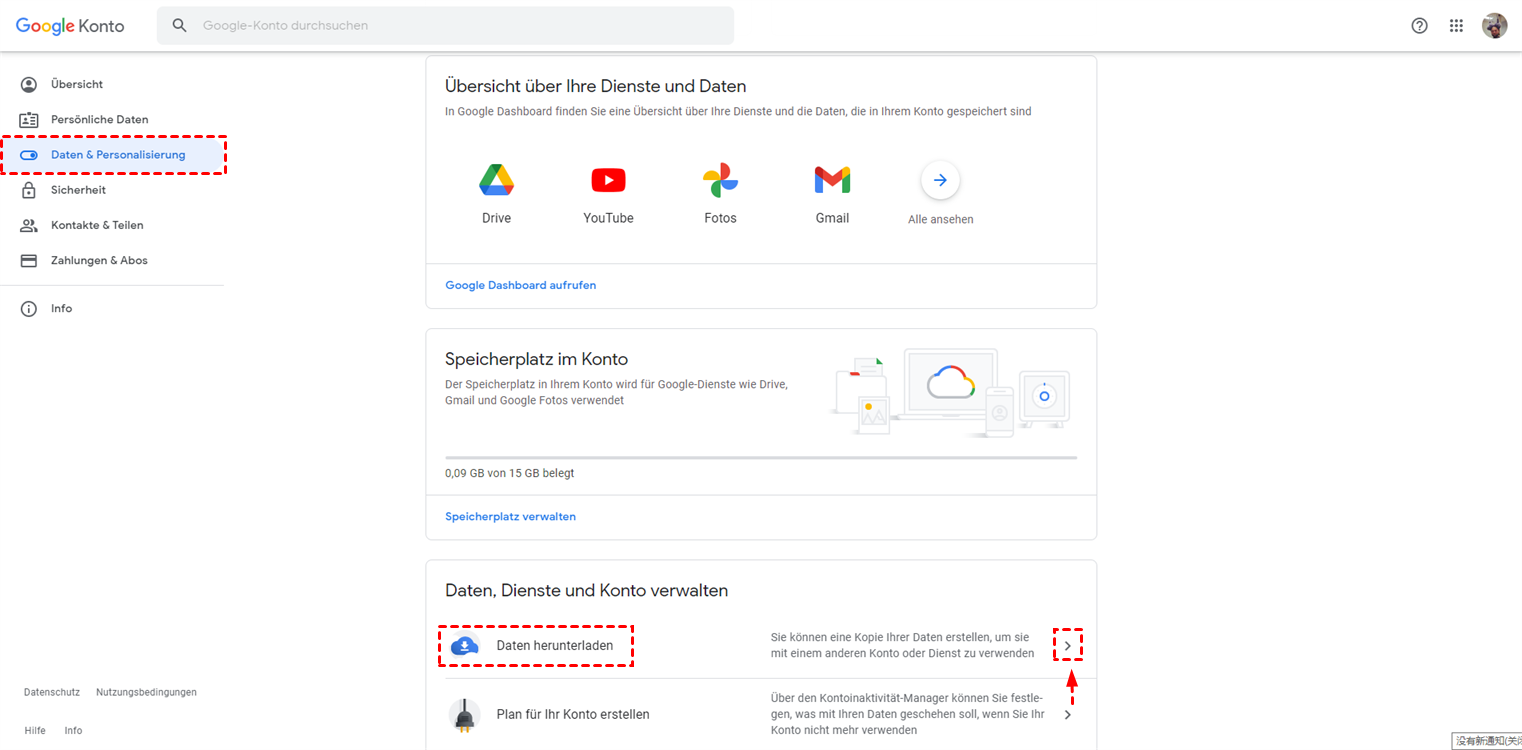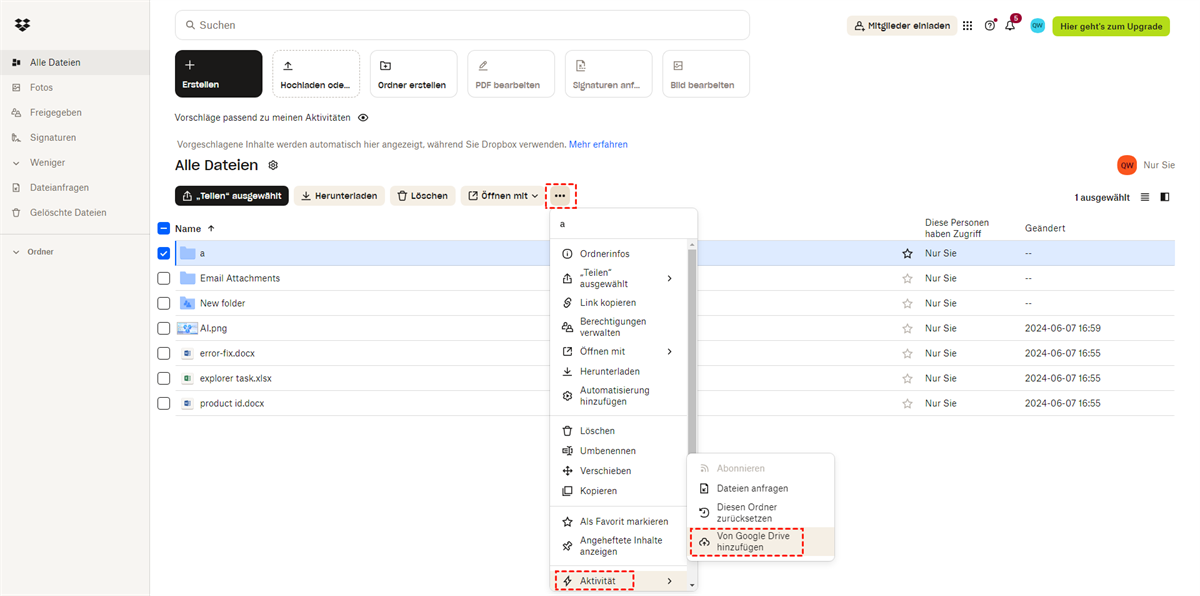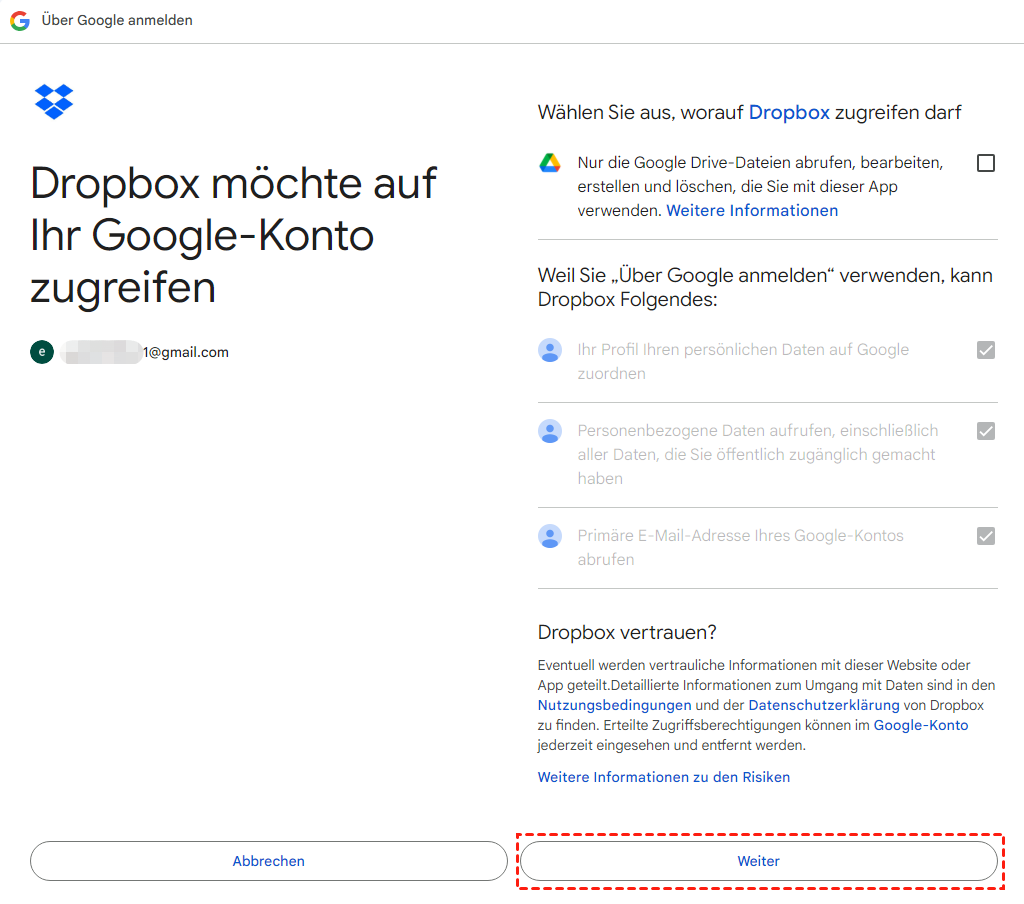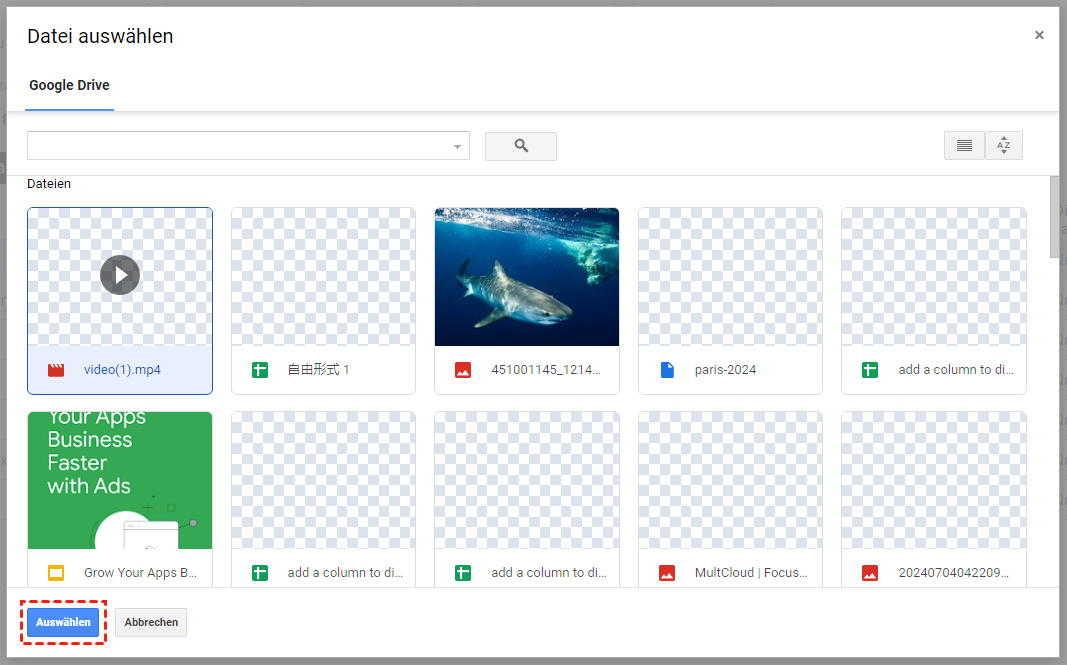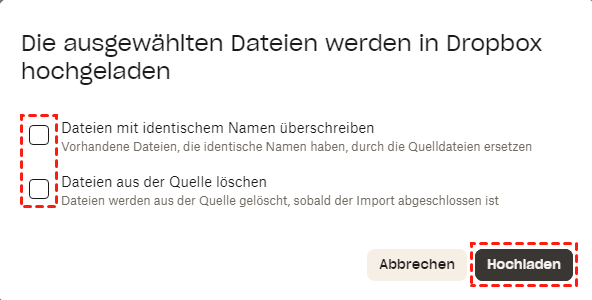Schnellsuche:
Kann ich direkt Dateien von Google Drive zu Dropbox verschieben?
„Ich habe ein Google Drive- und ein Dropbox-Konto, und ich möchte Dateien schnell von Google Drive zu Dropbox migrieren. Aber ich möchte die Dateien nicht manuell von meinem Google Drive-Konto herunterladen und sie manuell in Dropbox hochladen. Gibt es eine Möglichkeit, Google Drive direkt auf Dropbox zu übertragen?”
Wir alle wissen, dass Google Drive und Dropbox Ihnen die Möglichkeit bieten, Ihre Dateien auf einem Cloud-Speicher zu speichern. Diese beiden sind eine der bekanntesten Plattformen zum Speichern von Dateien in der Cloud. Allerdings hat jede Cloud ihre eigenen Vor- und Nachteile. Wenn Sie Dateien von Google Drive zu Dropbox migrieren möchten, ohne sie herunter- und hochzuladen, finden Sie in diesem Artikel 5 praktische Möglichkeiten, um die Übertragung von Google Drive zu Dropbox zu erleichtern.
Warum Google Drive zu Dropbox verschieben?
Wie wir alle wissen, ist Google Drive gegenüber seinen kostenlosen Nutzern großzügig, da es mit 15 GB freiem Speicherplatz beginnt. Obwohl es dafür bekannt ist, eine große Vielfalt an Dateien unterstützen zu können, entscheiden sich viele Leute aus den folgenden Gründen für Dropbox:
- Dropbox verwendet eine Blocksynchronisierungsmethode. Anstatt eine ganze Datei herunter- und hochzuladen, speichert und synchronisiert Dropbox einfach Änderungen an der Datei. Das ist viel schneller als die Synchronisierungsmethode von Google.
- Google Drive handhabt die Versionskontrolle so, dass bis zu 100 Revisionen einer Datei oder 30 Tage jeder Datei gespeichert werden, was auf Ihren Gesamtspeicherplatz angerechnet wird. Dropbox speichert 30 Tage lang eine unbegrenzte Anzahl von Versionen Ihrer Dateien und dies wird nicht auf den Ihnen insgesamt zustehenden Speicherplatz angerechnet.
- Ihr Google Drive-Speicher ist voll und Sie möchten jetzt kein Upgrade durchführen? Dann ist die Migration von Google Drive zu Dropbox Ihre beste Möglichkeit, um mehr kostenlosen Cloud-Speicherplatz zu erhalten.
- Erstellen Sie für den Fall eines Datenverlusts eine Sicherungskopie Ihrer Google Drive-Dateien.
Wenn Sie von Zeit zu Zeit eine Synchronisierung durchführen müssen, um Ihre Dateien zu sichern, ist Dropbox die bessere Wahl für Sie. Weitere Unterschiede zwischen Google Drive und Dropbox finden Sie hier.
Wie kann ich direkt Dateien von Google Drive zu Dropbox verschieben? [3 schnelle Methoden]
Um Dateien von Google Drive zu Dropbox zu verschieben, ist die traditionellste Methode, sie manuell von Google Drive auf die lokale Festplatte herunterzuladen und sie dann erneut auf OneDrive hochzuladen. Dies kostet jedoch viel Zeit und Energie. Sie möchten also möglicherweise nach einer Möglichkeit suchen, Dateien von Google Drive zu Dropbox zu übertragen, ohne sie herunterzuladen.
Um die direkte Übertragung so einfach wie möglich zu machen, empfehlen wir Ihnen, einen KOSTENLOSEN Manager für mehrere Cloud-Speicher auszuprobieren, MultCloud. Warum? Sehen Sie sich die folgenden Vorteile an:
- Verschieben Sie Dateien wie Dokumente, Bilder, Fotos, Musik und Videos direkt von einer Cloud in eine andere, beispielsweise von Dropbox zu Google Drive und umgekehrt.
- Synchronisieren Sie Dateien nahtlos zwischen Clouds. Bis zu 10 Synchronisierungsmodi stehen Ihnen zur Verfügung: Echtzeit-Sync, Zwei-Wege-Synchronisation, Einweg-Synchronisation und mehr.
- Verwalten Sie alle Clouds an einem Ort, beispielsweise Google Drive, Dropbox, OneDrive, SharePoint, Amazon S3, iCloud Drive, iCloud Photos, Google Workspace, OneDrive for Business usw.
- MultCloud hat keine Beschränkung für die Größe der einzelnen Dateien, die Sie übertragen.
- Behalten Sie die Ordnerstruktur und das Änderungsdatum bei. Überschreiben Sie die vorhandene Datei, oder nicht.
- Sie können alle Quelldateien automatisch löschen, nachdem die Migration von Google Drive zu Dropbox abgeschlossen ist, um Speicherplatz auf Google Drive freizugeben.
Mit diesen Vorteilen können Sie also schnell und direkt Dateien von Google Drive zu Dropbox übertragen. Hier können Sie verschiedene Funktionen nutzen, um Google Drive zu Dropbox zu migrieren, ohne Dateien herunterzuladen oder Konten zu wechseln, wie Cloud-Übertragung, Cloud-Synchronisierung, Kopieren nach und mehr. Hier sind drei schnelle Möglichkeiten für die Übertragung von Google Drive zu Dropbox zu Ihrer Information.
Methode 1. Per Cloud-Übertragung alle Dateien von Google Drive zu Dropbox übertragen
Jetzt können Sie alle Google Drive-Dateien mit Cloud-Übertragung ohne Herunterladen auf Dropbox übertragen. Gehen Sie dazu wie folgt vor:
3 Schritte zum Verschieben von Dateien von Google Drive auf Dropbox
Schritt 1. Anmelden
Um MultCloud nutzen zu können, müssen Sie sich kostenlos anmelden.
Schritt 2. Cloud hinzufügen
Klicken Sie auf die Schaltfläche „Cloud hinzufügen” auf der Registerkarte und fügen Sie Google Drive und Dropbox zu MultCloud hinzu.
Hinweis: Sie können nur eine Wolke auf einmal hinzufügen und müssen den Vorgang "Cloud hinzufügen" wiederholen, wenn Sie mehr als eine Wolke hinzufügen möchten.
Schritt 3. Mit Cloud-Übertragung Google Drive zu Dropbox übertragen
Klicken Sie auf das Symbol „Cloud-Übertragung”, wählen Sie Google Drive als Quelle und Dropbox als Ziel und tippen Sie auf „Jetzt übertragen”, um die Aufgabe abzuschließen.
Hinweis:
- Wenn Sie das Speicherlimit von Google Drive erreicht haben und nach der Übertragung von Google Drive zu Dropbox automatisch Google Drive-Speicherplatz freigeben müssen, klicken Sie auf Optionen > Entfernen Sie alle Quelldateien, nachdem die Übertragung abgeschlossen ist. Außerdem können Sie E-Mail und Filter aktivieren, um die Aufgabe einfacher zu verwalten.
- Die Migration kann auch über die Option „Zeitplan“ geplant werden. Aktivieren Sie diese Option und richten Sie „Täglich“, „Wöchentlich“ oder „Monatlich“ ein, um sie regelmäßig auszuführen. Bitte schalten Sie „Filter“, „Zeitplan“ und alle anderen erweiterten Funktionen frei und genießen Sie eine schnellere Übertragungsgeschwindigkeit (bis zu 10 Threads statt 2).
- Der Übertragungsprozess läuft auf dem Server von MultCloud, sodass Sie sich keine Sorgen machen müssen, ob die Internetgeschwindigkeit den Übertragungsprozess beeinträchtigt.
- Wenn viele Dateien übertragen werden müssen, können Sie die Seite schließen und sogar Ihren PC herunterfahren, da MultCloud den Prozess im Hintergrund ausführen kann.
Diese Methode wird auch verwendet, um Dropbox ohne Download auf Google Drive zu übertragen, Google Docs auf Dropbox hochzuladen und vieles mehr.
Methode 2. Per Cloud-Synchronisation Sie Google Drive in Echtzeit mit Dropbox synchronisieren
Nachdem Sie nun wissen, wie Sie Google Drive mit MultCloud auf Dropbox übertragen, möchten Sie Google Drive vielleicht mit Dropbox synchronisieren. Mit Cloud-Synchronisation können Sie bis zu 10 Synchronisierungsmodi wie oben beschrieben nutzen. Hier listen wir die einfachen Schritte auf, um Dateien in Echtzeit von Google Drive auf Dropbox zu synchronisieren. Gehen Sie dazu wie folgt vor:
1. Stellen Sie sicher, dass Sie Google Drive und Dropbox zu MultCloud hinzugefügt haben.
2. Klicken Sie auf „Cloud-Synchronisation“ > „Echtzeit-Sync“ und wählen Sie Google Drive als Quelle und Dropbox als Ziel.
Tipps:
- Wenn Sie möchten, dass alle Änderungen sofort automatisch auf die andere Seite übertragen werden, können Sie nach der Auswahl von „Echtzeit-Sync“ die Option „Auf Zwei-Wege-Sync umschalten“ wählen. Dadurch werden alle Dateien im Ziel und in der Quelle immer gleich.
- Sie können andere Synchronisierungsmodi unter „Optionen“ > „Synchronisierungsmodi“ ändern. Genießen Sie nach dem Entsperren einfach alle Synchronisierungsmodi und alle Premiumfunktionen.
- Standardmäßig ist Normale-Sync aktiviert, wenn Sie die Echtzeitsynchronisierungsmodi nicht eingerichtet haben.
3. Klicken Sie auf „Jetzt synchronisieren“, um Google Drive in Echtzeit mit Dropbox zu synchronisieren.
Methode 3. Per „Kopieren nach“ Google Drive in Dropbox kopieren
Wenn Sie Dateien von Google Drive zu Dropbox kopieren müssen, kann Ihnen MultCloud auch mit der Funktion „Kopieren nach“ helfen.
1. Gehen Sie auf der MultCloud-Oberfläche zur Google Drive-Seite.
2. Wählen Sie die Google Drive-Dateien und -Ordner aus, die Sie verschieben möchten, und klicken Sie mit der rechten Maustaste auf „Kopieren nach“.
3. Wählen Sie anschließend Dropbox als Zielverzeichnis aus und klicken Sie auf „OK“, um von Google Drive nach Dropbox zu kopieren.
Tipp: Wenn Sie mehrere Kopien in verschiedenen Clouds erstellen möchten, aktivieren Sie die Option Mehrfachauswahl, um mehrere Clouds als Ziel zum Speichern dieser Kopien auszuwählen.

- Intelligenter Austausch: Cloud-Dateien im öffentlichen, privaten oder Quellmodus teilen.
- Ein-Tasten-Bewegung: Daten zwischen Clouds schnell übertragen, synchronisieren und sichern.
- E-Mail-Archiv: E-Mails in anderen Clouds oder lokalen Festplatten schützen.
- Remote-Upload: Webdateien effektiv über eine URL in Clouds speichern.
- Sicher: Ihre Daten mit 256-Bit-AES-Verschlüsselung und OAuth-Authentifizierung schützen.
- Einfach: Auf alle Clouds mit nur einem Login an einem Ort zugreifen und verwalten.
- Umfangreich: Über 30 Clouds und On-Premise-Dienste unterstützen.
- Speichern Sie Webseiten als PDF/PNG: Sie lokal oder online speichern.
Wie kann ich direkt Dateien von Google Drive zu Dropbox verschieben? [2 gängige Methoden]
Neben den oben genannten Möglichkeiten, Dateien ohne Download von Google Drive zu Dropbox zu verschieben, gibt es zwei gängige Möglichkeiten für die Übertragung von Google Drive zu Dropbox. Lassen Sie es uns herausfinden.
Methode 1. Über Google Datenexport Google Drive zu Dropbox verschieben
Da das Hoch- und Herunterladen zeitaufwändiger ist, sind viele Nutzer jetzt eher bereit, einen schnelleren Weg zu wählen. Sie können die Dateiexportfunktion verwenden, die mit dem Google-Konto geliefert wird, was möglicherweise komplizierter ist als das Hoch- und Herunterladen. Aber das macht nichts, die detaillierten Schritte in diesem Beitrag können Ihnen helfen, erfolgreich zu arbeiten.
Schritt 1. Öffnen Sie Ihre Google-Kontoseite. Besuchen Sie https://myaccount.google.com/ in einem Webbrowser.
Hinweis:
- Wenn Sie eingeloggt sind, öffnen Sie die Seite mit den Kontoeinstellungen Ihres Google-Kontos.
- Wenn Sie nicht in Ihrem Google-Konto angemeldet sind, klicken Sie bitte auf die Schaltfläche „Anmelden” in der oberen rechten Ecke der Seite und geben Sie dann Ihre E-Mail-Adresse und Ihr Passwort ein, bevor Sie fortfahren.
Schritt 2. Suchen Sie den Bereich „Datenschutz & Personalisierung”. Klicken Sie dann auf „Daten und Personalisierung verwalten”.
Schritt 3. Streichen Sie mit der Maus über die Benutzeroberfläche, um den Abschnitt „Daten herunterladen” zu finden (möglicherweise müssen Sie ein wenig nach unten scrollen, um diese Option zu sehen), und klicken Sie dann auf das Symbol „>” im Bild.
Schritt 4. Wählen Sie Google Drive. Standardmäßig sind alle Produktdaten ausgewählt. Sie können die Auswahl aufheben, indem Sie auf „Auswahl aufheben” klicken.

Schritt 5.Klicken Sie dann auf „Nächster Schritt”, um zur nächsten Schnittstelle zu gelangen. Legen Sie in dieser Schnittstelle die Übermittlungsmethode auf „Zu Dropbox hinzufügen” fest und wählen Sie dann den Dateityp und die Größe aus. Nachdem alles erfolgreich eingestellt wurde, klicken Sie auf „Export erstellen”, um die Daten nach Dropbox zu exportieren.
Allerdings funktioniert Google Datenexport manchmal nicht und weist einige Einschränkungen auf.
Einschränkungen:
- Die Dateien werden komprimiert in Dropbox exportiert, daher müssen Sie diese Ordner entpacken, wenn Sie zugehörige Dokumente anzeigen.
- Mit Google Takeout können Sie Datendateien nur begrenzt oft archivieren: 2 bis 3 Profile pro Tag und maximal 7 pro Woche. Sie können versuchen, die Daten in den ersten 5 oder 6 Versuchen herunterzuladen, andernfalls ist der Download-Link ungültig.
- Sie können Google-Dateien nur auf OneDrive, Dropbox, Box oder per E-Mail herunterladen, Sie können Google-Dateien nicht auf iCloud übertragen.
Methode 2. Über „Von Google Drive hinzufügen“ Dateien von Google Drive zu Dropbox verschieben
Dropbox hat kürzlich eine Funktion namens „Von Google Drive hinzufügen“, mit der Sie Dateien von Google Drive zu Dropbox übertragen können. Führen Sie die folgenden Schritte aus, um Google Drive zu Dropbox zu migrieren:
1. Melden Sie sich bei Ihrem Dropbox-Konto an.
2. Wählen Sie „Alle Dateien“, tippen Sie im oberen Menü auf das Symbol mit den drei Punkten und wählen Sie dann „Von Google Drive hinzufügen“.
3. Wählen Sie ein Google Drive-Konto und klicken Sie auf „Weiter“, um auf Ihr Google Drive-Konto zuzugreifen.
4. Wählen Sie Dateien oder Ordner in Google Drive aus und klicken Sie auf „Auswählen“.
Hinweis:
- Sie können in diesem Schritt nicht gleichzeitig Dateien und Ordner in Google Drive auswählen.
- Für bestimmte Dateitypen, die Sie möglicherweise von Google Drive zu Dropbox übertragen müssen, können Sie auf das vertikale Dreiecksymbol hinter dem Suchfeld klicken und den Dateityp auswählen, den Sie verschieben möchten.
5. Aktivieren Sie je nach Bedarf die Optionen Dateien mit identischem Namen überschreiben oder Dateien aus Quelle löschen und klicken Sie dann auf Hochladen.
6. Anschließend beginnt Ihre Dropbox mit dem Hochladen von Dateien aus Google Drive und zeigt Ihnen die Meldung: ** Datei von Google Drive hinzugefügt, wenn der Vorgang erfolgreich war.
Einschränkungen:
- Sie müssen den Vorgang wiederholen, um Dateien und Ordner von Google Drive zu Dropbox zu verschieben, da Sie immer nur Dateien oder Ordner gleichzeitig migrieren können.
- Auf diese Weise ist es schwierig, Dateien vom zweiten Google Drive-Konto zu Dropbox zu verschieben, da es nicht einfach ist, nach dem Hinzufügen eines Google Drive-Kontos zwischen Google Drive-Konten zu wechseln.
Tipps und Tricks zum Verschieben von Dateien von Google Drive auf Dropbox
Zusätzlich zu den oben genannten Methoden verwenden einige Benutzer möglicherweise herkömmliche Upload- und Downloadmethoden zum Übertragen von Dateien. Unabhängig von der herkömmlichen Methode oder der Verwendung von Takeout und MultCloud zum Übertragen von Daten können die folgenden Probleme auftreten.
1.Datenpaket: Die herkömmliche Methode zum Übertragen von Google Drive-Dateien auf Dropbox besteht darin, die Dateien von Google Drive auf Ihren PC herunterzuladen und auf Dropbox hochzuladen. Das Problem bei der herkömmlichen Methode besteht darin, dass sie Zeit und Hochgeschwindigkeitsinternet erfordert. Daher wird empfohlen, ein Hochgeschwindigkeitsdatenpaket zu verwenden, das Ihnen eine relativ hohe Geschwindigkeit und genügend Download- und Uploaddaten bietet. Auf diese Weise können Sie Dateien einfach und schnell von Google Drive auf Dropbox übertragen.
2.Zip-Datei: Wenn Sie eine Datei von Google Drive herunterladen, komprimiert der Google-Server Ihre Datei in eine Zip-Datei. Keine Panik, sobald die Dateien erfolgreich am gewünschten Speicherort komprimiert wurden, können Sie auf alle Dateien zugreifen.
3.Allgemeine Probleme: Beim Herunterladen von Dateien von Google Drive kann es zu Unterbrechungen beim Dateidownload kommen. In diesem Fall müssen Sie die Laufwerksseite neu laden. In den meisten Fällen wird das Problem behoben. Wenn nicht, müssen Sie sich erneut anmelden, um fortzufahren.
4.Fehler 502: Beim Anmelden bei Google Drive tritt möglicherweise „Fehler 502“ auf. In diesem Fall können Sie nicht auf Ihre Dateien zugreifen, da diese vorübergehend nicht verfügbar sind. Sie müssen eine Weile warten, bis der Fehler behoben ist. Wenn nicht, müssen Sie die Seite neu laden.
5.Nicht genügend Speicherplatz: Beim Hochladen von Dateien auf Dropbox wird Benutzern „Fehler 507“ angezeigt. Unter normalen Umständen tritt dieser Fehler auf, wenn Ihr Speicherplatz nicht ausreicht. Um die oben genannten Unfälle zu vermeiden, müssen Sie beim Übertragen von Dateien sicherstellen, dass Ihr aktuelles Konto über genügend Speicherplatz zum Speichern dieser Dateien verfügt.
6. Dateityp kann nicht erkannt werden: In einigen Fällen kann Dropbox den Typ der hochgeladenen Datei nicht erkennen. Öffnen Sie in diesem Fall die Datei zur Vorschau.
Mehr über MultCloud
Mit Hilfe von MultCloud können Sie einfach und schnell Dateien von Google Drive zu Dropbox verschieben. Verglichen mit dem traditionellen Weg: Download und Upload, ist die Übertragung von Google Drive zu Dropbox mit MultCloud sehr einfach, was viel Zeit sparen kann.
Wenn Sie andere Clouds haben, die MultCloud unterstützt, wie z.B. OneDrive, Google Photos, Box, Amazon S3, Mega, usw., können Sie auch direkt Google Drive zu Dropbox sichern oder von Box zu OneDrive migrieren.
MultCloud unterstützt Clouds
-
Google Drive
-
Google Workspace
-
OneDrive
-
OneDrive for Business
-
SharePoint
-
Dropbox
-
Dropbox Business
-
MEGA
-
Google Photos
-
iCloud Photos
-
FTP
-
box
-
box for Business
-
pCloud
-
Baidu
-
Flickr
-
HiDrive
-
Yandex
-
NAS
-
WebDAV
-
MediaFire
-
iCloud Drive
-
WEB.DE
-
Evernote
-
Amazon S3
-
Wasabi
-
ownCloud
-
MySQL
-
Egnyte
-
Putio
-
ADrive
-
SugarSync
-
Backblaze
-
CloudMe
-
MyDrive
-
Cubby