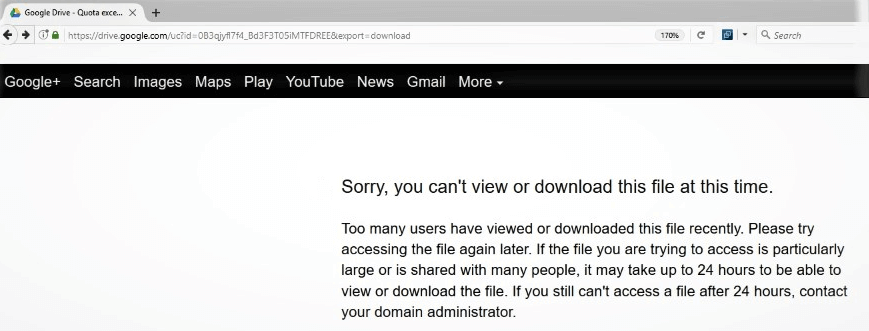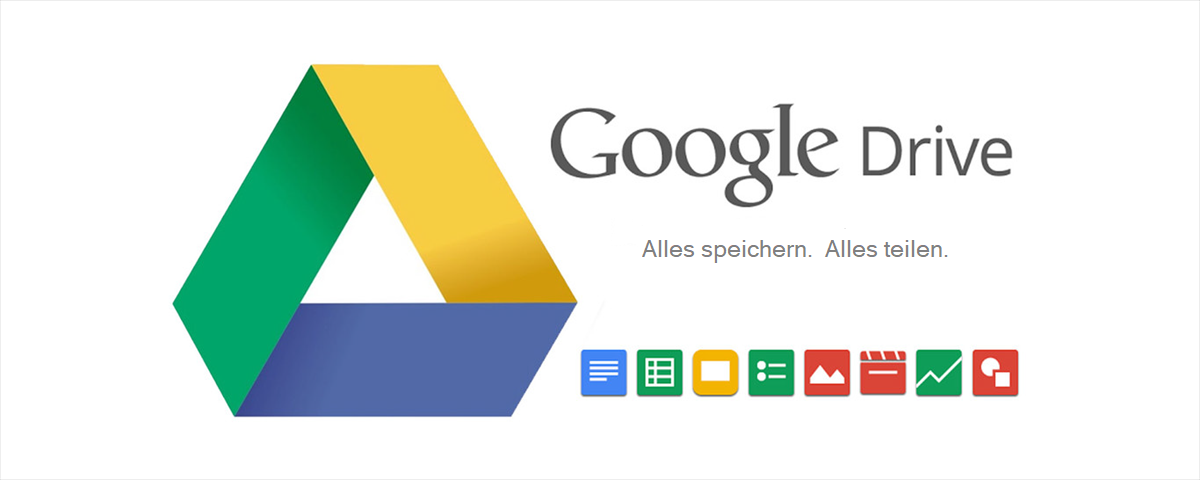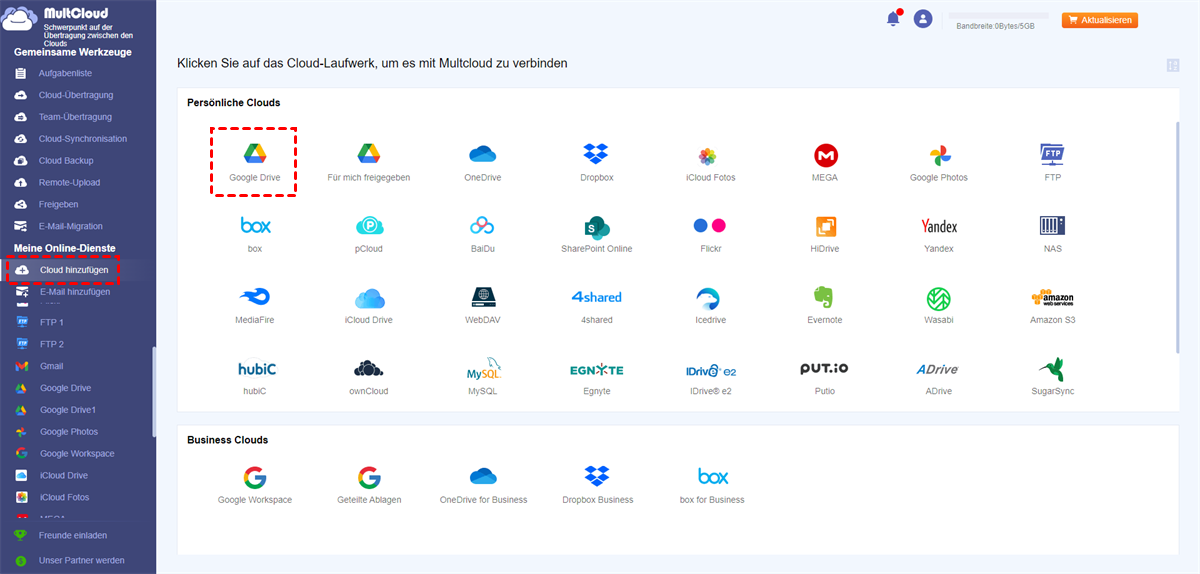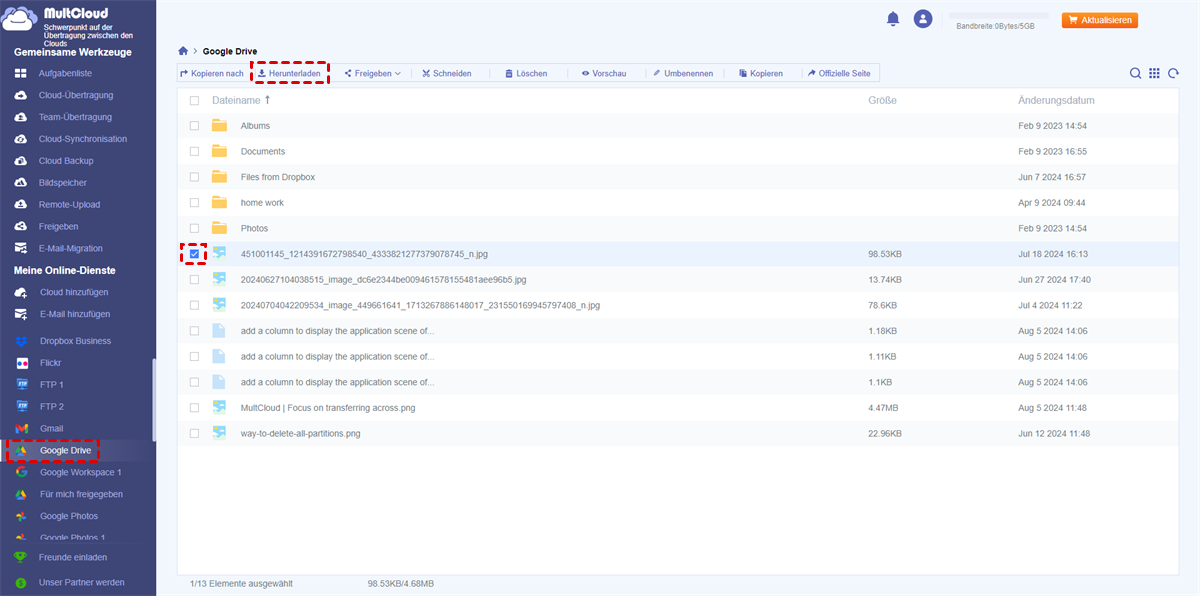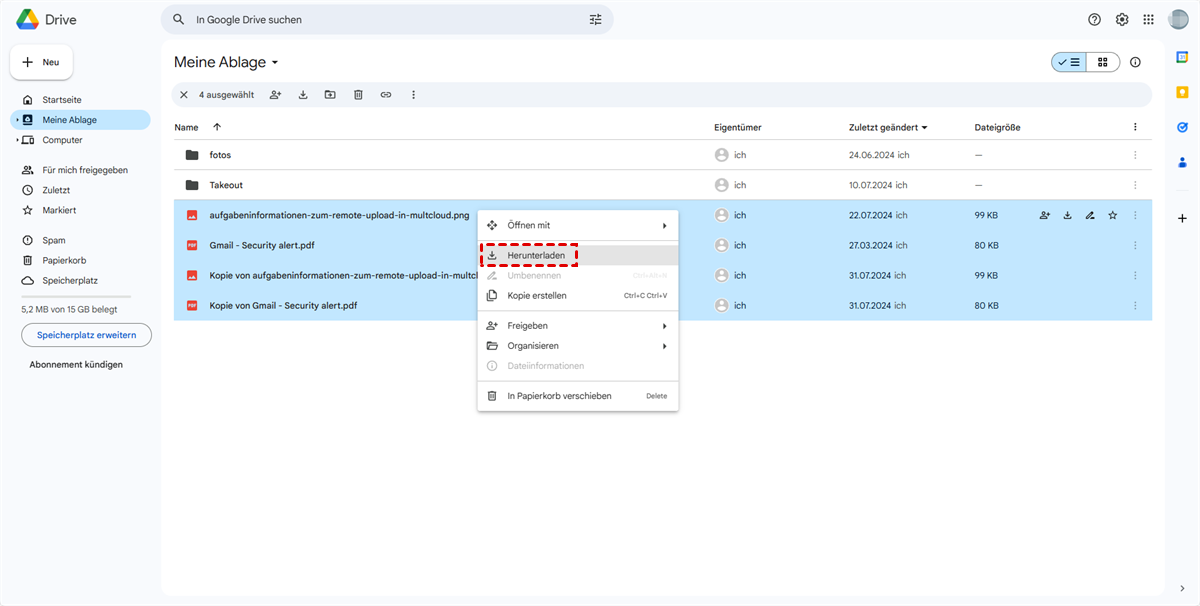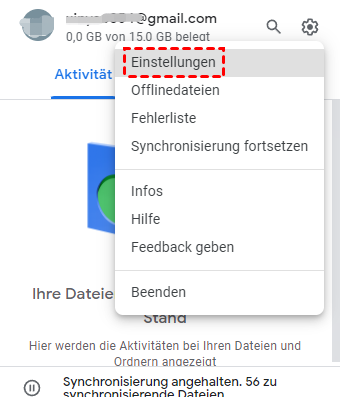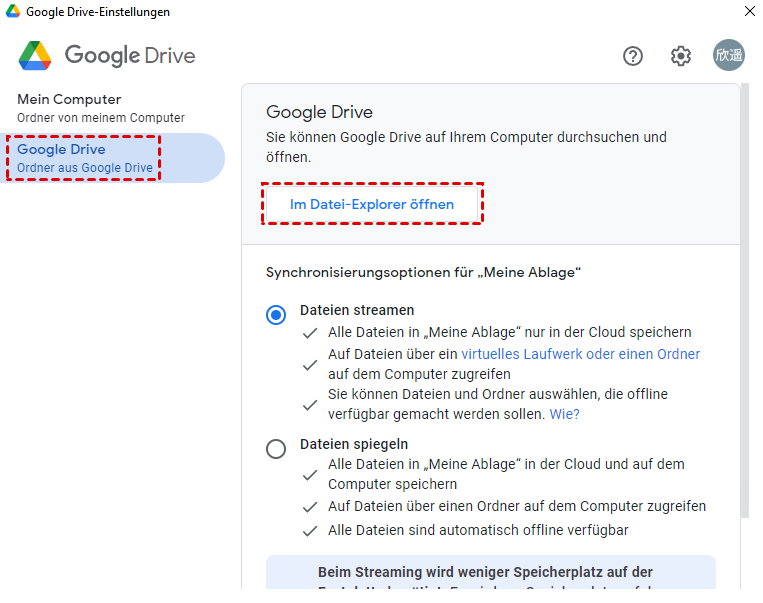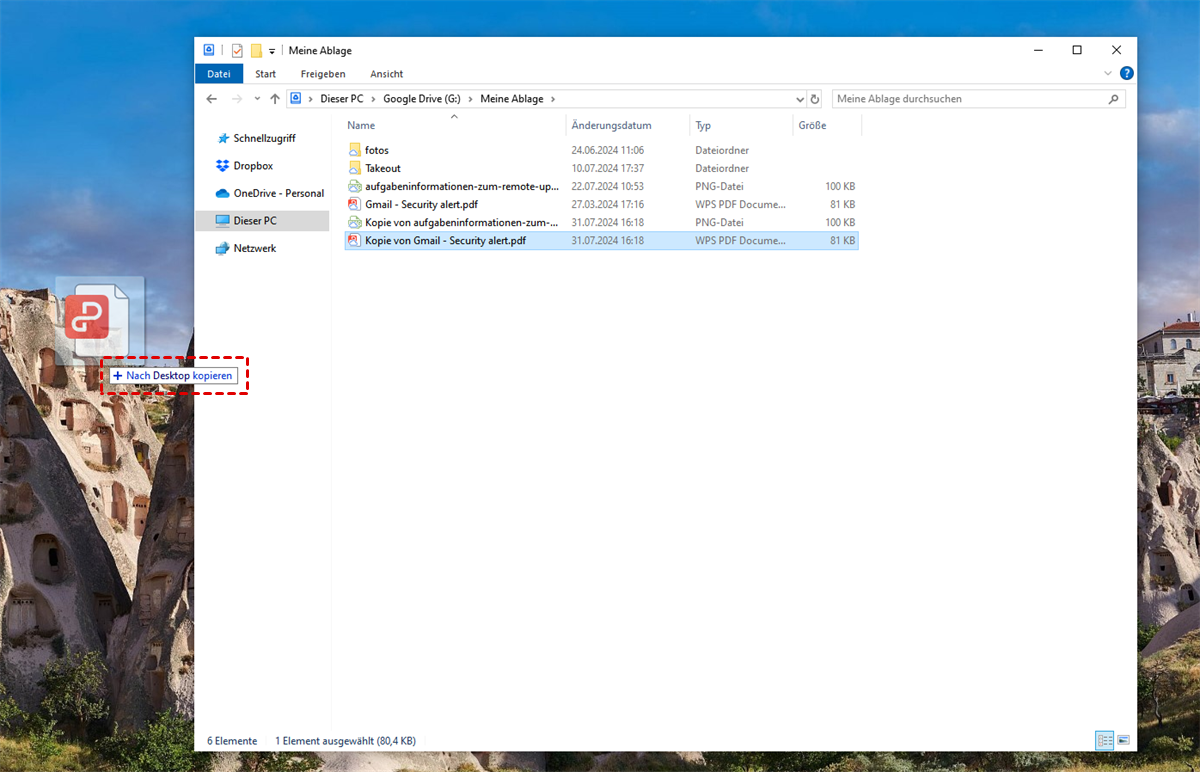Schnellsuche:
Anwendungsfall: Kann ich Dateien von Google Drive auf den Desktop kopieren?
„Ich speichere Dateien immer auf meinem Google Drive. Aber da der unbegrenzte Speicherplatz, den Google zuvor angeboten hat, nicht mehr verfügbar ist, möchte ich einige Dateien von Google Drive auf meinen Computer verschieben. Google sagt mir jedoch, dass ich die Dateien derzeit nicht anzeigen und herunterladen kann! Was soll ich tun? Wie kann ich einfach die Dateien von Google Drive auf den Desktop speichern?“ – Eine Frage von Quora
Warum Dateien von Google Drive auf den Desktop verschieben?
Google Drive ist ein Cloud-basierter Speicher, in dem Sie Fotos, Videos, Dokumente und andere Dateien speichern können, sodass Sie von überall aus von Mobiltelefonen, Computern und Tablets darauf zugreifen können. Die Verwendung von Google Drive bietet viele Vorteile, wie z. B. einfache Dateifreigabe und bequeme Online-Bearbeitung. Sobald Sie Google Drive verwenden, stehen Ihnen 15 GB kostenloser Speicherplatz zur Verfügung (Google Drive teilt sich den 15 GB kostenlosen Speicherplatz mit Google Fotos und Gmail).
Angesichts der Menge an Daten, die Menschen in ihrem täglichen Leben haben, kann der 15 GB kostenlose Speicherplatz von Google Drive schnell erschöpft sein. Daher ist das Verschieben von Dateien von Google Drive auf den Desktop eine gute Möglichkeit, Speicherplatz auf Google Drive freizugeben, wenn Sie nicht für mehr Speicherplatz bezahlen möchten. Abgesehen davon bietet das Übertragen von Dateien von Google Drive auf den Desktop noch weitere Vorteile.
- Datenschutz: Obwohl das Speichern von Dateien auf Google Drive eine effektive Möglichkeit zum Sichern von Daten ist, treten einige Probleme auf, z. B. dass Google Drive-Dateien nicht angezeigt werden, was Sie verrückt machen kann, wenn Sie zufällig eine bestimmte Datei benötigen. Aufgrund der Unsicherheiten von Google Drive und der umständlichen Lösungen bei auftretenden Problemen ist es klüger, Dateien zur Sicherung auf den Desktop zu übertragen.
- Einfacher Zugriff: Ihre Geräte müssen mit dem Netzwerk verbunden sein, damit Sie in Google Drive navigieren und auf Dateien zugreifen können. Es gibt jedoch ungünstige Umstände, unter denen das Netzwerk schlechter wird oder sogar unterbrochen wird. In diesem Fall kann das Verschieben von Dateien auf den Desktop Ihnen helfen, innerhalb einer Minute auf die benötigte Datei zuzugreifen, selbst wenn keine Netzwerkverbindung besteht.
Jedenfalls aus den oben genannten Gründen. wir müssen die Dateien von Google Drive auf den Desktop kopieren. In diesem Artikel werden wir 3 nützliche Möglichkeiten zur Erledigung dieser Aufgabe besprechen.
Wie kann ich Dateien von Google Drive auf den Desktop / Mac verschieben?
In diesem Abschnitt werden 3 KOSTENLOSE und einfache Lösungen bereitgestellt, mit denen Sie Dateien von Google Drive auf den Desktop verschieben können. Egal, ob Sie ein Tablet, einen Computer oder einen Mac verwenden, alle können sich auf den folgenden Inhalt beziehen, um Dateien von Google Drive auf den Desktop zu verschieben.
Weg 1: Mit MultCloud die Dateien von Google Drive auf den Desktop verschieben
Wenn Sie Situationen vermeiden möchten, in denen Google Drive nicht heruntergeladen wird und nicht funktioniert, wie können Sie Dateien von Google Drive auf den Desktop übertragen? Der einfachste Weg ist die Verwendung einer Drittanbieteranwendung – MultCloud. MultCloud ist ein brillanter Cloud-Dateimanager, mit dem Sie viele Cloud-Laufwerke an nur einem Ort verwalten können. Derzeit unterstützt es Google Drive, Flickr, OneDrive, MEGA, Dropbox, Google Fotos, FTP und so weiter.
Vorteile, die Sie durch die Verwendung von MultCloud erhalten:
- Es gibt keine Begrenzung der Anzahl der Clouds, die Sie hinzufügen können. Sie können also so viele Clouds hinzufügen, wie Sie möchten.
- Sie können Dateien in andere Clouds hochladen, herunterladen, verschieben, umbenennen und kopieren. Wenn Sie sich fragen, wie Sie Dateien auf Google Drive freigeben können, kann MultCloud dies ebenfalls beheben. (Völlig KOSTENLOS)
- Sie können erweiterte Funktionen nutzen, wie Cloud-Übertragung, Cloud-Synchronisation und Remote-Upload. (Kostenpflichtig, wenn Sie die Geschwindigkeit beim Übertragen, Synchronisieren und Remote-Upload verbessern möchten)
Jetzt fragen Sie sich vielleicht, wie Sie mit MutlCloud Dateien von Google Drive auf den Desktop verschieben können. So sollten Sie vorgehen:
Schritt 1: Registrieren Sie kostenlos ein MultCloud-Konto.
Schritt 2: Gehen Sie in der linken Taskleiste zu „Cloud hinzufügen“ und fügen Sie Google Drive zu MultCloud hinzu, indem Sie den angezeigten Anweisungen folgen.
Schritt 3: Suchen Sie die Datei, die Sie von Google Drive herunterladen möchten, und klicken Sie mit der rechten Maustaste darauf, um „Herunterladen“ auszuwählen.
Hinweis: MultCloud ist ein webbasierter Dienst, Sie müssen also keine Anwendungen auf Ihren Geräten installieren. Solange Sie einen Browser installiert und eine Netzwerkverbindung haben, können Sie mit MultCloud mühelos Dateien von Google Drive auf Ihren Desktop verschieben.
Weg 2: Mit der Web-App die Dateien von Google Drive auf den Desktop verschieben
Wenn Sie einige Dateien von Ihrem Google Drive auf Ihren Desktop herunterladen möchten, können Sie einfach die offizielle Website von Google Drive besuchen, um sie herunterzuladen. Hier sind die detaillierten Schritte, die Sie befolgen sollten:
Schritt 1: Besuchen Sie Google Drive und melden Sie sich mit Ihrem Google-Konto an.
Schritt 2: Wählen Sie die Dateien aus, die Sie von Google Drive auf Ihren Desktop verschieben möchten. Auch wenn Google Drive Ihnen die Funktion „Alle mit einem Klick auswählen“ nicht bietet, können Sie die Strg-/Befehlstaste auf Ihrer Tastatur drücken und die Dateien einzeln mit der linken Maustaste anklicken. Dann können Sie mit der rechten Maustaste klicken, um diese Dateien auf einmal herunterzuladen.
Hinweis: Wenn Sie große Dateien von Google Drive auf Ihren Desktop übertragen möchten, kann dies zu zeitaufwändig sein. Daher ist es ratsam, kleine Dateien mit der Web-App von Google Drive herunterzuladen. Und wenn Sie Dateien auf Ihren lokalen Desktop herunterladen, werden die Originaldateien auf Google Drive nicht automatisch gelöscht.
Weg 4: Mit Drive for Desktop die Dateien von Google Drive auf den Desktop verschieben
Neben der Übertragung von Dateien von Google Drive auf Ihren Desktop mit der Web-App können Sie dieses Ziel auch mit der Google Drive-Desktop-App erreichen, wenn Sie diese App bereits auf Ihren Geräten installiert haben. Jetzt können Sie die folgenden Richtlinien zu Rate ziehen, um zu erfahren, wie Sie Dateien mit der Google Drive-Desktop-App von Google Drive auf Ihren Desktop übertragen.
Schritt 1: Rufen Sie die Google Drive-Desktop-App auf und melden Sie sich mit Ihrem Google-Konto an.
Schritt 2: Klicken Sie auf das Google Drive-Symbol und wählen Sie „Einstellungen“.
Schritt 3: Gehen Sie zu Google Drive und klicken Sie auf „Im Datei-Explorer öffnen“. Dann wird Ihnen ein Google Drive-Ordner angezeigt.
Schritt 4: Suchen Sie die Datei(en), die Sie von Google Drive auf den Desktop verschieben möchten, und ziehen un ablegen Sie sie dann auf Ihren Desktop.
Hinweis: Alternativ können Sie die Datei/Dateien auch kopieren und aus dem Google Drive-Ordner auf dem Desktop einfügen. Diese Methode ist auch für kleine Dateien geeignet, da die Übertragung viel Zeit in Anspruch nehmen kann.
Guter Tipp: Wenn Sie sich fragen, wie Sie Dateien von Google Drive auf Ihr Telefon wie iPhone oder Android-Telefon verschieben können, können Sie direkt zur Google Drive-App gehen und die herunterzuladende/n Datei/en auswählen.
Zum Schluss
Wie Sie dem Artikel entnehmen können, sind die Lösungen zum Verschieben von Dateien von Google Drive auf den Desktop sehr einfach und unkompliziert. Nach dem Lesen können Sie je nach Ihrer Situation wählen, ob Sie Dateien von Google Drive auf den Desktop verschieben möchten: mit der Web-App von Google Drive, der Desktop-App oder einem kleinen Helfer – MultCloud. Wenn Sie neben dem Herunterladen von Dateien auch wissen möchten, wie Sie Ordner auf Google Drive hochladen, kann MultCloud dies ebenfalls effektiv erledigen.
MultCloud unterstützt Clouds
-
Google Drive
-
Google Workspace
-
OneDrive
-
OneDrive for Business
-
SharePoint
-
Dropbox
-
Dropbox Business
-
MEGA
-
Google Photos
-
iCloud Photos
-
FTP
-
box
-
box for Business
-
pCloud
-
Baidu
-
Flickr
-
HiDrive
-
Yandex
-
NAS
-
WebDAV
-
MediaFire
-
iCloud Drive
-
WEB.DE
-
Evernote
-
Amazon S3
-
Wasabi
-
ownCloud
-
MySQL
-
Egnyte
-
Putio
-
ADrive
-
SugarSync
-
Backblaze
-
CloudMe
-
MyDrive
-
Cubby