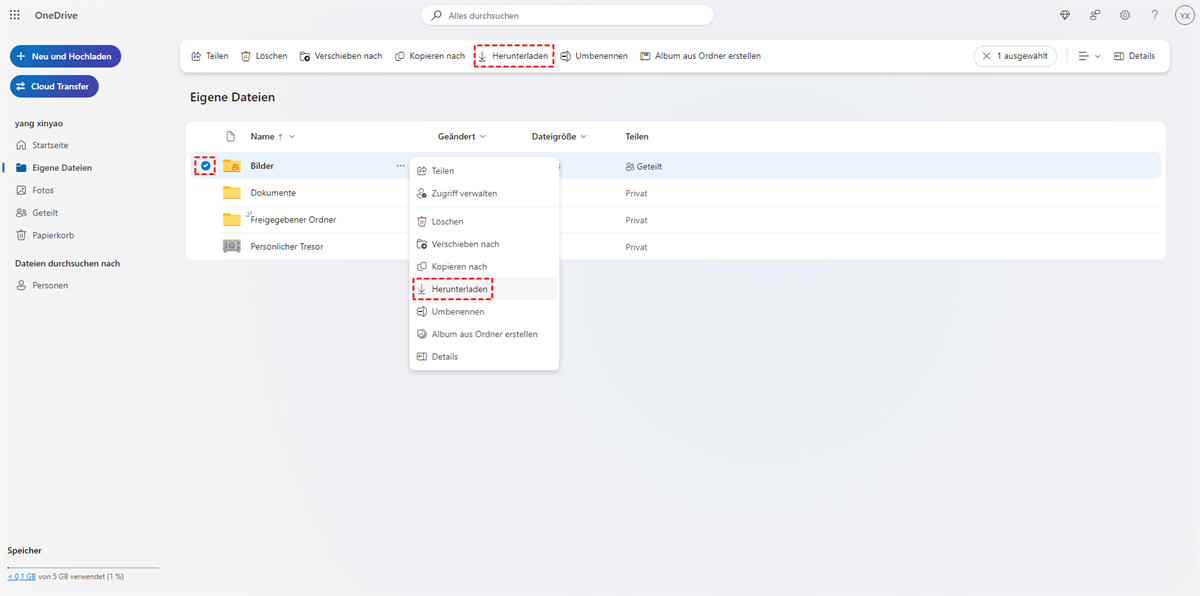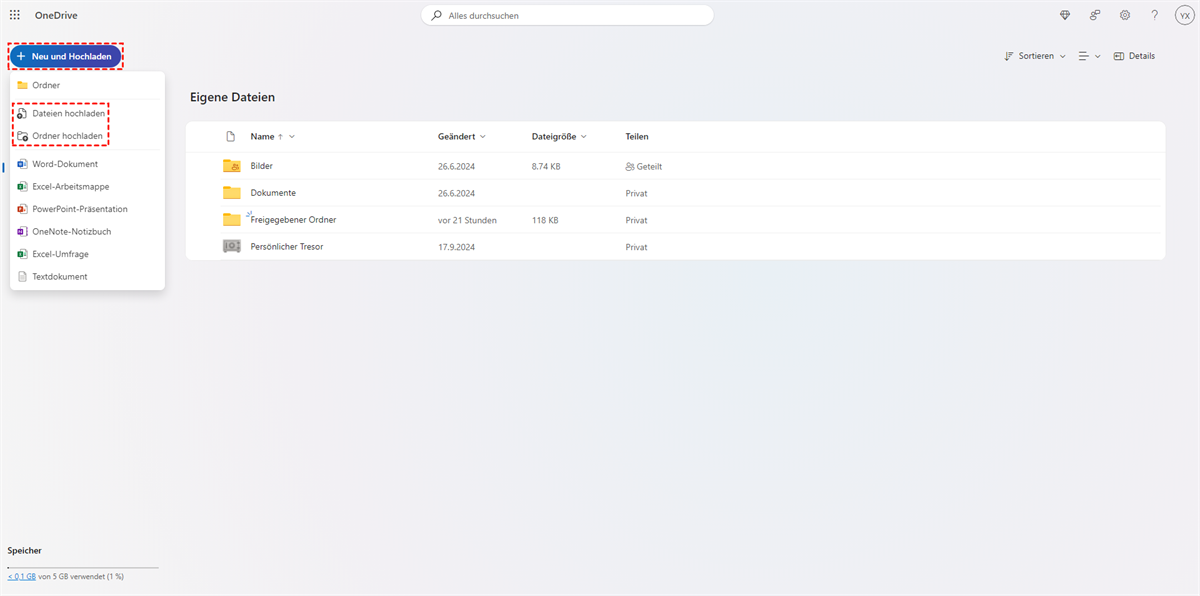Schnellnavigation für Inhalte:
Über OneDrive
OneDrive ist ein Dateihosting- und Synchronisierungsdienst, den Microsoft als Teil seiner Webversion von Office betreibt. Es wurde erstmals im August 2007 eingeführt und ermöglicht es Ihnen, Dateien und persönliche Daten (wie Windows-Einstellungen oder BitLocker-Wiederherstellungsschlüssel) in der Cloud zu speichern, Dateien zu teilen und Dateien auf Android-, Windows- und anderen Geräten zu synchronisieren. OneDrive bietet 5 GB kostenlosen Speicherplatz. wenn Sie mehr Speicherplatz benötigen, müssen Sie ein Abonnement erwerben. Mit dem OneDrive-Clouddienst können Sie:
⭕ Synchronisieren Sie Dateien zwischen der Cloud und lokalen Ordnern.
⭕ Greifen Sie von mehreren Geräten auf Dateien zu.
⭕ Erstellen Sie eine Datensicherung und stellen Sie bei Bedarf zuvor gespeicherte Versionen aus der Cloud wieder her.
⭕ Teilen Sie Dateien, Fotos und sogar ganze Ordner mit Freunden, Kollegen und Familienmitgliedern.
Wie kann ich Dateien direkt und schnell von einem OneDrive-Konto auf ein anderes übertragen? Bis dahin müssen Sie möglicherweise aus irgendeinem Grund Dateien von OneDrive zu OneDrive kopieren.
Warum sollten Sie OneDrive-Dateien auf ein anderes Konto verschieben?
Es gibt viele verschiedene Gründe, um Dateien zwischen OneDrive-Konten zu verschieben.
- OneDrive-Konto funktioniert derzeit nicht ordnungsgemäß.
- Sie haben einige wichtige Dokumente in einem gemeinsamen Konto und möchten Dokumente von einem OneDrive-Konto auf ein anderes übertragen.
- Sie verwenden ein professionelles E-Mail-Konto und es ist nicht genügend Speicherplatz verfügbar, nachdem Sie Speicherplatz in OneDrive freigegeben haben.
- Sie möchten Dateien, Dokumente, Videos usw. zur Datensicherung auf ein anderes Konto übertragen.
Wie kann ich die Dateien zwischen Onedrive-Konten verschieben? Sehen Sie sich unten das beste kostenlose OneDrive-Migrationstool an.
OneDrive-Dateien auf ein anderes Konto verschieben - 4 schnelle Methoden
Weil Onedrive die direkte Übertragung von Dateien von einem Konto auf ein anderes nicht unterstützt, müssen Sie Dateien hoch- und herunterladen. Wenn Sie Dateien zwsichen OneDrive-Konten übertragen möchten, empfehlen wir Ihnen, einen kostenlosen Cloud-Speichermanager namens MultCloud zu verwenden. Als Online-Cloud-Verwaltungs- und Übertragungsdienst kann er Ihnen dabei helfen, die folgenden Vorteile zu nutzen:
- Verschieben Sie Dateien direkt von OneDrive auf ein anderes OneDrive, ohne sie herunterzuladen und hochzuladen, unabhängig vom persönlichen oder geschäftlichen Konto.
- Es unterstützt nicht nur OneDrive, sondern auch andere über 30 Cloud-Dienste, darunter Dropbox, Google Drive, iCloud Drive, iCloud Fotos, Gmail, Box, SharePoint, Flickr, Google Fotos, Amazon S3, SugarSync, Hubic, Evernote, MEGA, MySQL, MediaFire, ownCloud, ADrive, BaiDu, NAS, WebDAV, FTP/SFTP usw. Die Übertragung von Daten von Dropbox zu Box oder anderen unterstützten Cloud-Diensten ist also ebenfalls verfügbar.
- Bieten Sie mehrere Möglichkeiten zum Kopieren von Dateien zwischen OneDrive-Konten, z. B. Cloud-Synchronisiation, Cloud Backup, Cloud-Übertragung, Kopieren nach, Team-Übertragung und mehr.
- Bieten Sie eine intuitive und benutzerfreundliche Oberfläche zum Verschieben von Dateien von einem Laufwerk auf ein anderes mit wenigen Klicks.
Wie kann man also OneDrive-Dateien auf ein anderes-Konto verschieben? Mit MultCloud können Sie Dateien auf 4 schnelle Arten von einem OneDrive-Konto auf ein anderes übertragen. Schauen Sie es sich hier an.
Weg 1. OneDrive-Dateien in anderes Konten übertragen - kostenlose Methode
Wie kann ich Dateien von einem Laufwerk auf ein anderes verschieben, ohne sie manuell zu kopieren? Cloud-Übertragung ist die am meisten empfohlene Methode, dass Sie eine „Cloud-Übertragung“-Aufgabe erstellen können, um OneDrive-Dateien ohne Kopieren und Herunterladen auf ein anderes Konto zu übertragen.
1. Bitte erstellen Sie ein MultCloud-Konto und melden Sie sich jetzt bei Ihrem MultCloud-Konto an.
2. Klicken Sie auf „Cloud hinzufügen“ und befolgen Sie die Schritte, um Ihre beiden OneDrive-Konten zu MultCloud hinzuzufügen.
3. Gehen Sie zur Seite „Cloud-Übertragung“, wählen Sie die Dateien aus, die Sie von Ihrem ersten OneDrive-Konto übertragen möchten, und wählen Sie Ihr zweites OneDrive-Konto als Ziel aus.
4. Klicken Sie auf „Jetzt übertragen“, um Dateien von OneDrive auf ein anderes Konto zu übertragen, und warten Sie, bis der Vorgang abgeschlossen ist.
Hinweis:
- Sie können bestimmte Dateien von OneDrive als Quelle und Ihr zweites OneDrive-Konto als Ziel auswählen, um Dateien zwischen OneDrive-Konten zu übertragen. Oder Sie können Optionen > Filter einrichten, um bestimmte Dateitypen zum Verschieben auszuwählen.
- Die Funktion „Cloud-Übertragung“ eignet sich besser zum Übertragen von Ordnern, Dateien oder ganzen Cloud-Laufwerken. Wenn Sie Hunderte von Ordnern übertragen möchten, können Sie eine Cloud-Übertragungsaufgabe ausführen, um Ordner von einem OneDrive auf ein anderes zu verschieben.
- Sie können die Funktion „Zeitplan“ aktivieren, um OneDrive-Dateien automatisch von einem Benutzer zu einem anderen zu verschieben. Aktualisieren Sie alle erweiterten Funktionen, einschließlich Zeitplan, Filter und bis zu 10 Threads, um die Übertragung zu beschleunigen.
- Da MultCloud die Offline-Übertragung unterstützt, können Sie die Seite oder sogar Ihren Computer schließen, da MultCloud Ihre Aufgabe im Hintergrund erledigen kann.
Weg 2. Durch „Kopieren nach“ Dateien zwischen OneDrive-Konten verschieben
Die Funktion „Kopieren nach“ ist eine weitere Methode, mit der Sie Dateien von OneDrive zu OneDrive kopieren können. Sie können mit die folgenden Schritte Dateien von einem OneDrive Konto auf ein anderes übertragen.
1. Stellen Sie sicher, dass Sie Ihre beiden OneDrive-Konten zu MultCloud hinzugefügt haben.
2. Gehen Sie dann zu Ihrem ersten OneDrive-Konto, wählen Sie die Dateien und Ordner aus, die Sie migrieren möchten, und wählen Sie „Kopieren nach“ aus dem oberen Menü oder dem Rechtsklick-Menü.
3. Wählen Sie ein Verzeichnis in einem anderen OneDrive-Konto als Ziel aus und klicken Sie auf „OK“, um Dateien in großen Mengen von OneDrive auf ein anderes OneDrive zu kopieren.
Tipp: Sie können die Mehrfachauswahl aktivieren, um OneDrive-Dateien zur Sicherheit in mehrere Cloud-Dienste zu verschieben.
Weg 3. Dateien zwischen zwei OneDrive-Konten in Echtzeit synchronisieren
Wenn Sie Dateien von einem OneDrive-Konto in Echtzeit mit einem anderen OneDrive-Konto synchronisieren müssen und alle Änderungen miteinander synchronisiert werden sollen, dann kann Ihnen die Echtzeit-Sync in MultCloud eine große Hilfe bei der Übertragung von OneDrive auf ein anderes Konto sein. Überprüfen Sie einfach die folgenden Schritte:
1. Nachdem Sie Ihre OneDrive-Konten zu MultCloud hinzugefügt haben, klicken Sie auf Cloud hinzufügen. Klicken Sie auf Cloud-Synchronisation > Echtzeit-Sync und dann klicken auf Auf Zwei-Wege-Sync umschalten.
Tipp: Wenn Sie nicht auf „Auf Zwei-Wege-Sync umschalten“ geklickt haben, handelt es sich standardmäßig um Einweg-Sync.
2. Wählen Sie ein OneDrive-Konto als Quelle und ein anderes OneDrive-Konto als Zielverzeichnis aus.
3. Klicken Sie auf Jetzt synchronisieren, um Dateien zwischen zwei OneDrive-Konten kontinuierlich zu synchronisieren.
Tipps:
- In den Optionen können bis zu 10 Synchronisierungsmodi konfiguriert werden, z. B. Einweg-Sync, Zwei-Wege-Sync, Verschiebungs-Synchronisation, Spiegel-Synchronisation, Inkrementelle Synchronisation, Vollständige Sicherungs-Synchronisation usw. Aktualisieren Sie Ihr Konto, um diese Funktionen nutzen zu können
- E-Mail und Filter in den Optionen können so eingerichtet werden, dass Sie E-Mail-Benachrichtigungen erhalten und nur Dateien synchronisieren, die Sie möchten.

- Intelligenter Austausch: Cloud-Dateien im öffentlichen, privaten oder Quellmodus teilen.
- Ein-Tasten-Bewegung: Daten zwischen Clouds schnell übertragen, synchronisieren und sichern.
- E-Mail-Archiv: E-Mails in anderen Clouds oder lokalen Festplatten schützen.
- Remote-Upload: Webdateien effektiv über eine URL in Clouds speichern.
- Sicher: Vollzeitiger 256-Bit-AES- und OAuth-Autorisierung schützen.
- Einfach: Auf alle Clouds Mit nur einem Login an einem Ort zugreifen und verwalten.
- Umfangreich: Über 30 Clouds und On-Premise-Dienste unterstützen.
Weg 4. Durch „Freigeben“ Dateien von einem OneDrive-Konto auf ein anderes Konto verschieben
Es gibt eine Methode, dass Sie OneDrive-Dateien auf ein anderes Konto verschieben: Freigeben. Auf diese Weise können Sie die „Freigeben“-Funktion von MultCloud nutzen, um Dateien zwischen OneDrive-Konten zu übertragen.
1. Öffnen Sie OneDrive in MultCloud, wählen Sie das zu übertragende Dokument oder den Ordner aus, klicken Sie dann auf die Schaltfläche „Freigeben“ und wählen Sie schließlich im Popup-Fenster den Freigabemodus aus: Öffentliche Freigabe, Privatfreigabe oder Quellfreigabe. Nachdem Sie den Link erstellt haben, senden Sie ihn an Ihre Freunde.
2. Ihr Freund kann die Daten in Ihrem OneDrive über diesen Link herunterladen oder die Daten direkt in seinem OneDrive-Konto speichern.
Hinweis:
- Wenn Ihr Freund Dateien auf sein OneDrive-Konto übertragen muss, muss er zunächst ein MultCloud-Konto erstellen und sein OneDrive-Konto zu seinem MultCloud-Konto hinzufügen.
- Wenn sie über registrierte MultCloud-Konten verfügen, können Sie die Freigabefunktion von MultCloud nutzen, um interessante Bilder, Videos oder einige Anwendungspakete zwischen verschiedenen Cloud-Laufwerkskonten zwischen Ihnen und Ihren Freunden oder Familienmitgliedern zu teilen.
- Wenn Sie eine „Privatfreigabe“ erstellen, müssen Sie auch das Standardpasswort (dieses Passwort kann angepasst werden) an Ihre Freunde senden.
OneDrive-Dateien auf ein anderes Konto verschieben - 2 manuelle Methoden
Weg 1. Per Ziehen & Ablegen OneDrive-Dateien auf ein anderes Konto verschieben
Früher gab es eine andere Methode, OneDrive-Dateien in ein anderes OneDrive-Konto zu kopieren: per Ziehen & Ablegen. Sie können die Datei einfach von einem OneDrive-Konto in ein anderes ziehen. So funktioniert es:
1. Melden Sie sich in einem Webbrowser bei Ihrem ersten OneDrive-Konto an, melden Sie sich mit einem anderen Browser bei einem anderen OneDrive-Konto an und öffnen Sie einen Ordner. Lassen Sie sie nebeneinander auf dem Bildschirm erscheinen.
2. Markieren Sie die Dateien und Ordner, die Sie im ersten OneDrive-Konto verschieben möchten, ziehen Sie diese Dateien per Drag & Drop in den Ordner in einem anderen OneDrive-Konto.
3. Warten Sie, bis der Vorgang abgeschlossen ist, um OneDrive-Dateien manuell in ein anderes Konto zu verschieben.
Einschränkung: Manchmal funktioniert das Ziehen und Ablegen von Dateien zwischen OneDrive-Konten nicht.
Sie können die OneDrive-Desktop-App auch verwenden, um Dateien manuell von OneDrive auf ein anderes Konto zu übertragen oder Dateien von einem OneDrive-Ordner in einen anderen OneDrive-Ordner auf Ihrem Computer zu verschieben. Denn OneDrive unterstützt die Ausführung von 1 persönlichen Konto und bis zu 9 Geschäftskonten.
Weg 2. Per Herunterladen und Hochladen OneDrive-Dateien in ein anderes Konto übertragen
So verschieben Sie Dateien von einem OneDrive-Konto auf ein anderes, indem Sie sie herunterladen und hochladen:
1. Melden Sie sich bei Ihrem ersten OneDrive-Konto an, markieren Sie Dateien und Ordner, die Sie verschieben möchten, und tippen Sie im oberen Menü auf „Herunterladen“.
2. Alle ausgewählten Dateien werden in Ihren Download-Ordner in einem ZIP-Ordner mit dem Namen „OneDrive-CurrentDate.zip“ heruntergeladen.
3. Gehen Sie zu Ihrem anderen OneDrive-Konto, wählen Sie einen Ordner zum Speichern dieser Dateien, tippen Sie auf die Schaltfläche „Neu und Hochladen“ und wählen Sie „Dateien hochladen“ oder „Ordner hochladen“, um diese Dateien hochzuladen.
Tipps: Es wird dringend empfohlen, den ZIP-Ordner vor dem Hochladen zu entpacken, da Sie sonst keine Vorschau und Bearbeitung der Dateien in OneDrive durchführen können. Außerdem wird es zeitaufwändig sein, daher ist es nicht die ideale Methode, OneDrive-Daten auf ein anderes Konto zu übertragen.
FAQs: Dateien zwischen OneDrive-Konten verschieben
Kann ich Dateien direkt zwischen OneDrive-Konten verschieben?
OneDrive bietet keine direkte „Verschieben“-Funktion zwischen Konten. Sie müssen manuell über die Freigabe oder den manuellen Herunterladen/Hochladen verschieben. Oder Sie können Dateien direkt mit einem Drittanbieter-Tool wie MultCloud zwischen OneDrive-Konten verschieben.
Wie lade ich Dateien von einem OneDrive-Konto herunter, um sie auf ein anderes hochzuladen?
Öffnen Sie das OneDrive-Quellkonto, wählen Sie Dateien aus, klicken Sie auf „Herunterladen“, melden Sie sich dann beim OneDrive-Zielkonto an und laden Sie die Dateien hoch.
Gibt es Tools von Drittanbietern, um die Übertragung zwischen OneDrive-Konten zu vereinfachen?
Ja, es gibt Tools von Drittanbietern, die kontoübergreifende Übertragungen erleichtern sollen. Mit MultCloud können Sie mit einfachen Schritten direkt Dateien zwischen zwei Onedrive Konten übertragen.
Werden Dateimetadaten (z. B. Erstellungsdaten) während der Übertragung behalten?
Dateimetadaten bleiben bei manuellen Übertragungen möglicherweise nicht immer erhalten. Einige Tools wie MultCloud behalten Dateimetadateninformationen sowie die Ordnerstruktur und andere, um sie wie vor der Übertragung organisiert zu halten.
Zusammenfassung
Im Allgemeinen können Sie OneDrive-Dateien auf ein anderes Konto verschieben, indem Sie sie herunterladen und erneut hochladen oder ziehen und ablegen. Wenn Sie jedoch keine Zeit und Mühe investieren möchten, können Sie 4 Methoden von Multcloud verwenden. Darüber hinaus können Sie MultCloud verwenden, um Daten zwischen OneDrive-Konten zu übertragen, zu synchronisieren und zu sichern. Zum Beispiel können Sie Fotos von OneDrive mit Google Fotos synchronisieren und Google Drive mit OneDrive synchronisieren usw.
MultCloud unterstützt Clouds
-
Google Drive
-
Google Workspace
-
OneDrive
-
OneDrive for Business
-
SharePoint
-
Dropbox
-
Dropbox Business
-
MEGA
-
Google Photos
-
iCloud Photos
-
FTP
-
box
-
box for Business
-
pCloud
-
Baidu
-
Flickr
-
HiDrive
-
Yandex
-
NAS
-
WebDAV
-
MediaFire
-
iCloud Drive
-
WEB.DE
-
Evernote
-
Amazon S3
-
Wasabi
-
ownCloud
-
MySQL
-
Egnyte
-
Putio
-
ADrive
-
SugarSync
-
Backblaze
-
CloudMe
-
MyDrive
-
Cubby