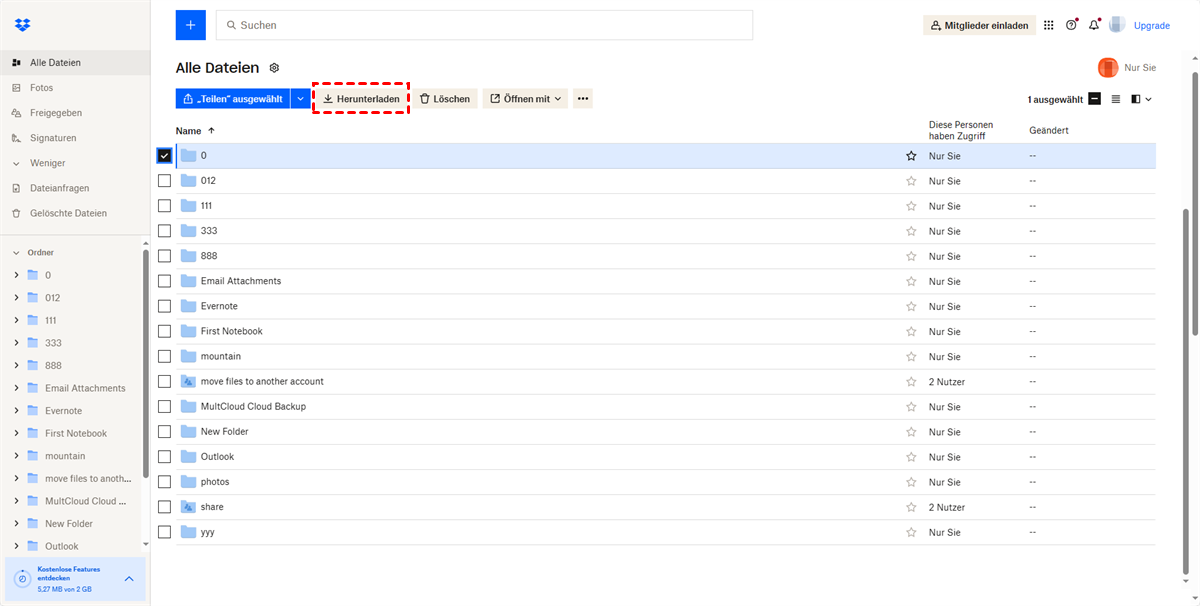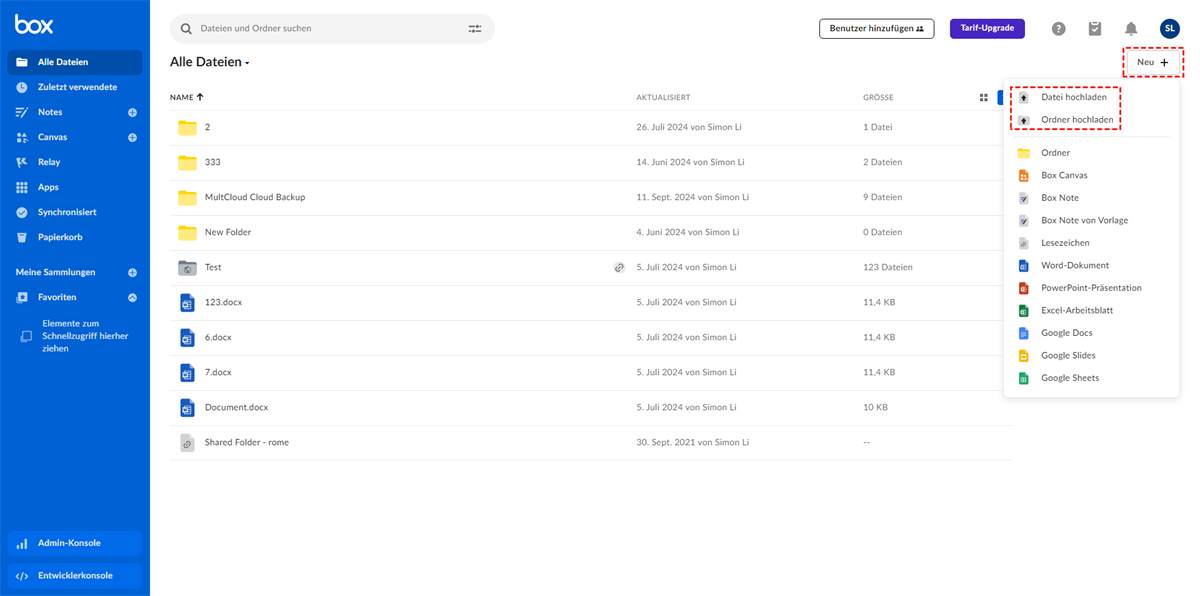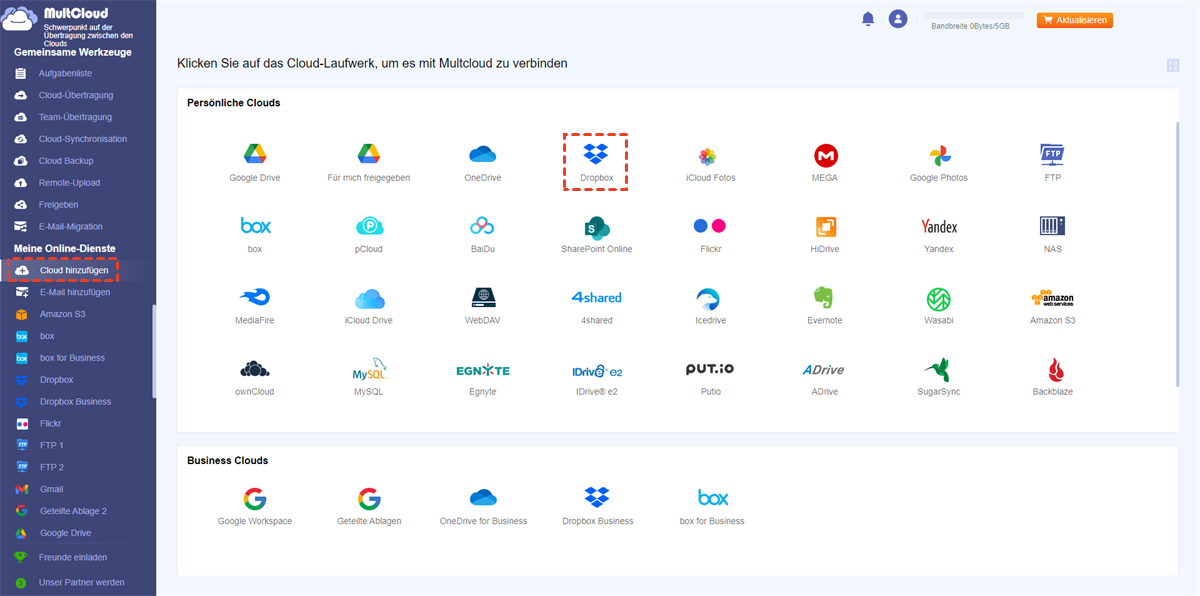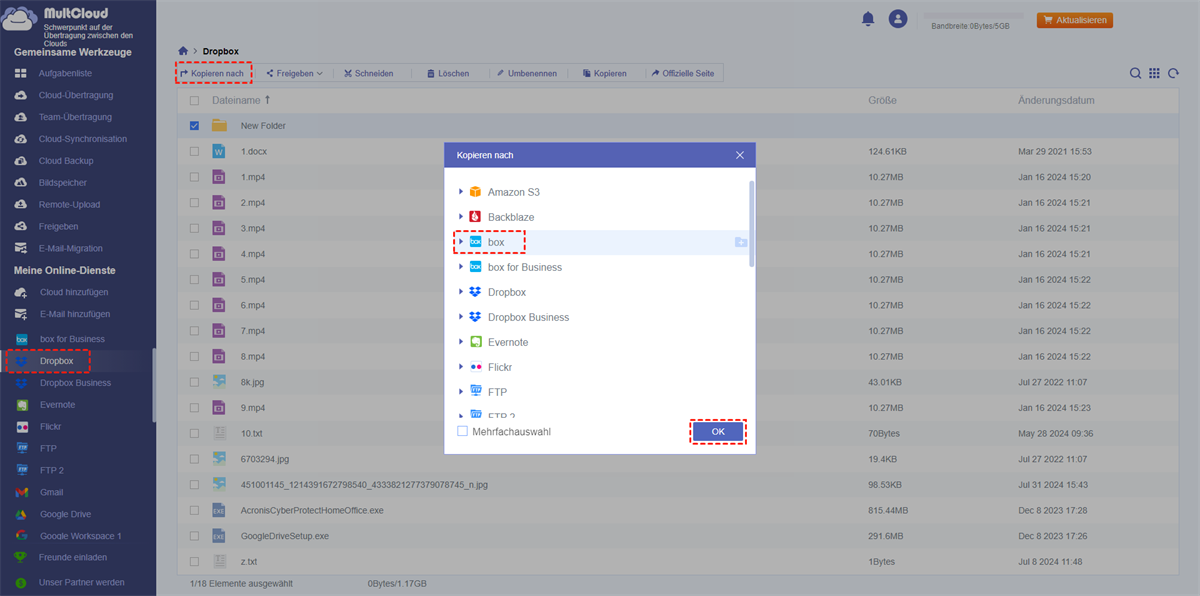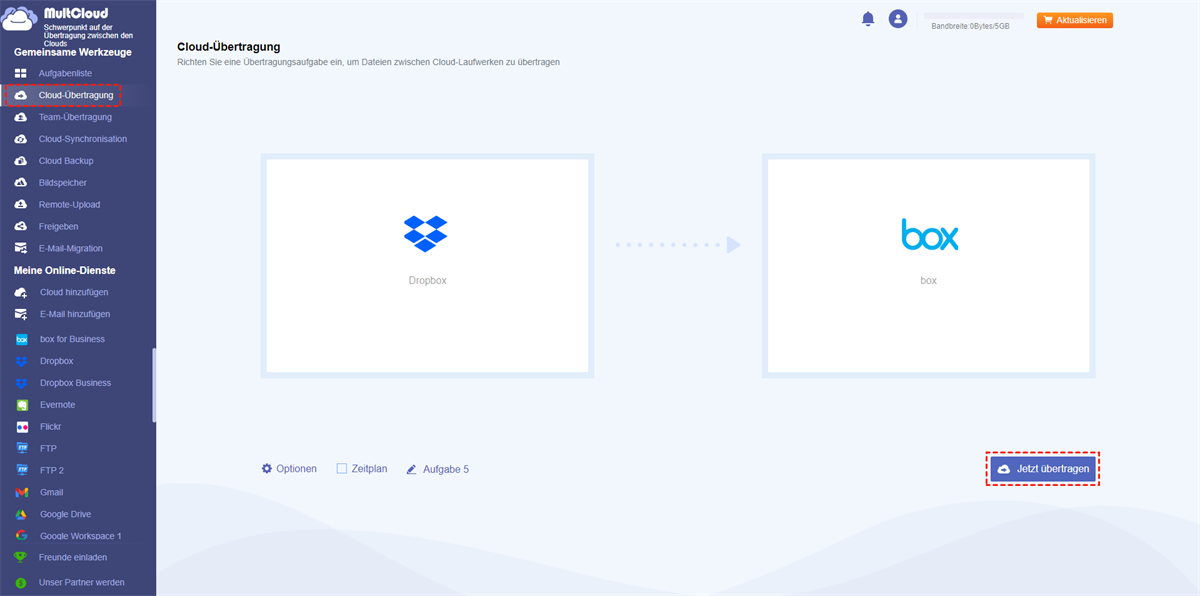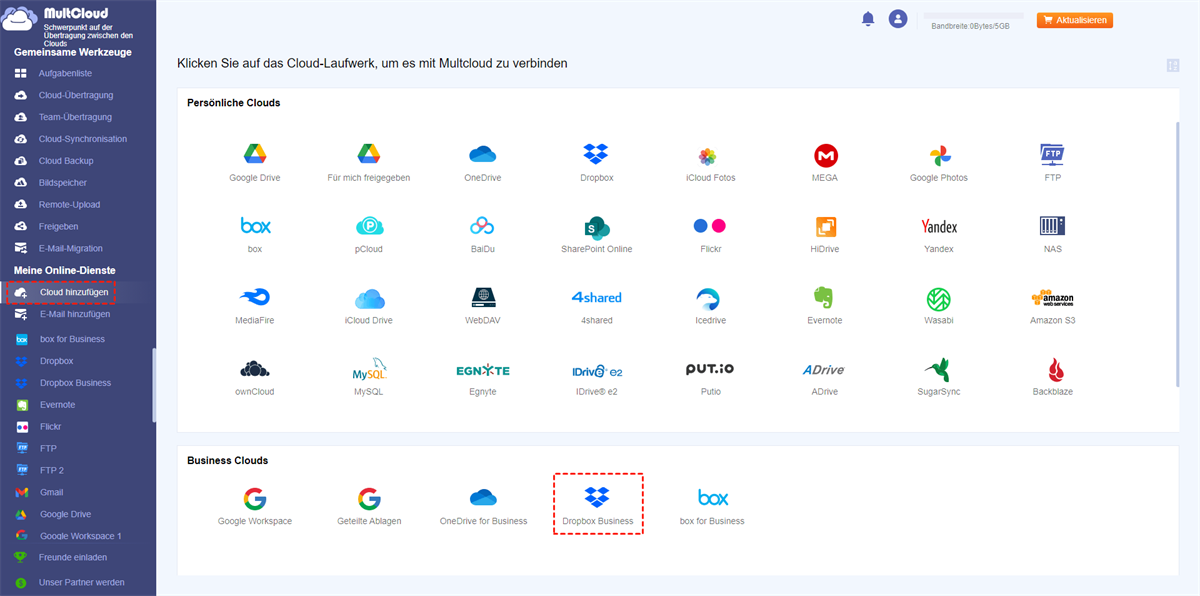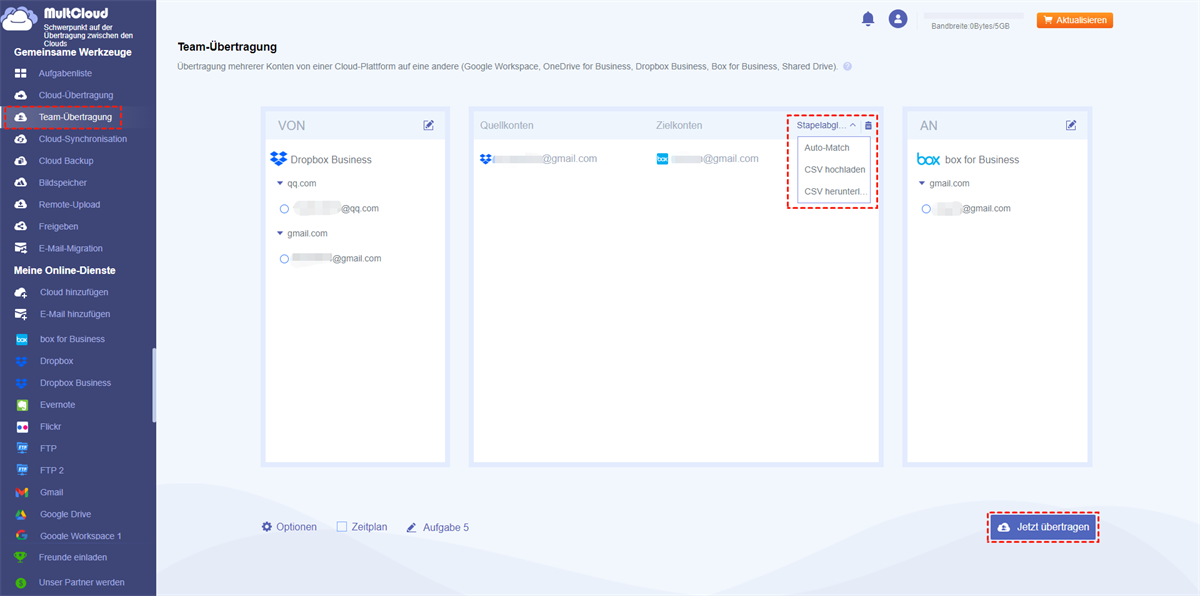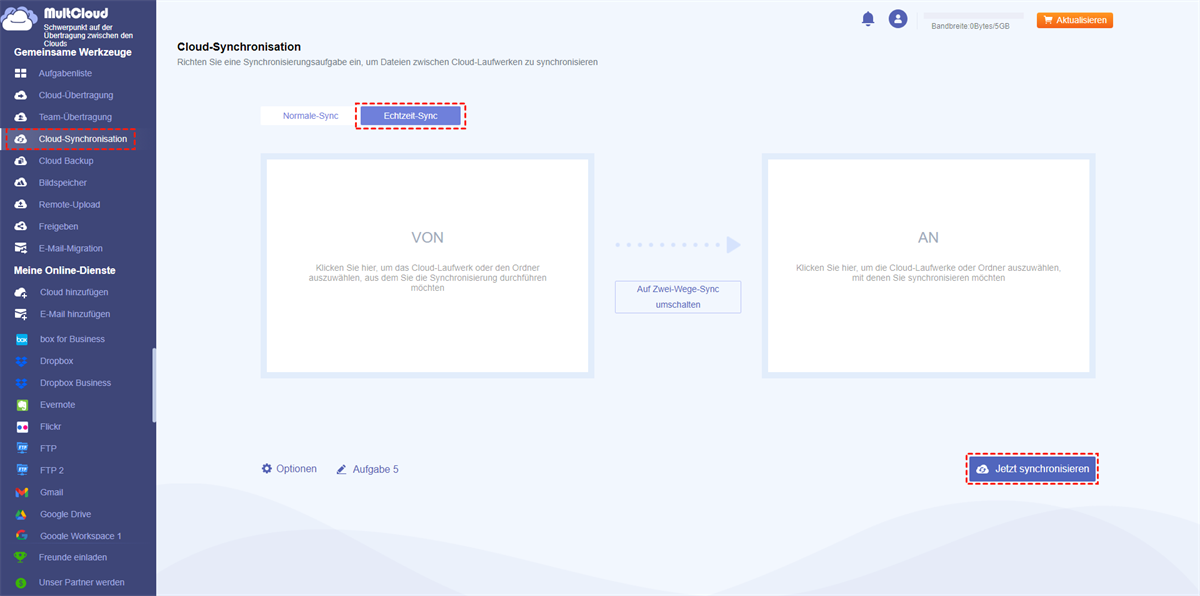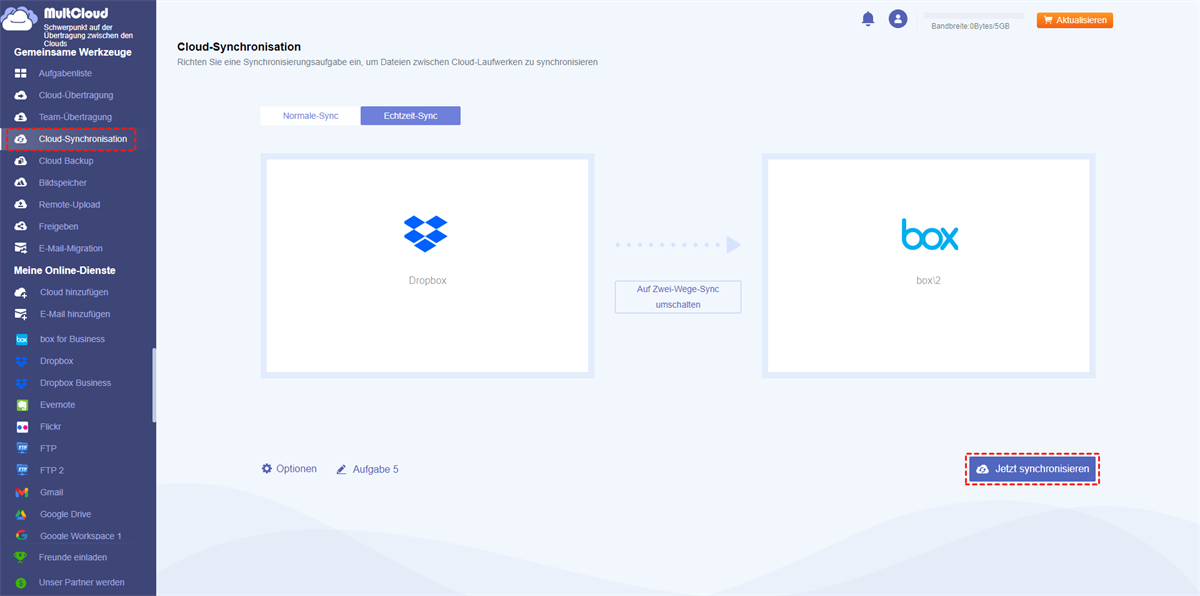Schnellsuche:
Vorbereitungen vor der Migration von Dateien von Dropbox zu Box
Wie wir alle wissen, werden sowohl Dropbox als auch Box in unserem täglichen Leben häufig verwendet. In der Regel wird Dropbox für die persönliche Dateispeicherung von Nicht-Organisationen verwendet und bietet 2 GB kostenlosen Speicherplatz, während Box für Unternehmen und IT-Nutzer konzipiert ist und 10 GB kostenlosen verschlüsselten Speicherplatz bietet. Bevor Sie die Migration von Dropbox zu Box durchführen, sollten Sie einige Dinge beachten:
- Bestätigen Sie, was Sie behalten wollen. Es ist klüger, die Dateien zu migrieren, die Sie brauchen, als alles zu übertragen, einschließlich einiger Dateien, die Sie nicht brauchen.
- Legen Sie fest, was Sie offline haben wollen, und überlegen Sie, auf welche Art von Dateien oder Ordnern Sie zugreifen werden, wenn Sie für längere Zeit offline sind.
- Überlegen Sie sich, wie Sie Ihre Dateien in Box organisieren wollen, bevor Sie die Dateien von Dropbox zu Box übertragen.
Im Folgenden zeigen wir Ihnen, wie Sie mit zwei Methoden Dateien von Dropbox zu Box übertragen können.
Methode 1: Herunterladen und Hochladen
Schritt 1. Melden Sie sich auf der offiziellen Dropbox-Website an.
Schritt 2. Wählen Sie Dateien aus oder legen Sie die Dateien, Dateien von Dropbox zu Box übertragen möchten, in einem Ordner ab, klicken Sie auf das Symbol mit den drei Punkten und dann auf die Schaltfläche „Herunterladen”. Hier wird das Herunterladen eines Ordners als Beispiel genommen.
Schritt 3. Melden Sie sich auf der offiziellen Box-Website an.
Schritt 4. Klicken Sie auf die Funktion „Hochladen”, damit Sie „Datei-Upload” oder „Ordner-Upload” zum Hochladen auf Ihr Box-Konto auswählen können.
Hinweis: Wenn Sie einen Ordner von der offiziellen Dropbox-Website herunterladen, liegt er im .zip-Format vor. Bevor Sie den Ordner in Ihr Box-Konto hochladen, müssen Sie ihn zunächst entpacken.
Wenn Sie die obigen Schritte befolgen, können Sie die Dropbox- und Box-Migration problemlos durchführen. Aber wenn die Daten sehr groß sind, dauert es einige Zeit, bis die Migration abgeschlossen ist, und das Wichtigste ist, dass Sie die Seite nicht schließen können, bis der Prozess beendet ist.
Gibt es also eine Möglichkeit, dieses Problem zu umgehen? Sicher, wir werden einen neuen Weg vorstellen, der Ihnen bei der Übertragung von Dropbox zu Box mit MultCloud hilft.
Methode 2. Dateien von Dropbox zu Box übertragen, ohne sie herunterzuladen
Im Gegensatz zum Herunter- und Hochladen können Sie mit MultCloud Dateien zwischen Dropbox und Box von einer Plattform aus übertragen, ohne mehrere Fenster gleichzeitig zu öffnen. Mit dieser Methode können Sie viel Zeit sparen, da Sie die Inhalte nicht erst von Dropbox herunterladen und dann in Box hochladen müssen und alle Arbeiten auf einer Seite erledigt werden, wenn Sie die MultCloud-Website öffnen.
Warum MultCloud wählen?
- Es ist kostenlos und hat eine klare und einfach zu bedienende Oberfläche.
- Es ist eine webbasierte Anwendung, die Sie nicht auffordert, eine Anwendung auf Ihrem PC zu installieren, was Ihren lokalen Speicherplatz sparen würde.
- Sie unterstützt die direkte Übertragung von Dateien über die Cloud ohne Herunter- und Hochladen.
- Es unterstützt die Übertragung großer Daten in einem Rutsch.
- Es legt großen Wert auf die Datensicherheit, die keine Konten und Passwörter Ihrer Clouds speichern wird.
3 Schritte zur Migration von Dropbox zu Box
Da MultCloud einfach zu verstehen und zu benutzen ist, können Sie die folgenden Anweisungen befolgen, um zu erfahren, wie es funktioniert.
Schritt 1. Rufen Sie die MultCloud-Seite auf und melden Sie ein Konto an. Geben Sie Ihre bevorzugte E-Mail-Adresse, Ihren Benutzernamen und Ihr Passwort ein und klicken Sie dann auf die Schaltfläche „Konto erstellen”.
Schritt 2. Nachdem Sie Ihr Konto über Ihre Mailbox aktiviert haben, melden Sie sich in Ihrem Konto an. Klicken Sie auf „Cloud hinzufügen” und folgen Sie den Anweisungen, um dem Konto, mit dem Sie sich verbinden, MultCloud-Zugriff zu gewähren. Fügen Sie dann das Box-Konto auf die gleiche Weise hinzu.
Schritt 3. Nachdem Sie die Integration von Box und Dropbox in MultCloud abgeschlossen haben, können Sie den Übertragungsprozess starten. Öffnen Sie Ihr Dropbox-Konto, wählen Sie die Dateien aus, die von Dropbox auf das Box-Konto migriert werden sollen, klicken Sie mit der rechten Maustaste auf den leeren Bereich und wählen Sie dann die Funktion „Kopieren nach”, damit Sie im Pop-up-Fenster Box als Ziel auswählen können.
Hinweis:
- Wenn zu viele Dateien übertragen werden müssen, können Sie eine „Cloud-Übertragung”-Aufgabe erstellen, um Ihr Ziel zu erreichen, denn „Cloud-Übertragung” unterstützt die Übertragung großer Daten in einem Rutsch.
- Die Funktion „Cloud-Übertragung” eignet sich besser für die Übertragung vieler Dateien. Sie können Ordner oder die gesamte Dropbox als Quelle auswählen, während Sie die Aufgabe erstellen.
- Wenn viele Dateien zu übertragen sind, können Sie die Seite schließen, solange die Aufgabe startet, da MultCloud Ihre Aufgabe im Hintergrund ausführen kann.
Methode 3. Dateien von Dropbox Business zu Box for Business übertragen
Manchmal müssen Sie Dateien von Dropbox Business zu Box for Business verschieben, um die Organisationsverwaltung zu vereinfachen. Team-Übertragung von MultCloud könnte Ihre beste Wahl sein, da Sie damit Dateien von allen Konten innerhalb von Dropbox Business nahtlos zu den entsprechenden Konten in Box for Business migrieren können, die Sie zuvor eingerichtet haben.
Der Prozess vereinfacht den Arbeitsablauf zwischen Dropbox und Box. So funktioniert Team-Übertragung, um Dropbox nahtlos zu Box zu übertragen:
Wichtig: Stellen Sie sicher, dass Sie über ein Administratorkonto für Dropbox Business und Box for Business verfügen, und befolgen Sie dann die nachstehenden Schritte, um zu beginnen.
1. Fügen Sie Dropbox Business und Box for Business separat hinzu. Klicken Sie auf „Cloud hinzufügen“ > „Dropbox Business“ oder „Box for Business“ > „Zugang zur Organisation“ und befolgen Sie die Schritte zum Abschließen.
2. Klicken Sie links auf „Team-Übertragung“, wählen Sie Dropbox Business als Quell-Cloud und Box for Business als Ziel-Cloud.
3. Dropbox Business und Box for Business listen alle Konten unter der Domäne auf und gleichen sie dann auf drei Arten ab: Auto-Match, CSV herunterladen und CSV hochladen.
4. Drücken Sie „Jetzt übertragen“, um die Migration von Dropbox zu Box durchzuführen.
Tipps:
- Sie können Optionen für nützliche Funktionen einrichten, wie das Löschen aller Quelldateien nach Abschluss der Übertragung, das Beibehalten des Dateiänderungsdatums, E-Mail, Filter und mehr.
- Mit der Option „Zeitplan“ können Sie täglich, wöchentlich oder monatlich eine automatische Migration von Dropbox zu Box durchführen. Dies ist sehr nützlich, um nach der Erkennung neue Dateien zu generieren.
- Für kostenlose Benutzer: Sie können bis zu 3 Unterkonten zwischen Teams migrieren. Nach dem Upgrade können bis zu 1.000 Unterkonten zwischen Teams migriert werden.
Weiterführende Literatur: Wie synchronisiere ich Dropbox und Box?
So übertragen Sie Dateien von Dropbox zu Box mit den Funktionen „Kopieren nach“, „Cloud-Übertragung“ und „Team-Übertragung“ von MultCloud. Wenn sich der Inhalt im Quell-Dropbox-Cloud-Laufwerk ändert, müssen Sie die oben beschriebenen Schritte erneut ausführen, um ihn sowohl auf dem Quell- als auch auf dem Ziel-Cloud-Laufwerk gleich zu halten. Sie möchten also vielleicht wissen, wie Sie ihn immer gleich halten oder den Inhalt automatisch synchronisieren können.
Sie können sich also auf die Funktion „Cloud-Synchronisation“ von MultCloud verlassen. Sie kann Daten zwischen Clouds mit 10 verschiedenen Synchronisierungsmodi synchronisieren. Egal, ob Sie alle Dateien oder Dateien in einem bestimmten Ordner von einer Cloud zu einer anderen synchronisieren möchten, Sie werden damit zufrieden sein. Wenn Sie außerdem häufig Dropbox- und Box-Daten synchronisieren müssen, können Sie einen Zeitplan festlegen, um automatisch zu einem bestimmten Zeitpunkt oder in regelmäßigen Abständen zu synchronisieren.
Wie synchronisiere ich Dateien von Dropbox zu Box über Cloud-Synchronisation? Hier sind die Schritte zum automatischen Synchronisieren von Dropbox-Dateien zu Box:
1. Gehen Sie nach dem Hinzufügen von Dropbox und Box zu Cloud-Synchronisation > Echtzeit-Sync.
2. Klicken Sie auf „VON“, um Dropbox auszuwählen, und klicken Sie auf „AN“, um Box auszuwählen. Klicken Sie auf „Jetzt synchronisieren“, um Dropbox-Dateien in Echtzeit direkt mit Box zu synchronisieren.
Zusammenfassung
Mit den oben genannten Methoden können Sie Ihre Dateien von Dropbox zu Box übertragen, ohne sich an- und abzumelden. Sie können die Methode auswählen, an der Sie am meisten interessiert sind, um die Operationen durchzuführen. Im Allgemeinen werden „Kopieren nach“ und „Cloud-Übertragung“ eher für die Übertragung oder Migration persönlicher Cloud-Daten empfohlen. Team-Übertragung ist für den Business-Cloud-Account-Manager der Organisation gedacht.
Für anspruchsvollere Anforderungen, wie das Synchronisieren von hinzugefügten, geänderten, gelöschten usw. Daten von einer Cloud in eine andere, ist „Cloud-Synchronisation“ perfekt geeignet. Außerdem können Sie mit „Remote Upload“ Dateien über Torrent-Links und magnetische Links direkt auf die entsprechende Cloud-Festplatte herunterladen. Beispielsweise ist das Herunterladen von Torrents auf Google Drive ganz einfach.
MultCloud unterstützt Clouds
-
Google Drive
-
Google Workspace
-
OneDrive
-
OneDrive for Business
-
SharePoint
-
Dropbox
-
Dropbox Business
-
MEGA
-
Google Photos
-
iCloud Photos
-
FTP
-
box
-
box for Business
-
pCloud
-
Baidu
-
Flickr
-
HiDrive
-
Yandex
-
NAS
-
WebDAV
-
MediaFire
-
iCloud Drive
-
WEB.DE
-
Evernote
-
Amazon S3
-
Wasabi
-
ownCloud
-
MySQL
-
Egnyte
-
Putio
-
ADrive
-
SugarSync
-
Backblaze
-
CloudMe
-
MyDrive
-
Cubby