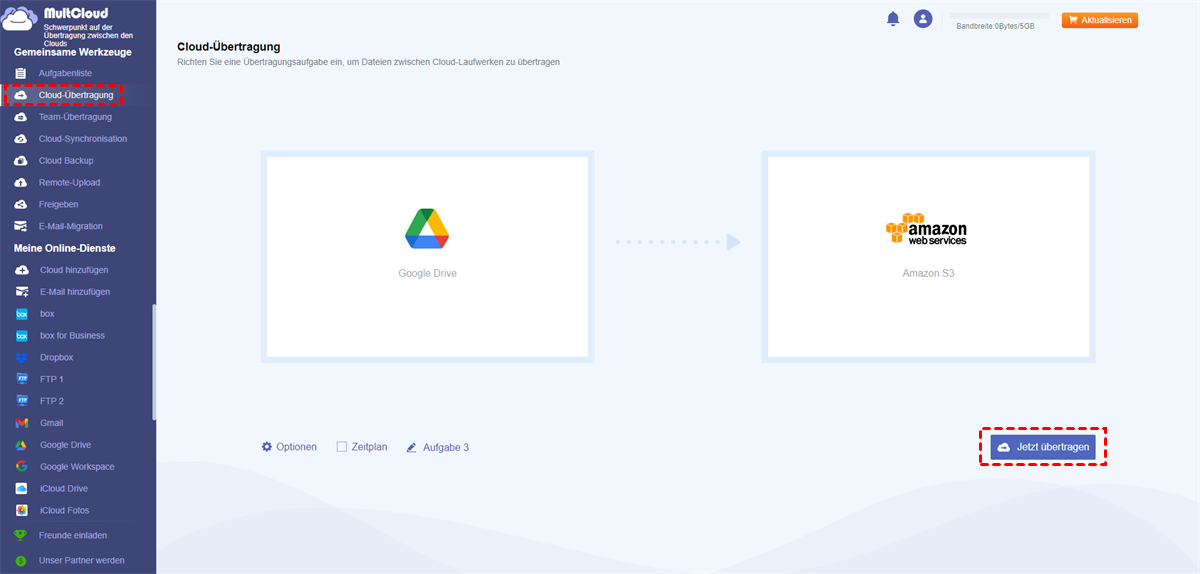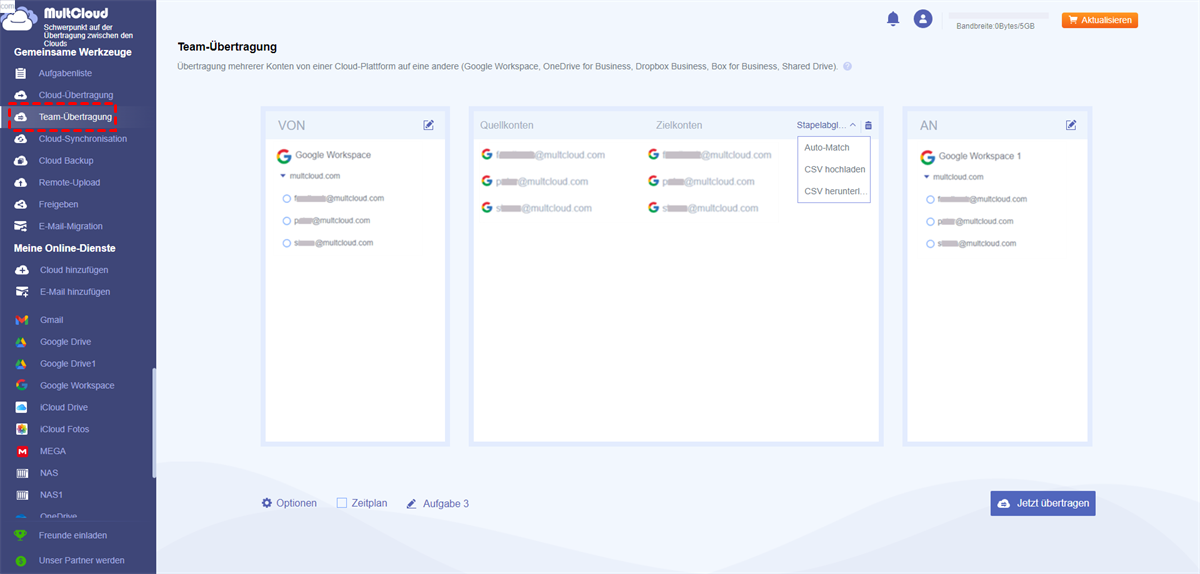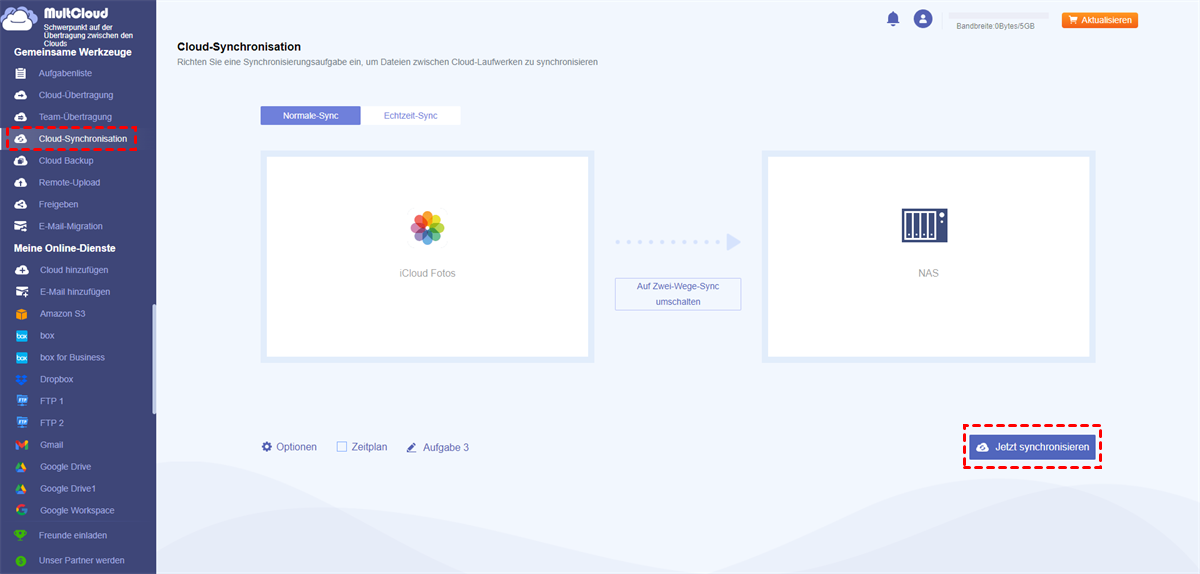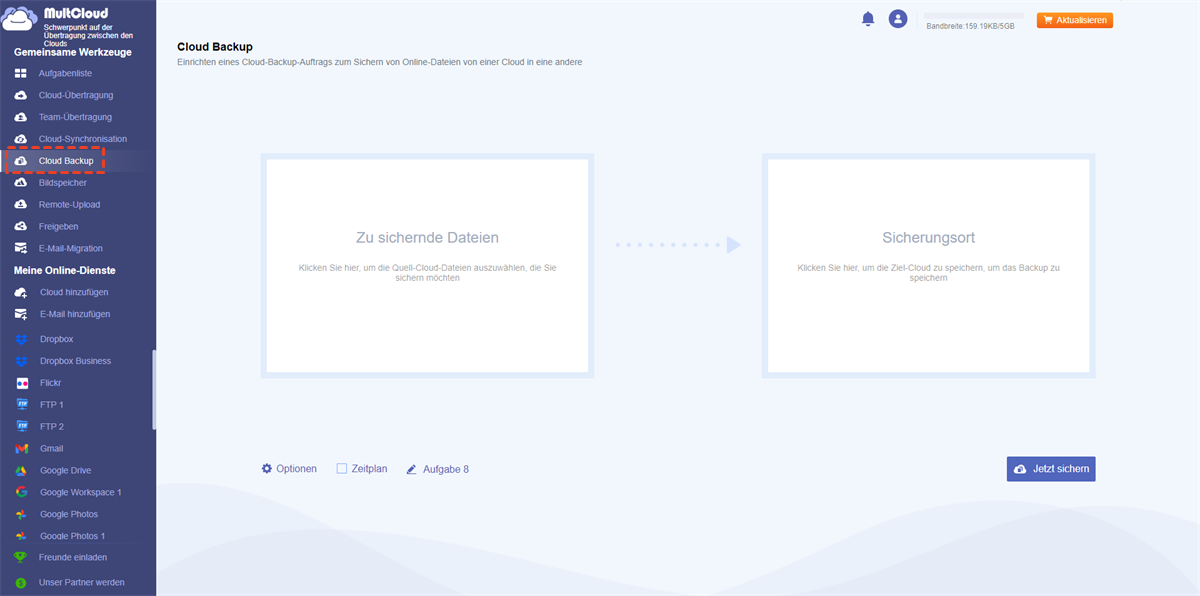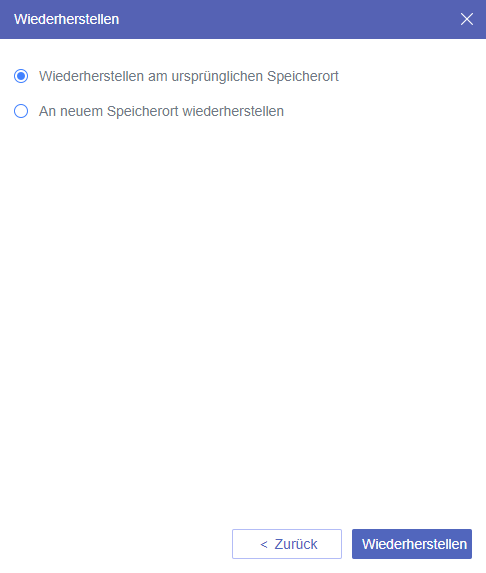Schnelle Suche:
Definition von Cloud zu Cloud Übertragung
Zum besseren Verständnis: Cloud-zu-Cloud-Übertragung bedeutet, Dateien von einem Cloud-Laufwerk in ein anderes zu migrieren oder zu verschieben. Das heißt, die Übertragung von Dateien zwischen Cloud-Speichern.
In der Cloud Ende, können Sie Dateien innerhalb der gleichen Cloud Marke übertragen und nur von einem Konto zu einem anderen Konto wie von einem Google Drive zu einem anderen Google Drive, können Sie auch wegnehmen Dateien von einer Cloud Marke zu einer anderen Marke, wie die Übertragung von Daten von OneDrive zu Google Drive.
Unabhängig davon, ob Sie eine Privatperson oder ein Unternehmen sind, kann die Migration in die Cloud Ihnen folgende Vorteile bringen:
- Skalierbarkeit: Wenn der Speicherplatz des lokalen Speichers oder eines Cloud-Laufwerks erschöpft ist, können die Nutzer entweder für mehr Kapazität bezahlen oder Daten auf andere Cloud-Laufwerke übertragen;
- Günstigeres Sicherheitsmanagement: Sicherheit und Compliance sind die wichtigsten Indikatoren für viele Cloud-Speicherdienste. Bei der Migration von lokalen Daten in die Cloud oder bei der Migration zwischen Clouds kann der Cloud-Anbieter Ihre kritischsten Geschäftsabläufe und die sensibelsten Daten schützen.
- Katastrophentoleranz: Wenn Daten verloren gehen oder beschädigt werden, können Cloud-Anbieter Ihre wichtigen Daten wiederherstellen, was persönliche oder geschäftliche Verluste erheblich reduzieren kann.
Warum Daten von Cloud zu Cloud übertragen?
Warum müssen Dateien von einer Cloud in eine andere Cloud übertragen werden? Der Grund ist für verschiedene Cloud-Nutzer unterschiedlich und für dieselbe Person in verschiedenen Situationen unterschiedlich. Im Allgemeinen gibt es mehrere allgemeine Gründe, die im Folgenden aufgeführt sind:
- Das erste Cloud-Konto (in der Regel ein kostenloses Konto) verfügt nicht mehr über genügend Speicherplatz, während im Zielkonto ein großes Kontingent vorhanden ist.
- Der Eigentümer will die Quell-Cloud aufgeben und durch eine neue ersetzen.
- Es wurde eine Kopie einiger wichtiger Daten auf dem Quell-Cloud-Speicher erstellt, und der Benutzer möchte die Kopie an einem anderen Ort speichern, falls die Quelldateien versehentlich verloren gehen.
- Die Leute wollen einfach ihre Daten besser verwalten und eine bestimmte Art von Daten in einer anderen Cloud speichern.
4 beste Methoden: Einfache Übertragung von Cloud zu Cloud
Wie kann ich große Datenmengen am besten zwischen zwei Cloud-Diensten verschieben?
Ich muss Bilder und Videos im Umfang von etwa 200 GB von Google und One Drive auf Cloud Drive verschieben. Wie gehe ich dabei am besten vor? Allein das Herunterladen und Hochladen der Dateien dauert ziemlich lange und es gibt alle möglichen Geschwindigkeitsbegrenzungen, die man umgehen muss.
– Frage von https://www.reddit.com/
Ja, es gibt das beste Tool – MultCloud, mit dem Sie große Datenmengen zwischen verschiedenen Cloud-Diensten verschieben können, egal ob es sich um persönliche oder Unternehmensspeicherdienste handelt. Als Cloud-Dateimanager kann MultCloud dabei helfen, mehrere Clouds an einem Ort zusammenzuführen. Derzeit unterstützt es mehr als 30 führende Cloud-Speicheranbieter, darunter Google Drive, OneDrive, Dropbox, MEGA, Flickr usw. Im Folgenden sind die Kernfunktionen von MultCloud aufgeführt:
- ✨0$ für Kombination: Konsolidieren Sie den gesamten verfügbaren Cloud-Speicher in einer beliebigen Cloud, um mehr verfügbaren Speicherplatz für Ihre Nutzung zu „skalieren“.
- ✨Praktische Integration: Integrieren Sie Ihre mehreren Cloud-Speicherdienste an einem Ort, um Dateien stapelweise zwischen verschiedenen Clouds zu übertragen oder zu synchronisieren.
- ✨Cloud-Migration: Übertragen, sichern und synchronisieren Sie zwischen Cloud-Speicherdiensten auf einfache, schnelle und sichere Weise.
- ✨Cloud-Torrenting: Laden Sie Daten von Torrents, Magneten oder Links zu Cloud-Konten herunter.
- ✨E-Mail-Migration: Speichern Sie E-Mails und Anhänge auf Ihren lokalen Geräten oder Cloud-Konten, z.B. sichern Sie Outlook-E-Mails auf OneDrive.
- ✨Beliebig teilen: Durchbrechen Sie die Beschränkungen der Cloud und verschaffen Sie sich die völlige Freiheit, alle Ihre Cloud-Inhalte nach Belieben zu teilen, z. B. große Dateien auf Google Drive.
- ✨Datenschutz: Planen Sie regelmäßig eine automatische Cloud-zu-Cloud-Synchronisierung, um Ihre Cloud-Drive-Daten zu schützen.
Bevor Sie beginnen, müssen Sie die folgenden Vorbereitungen treffen:
1. Speicherplatz prüfen: Prüfen Sie, ob der Speicherplatz Ihres Cloud-Kontos für alle zu übertragenden Daten ausreicht.
2. Konto eröffnen: Erstellen Sie ein MultCloud-Konto. Das ist kostenlos.
3. Cloud-Konten hinzufügen: Klicken Sie auf die Schaltfläche „Cloud hinzufügen“, wählen Sie dann das Cloud-Symbol und folgen Sie schließlich den Anweisungen, um Ihre Cloud-Konten mit MultCloud zu verbinden.
Sobald alles bereit ist, können Sie die Übertragung von Cloud zu Cloud ganz einfach mit den von MultCloud bereitgestellten Funktionen entsprechend Ihren Anforderungen durchführen. Als Nächstes wird Ihnen in diesem Artikel der detaillierte Verwendungsprozess der 4 Funktionen erläutert.
Weg 1. Einfache Cloud-zu-Cloud-Übertragung mit Cloud-Übertragung
Diese Methode eignet sich zum Übertragen einer großen Datenmenge auf einmal, insbesondere von persönlichen Cloud-Kontodaten, wie z. B. Google Drive auf S3. Die Schritte sind wie folgt:
Schritt 1. Klicken Sie auf die Schaltfläche „Cloud-Übertragung“, wählen Sie Ihr Konto oder die darin enthaltenen Dateien als Quelle und ein anderes Konto oder das darin enthaltene Unterverzeichnis als Ziel. Tippen Sie dann auf „Jetzt übertragen“.
Schritt 2. Wenn Sie Ihre Dateien zeitgesteuert übertragen möchten, müssen Sie unter „Zeitplan“ eine bestimmte Zeit festlegen und auf „Nur Aufgabe hinzufügen“ oder „Aufgabe hinzufügen und jetzt übertragen“ klicken.
Hinweis: Sie können unter „Optionen“ einige persönliche Einstellungen für diese Aufgabe vornehmen. Wenn Sie die Originaldateien nach der Übertragung nicht behalten möchten, stellen Sie sicher, dass Sie „Entfernen Sie alle Quelldateien, nachdem die Übertragung abgeschlossen ist.“ aktiviert haben.
Weg 2. Batch-Unterkonto-Datenübertragung mit Team-Übertragung
Für Unternehmenskonten bietet MultCloud auch eine spezielle Funktion, mit der Sie die Daten mehrerer Unterkonten unter dem Verwaltungskonto problemlos stapelweise migrieren können. Sie können beispielsweise zwei Google Workspace-Konten zusammenführen. Sehen wir uns an, wie das geht.
Schritt 1. Klicken Sie auf „Team-Übertragung“ und wählen Sie das Quellkonto bzw. das Zielkonto aus. Das System listet die mehreren Unterkonten unter dem Konto direkt auf.
Schritt 2. Sie können den entsprechenden Übereinstimmungsmodus entsprechend Ihren Anforderungen auswählen und dann auf „Jetzt übertragen“ klicken.
Hinweis: Wie die Funktion „Cloud-Übertragung“ unterstützt Sie auch diese Funktion dabei, die automatische Übertragungszeit und Übertragungseinstellungen festzulegen.
Weg 3. Echtzeit-Cloud-Datensynchronisierung mit Cloud-Synchronisation
MultCloud bietet den Modus „Cloud-Synchronisation“, mit dem Sie Daten zwischen zwei oder mehr Konten in Echtzeit synchronisieren können, um sie jederzeit auf dem neuesten Stand zu halten, sodass Sie nicht mehrere Migrationsvorgänge durchführen müssen.
Schritt 1. Gehen Sie zur „Cloud-Synchronisation“-Oberfläche und wählen Sie die Pfade in den Cloud-Konten als Quelle bzw. Ziel aus.
Schritt 2. Nachdem Sie den Synchronisierungsmodus, die Synchronisierungszeit und andere Optionen eingestellt haben, aktivieren Sie die Synchronisierungsaufgabe. Diese Funktion ist besonders nützlich für die Echtzeit-Sync von Fotodaten, z. B. Synchronisierung von Google Fotos mit Synology.
Weg 4. Inkrementelle Cloud-Datensicherung mit Cloud Backup
Wenn Sie nur einige wichtige Daten von einer Cloud in eine andere sichern möchten, können Sie die Funktion „Cloud Backup“ ausprobieren.
Schritt 1. Klicken Sie auf „Cloud Backup“, wählen Sie die wichtigen Daten in einem bestimmten Konto als Quelle und dann den Pfad eines anderen Cloud-Kontos als Ziel. Klicken Sie auf „Jetzt sichern“.
Schritt 2. Nachdem die Sicherung abgeschlossen ist, können Sie die Aufgabe auch in der Aufgabenliste finden und die Daten jederzeit auf die ursprüngliche Version wiederherstellen.
Hilflose Wahl | Manuelles Herunterladen und Hochladen
Ohne finanzielle Kosten zu berücksichtigen, können Sie auch die traditionellste Methode ausprobieren. Das manuelle Herunterladen und Hochladen dürfte für die meisten Benutzer die hilfloseste Wahl sein, da es mehr Zeit und Kosten verursachen kann. Dies ist die einfachste Methode und beinhaltet, dass Sie als Mittelsmann fungieren. So funktioniert es:
Schritt 1. Laden Sie die Daten herunter, die Sie vom Quell-Cloud-Speicher übertragen möchten. Dies können einzelne Dateien oder ganze Ordner sein.
Schritt 2. Speichern Sie die heruntergeladenen Daten auf Ihrem lokalen Computer.
Schritt 3. Laden Sie die Daten von Ihrem lokalen Computer in den Ziel-Cloud-Speicher hoch.
Zusammenfassung
Wie Sie sehen können, können Sie mit jedem der oben genannten Wege Übertragung von Cloud zu Cloud durchführen. Offensichtlich können Sie mit MultCloud Dateien von Cloud zu Cloud übertragen.
Zusätzlich zu den Übertragungs- und Synchronisierungsfunktionen unterstützt MultCloud auch die „Remote-Upload”-Funktion, Sie können Ihre Lieblings-Bewegungen oder E-Books über URL, Torrent-Dateien oder Magnet-Links in die Clouds herunterladen, wie z.B.
Torrent-Dateien in MEGA direkt Cloud herunterladen. Grundlegende Operationen auf Dateien können auch in MC implementiert werden, wie das Teilen, Herunterladen, Kopieren, Umbenennen und so weiter.
MultCloud unterstützt Clouds
-
Google Drive
-
Google Workspace
-
OneDrive
-
OneDrive for Business
-
SharePoint
-
Dropbox
-
Dropbox Business
-
MEGA
-
Google Photos
-
iCloud Photos
-
FTP
-
box
-
box for Business
-
pCloud
-
Baidu
-
Flickr
-
HiDrive
-
Yandex
-
NAS
-
WebDAV
-
MediaFire
-
iCloud Drive
-
WEB.DE
-
Evernote
-
Amazon S3
-
Wasabi
-
ownCloud
-
MySQL
-
Egnyte
-
Putio
-
ADrive
-
SugarSync
-
Backblaze
-
CloudMe
-
MyDrive
-
Cubby