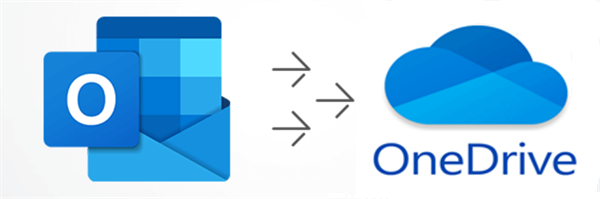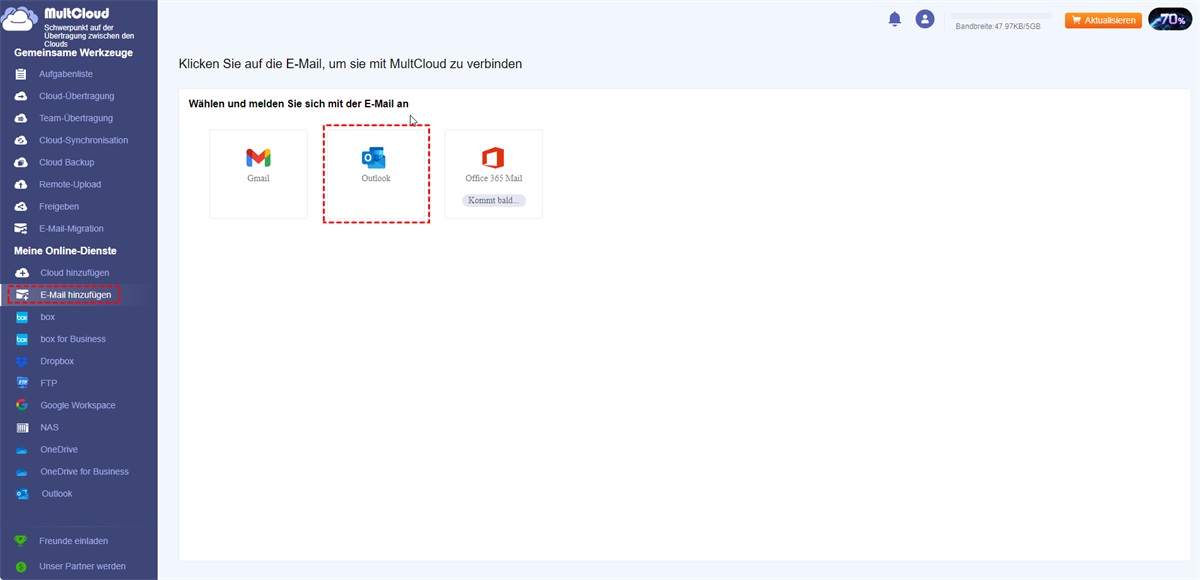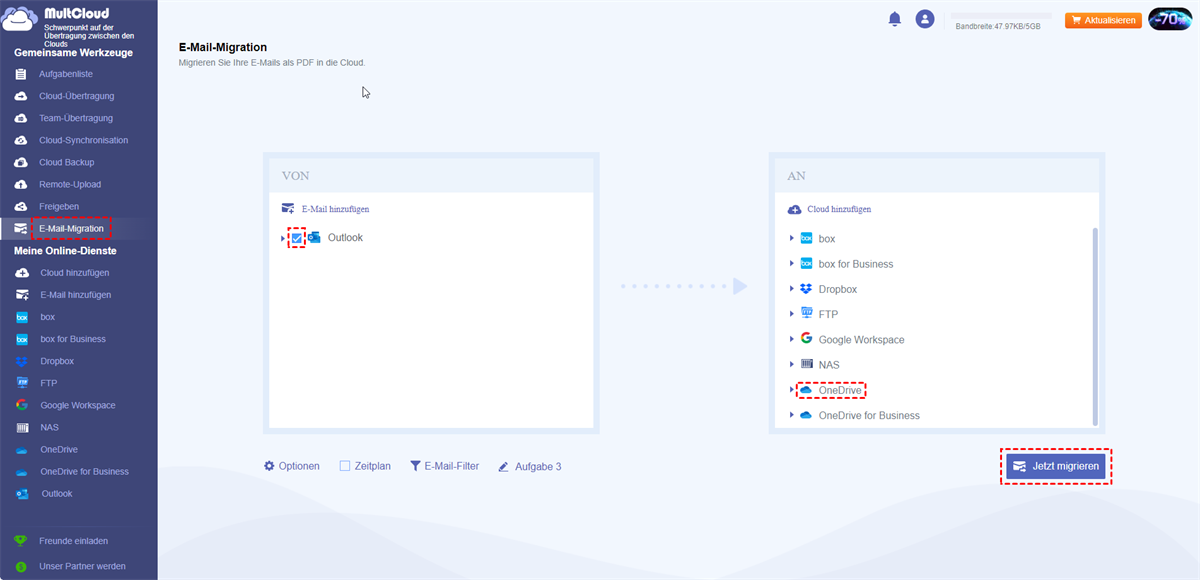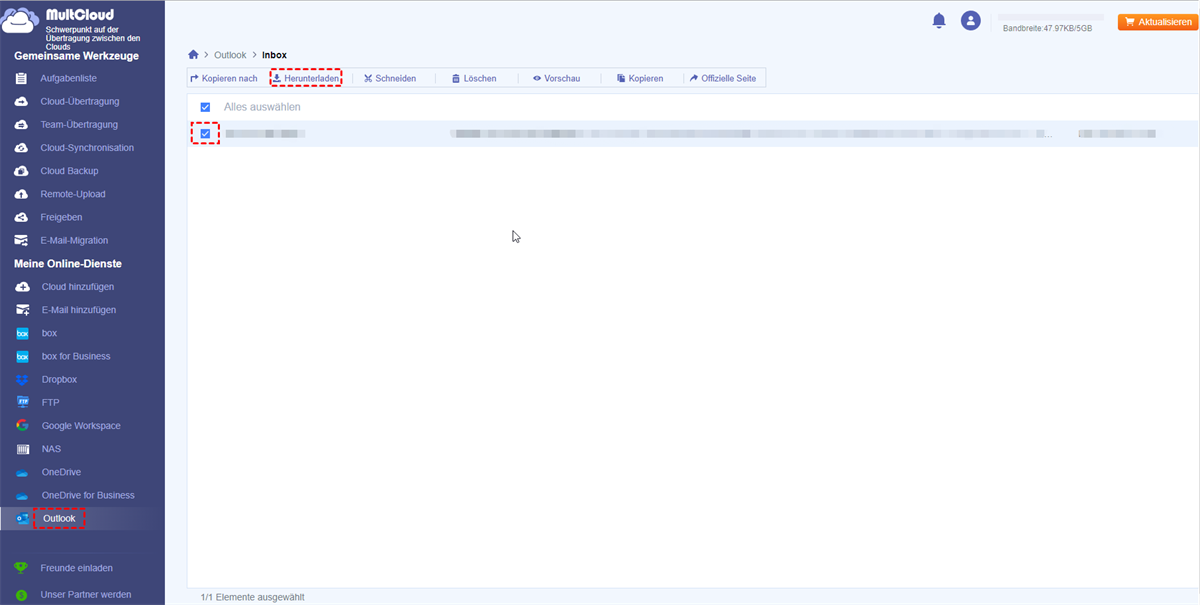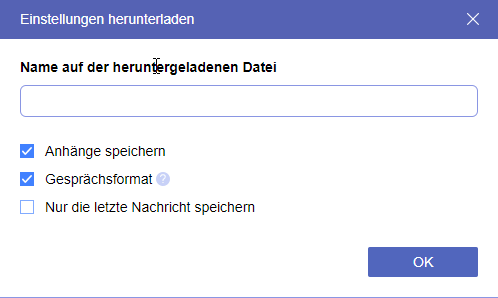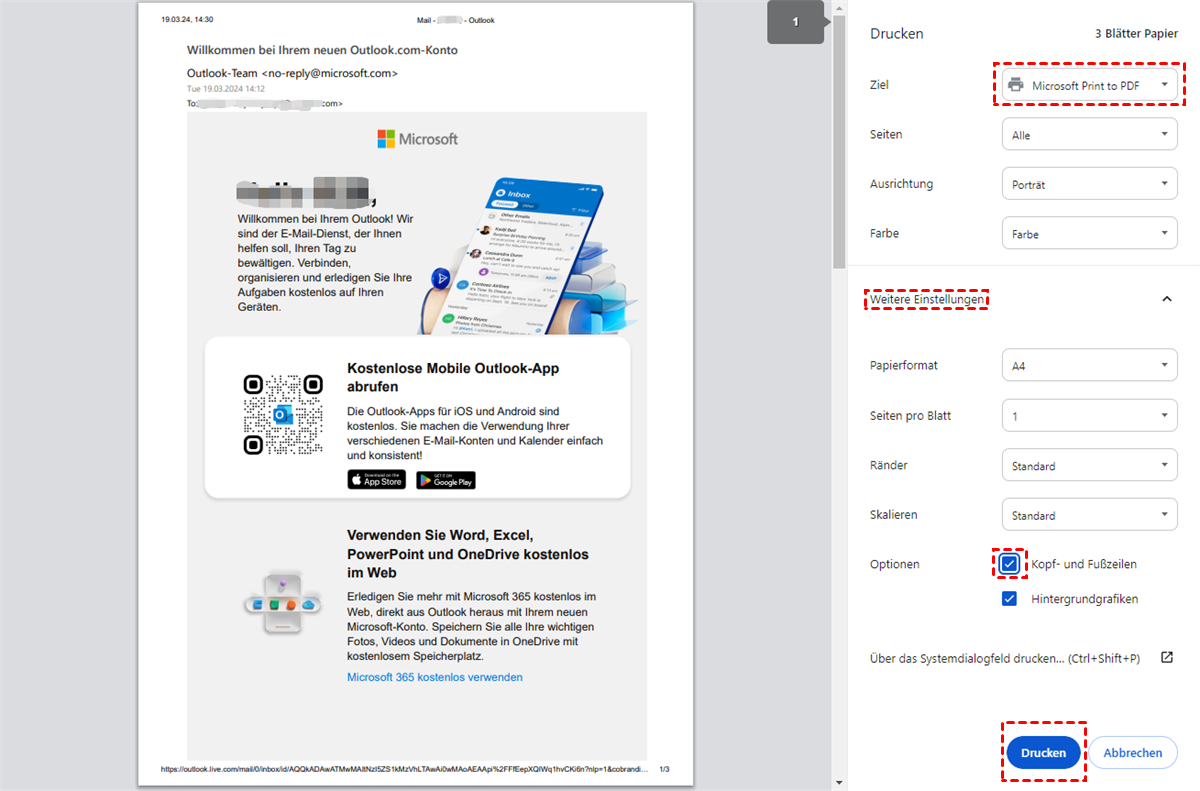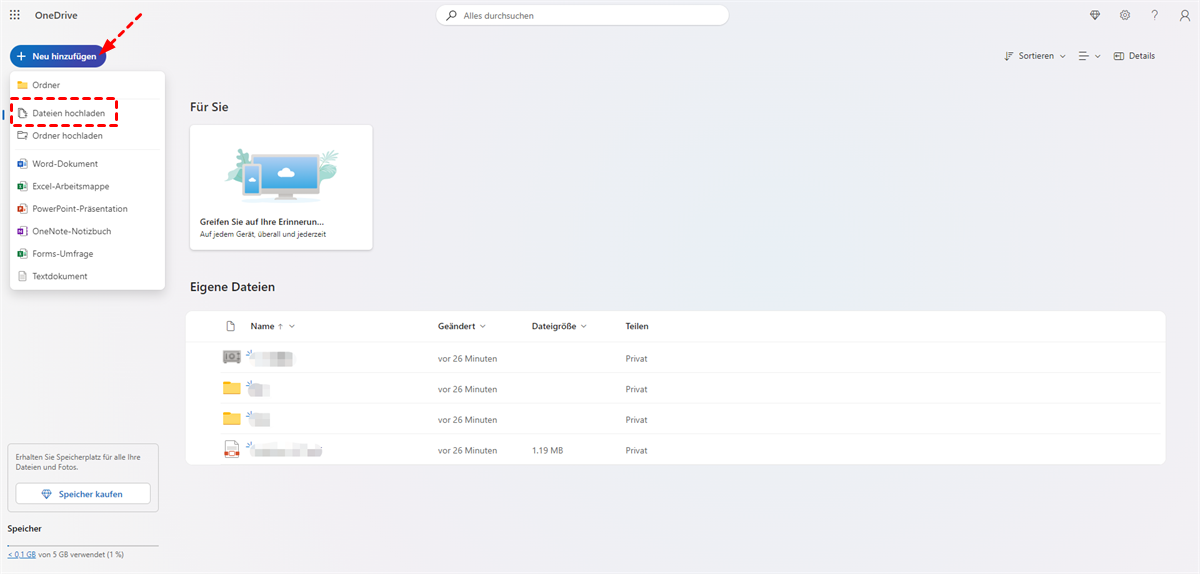Kann ich meine Outlook-E-Mails auf OneDrive sichern?
„Wie kann ich Outlook-E-Mails auf OneDrive sichern? Ich habe verschiedene Anleitungen ausprobiert, auf die ich gestoßen bin, aber keine scheint zu funktionieren. Für jede Hilfe wäre ich sehr dankbar!“
Wenn Sie Ihre Outlook-E-Mails nicht als PST-Dateien sichern möchten, können Sie Outlook-E-Mails mit Outlook Print oder dem kostenlosen Drittanbieterdienst MultCloud als PDF-Dateien auf OneDrive verschieben. Bei der ersten Methode müssen Sie die E-Mails einzeln übertragen. Der zweite Weg ist jedoch automatischer und ermöglicht es Ihnen, die Aufgabe zu planen, und unterstützt die gleichzeitige Übertragung von bis zu 200 E-Mails. Die einzelnen Schritte werden in den folgenden Abschnitten erläutert.
In diesem Teil werden wir sehen, warum wir uns für die Sicherung von Outlook-E-Mails auf OneDrive entscheiden.
- Synchronisation: OneDrive bietet Synchronisierungsfunktionen, mit denen Sie Ihre E-Mail-Daten über mehrere Geräte hinweg synchronisieren können. Dadurch wird sichergestellt, dass Änderungen an E-Mails oder Anhängen, die auf einem Gerät vorgenommen werden, auf allen anderen Geräten, die mit demselben OneDrive-Konto verbunden sind, übernommen werden.
- Wiederherstellung im Katastrophenfall: Wenn ein katastrophales Ereignis Ihren E-Mail-Anbieter oder Ihr Konto beeinträchtigt, können Sie mit einer Sicherung auf OneDrive Ihre E-Mails schnell wiederherstellen und die Kommunikation ohne größere Ausfallzeiten wieder aufnehmen.
- Speicherverwaltung: E-Mails können eine beträchtliche Menge an Speicherplatz in Ihrem E-Mail-Konto beanspruchen, insbesondere wenn sie Anhänge enthalten. Indem Sie alte oder weniger wichtige E-Mails auf OneDrive verschieben, können Sie Speicherplatz in Ihrem E-Mail-Konto freigeben und das Erreichen von Speichergrenzen vermeiden.
Wie sichert man Outlook-E-Mails auf OneDrive über MultCloud [automatisch]
Vielleicht möchten Sie nicht nur E-Mails von Outlook auf OneDrive sichern, sondern haben weitere Anforderungen für diese Aufgabe. In dieser Hinsicht ist die Verwendung von MultCloud die beste Wahl. MultCloud ermöglicht es Ihnen, Ihre Cloud-Laufwerke und E-Mail-Clients zur Zentralisierung hinzuzufügen und bietet eine professionelle Lösung für die E-Mail-zu-Cloud-Migration. Ihre Anforderungen wie automatische Backup-Aufgabe, ausgewählte E-Mail-Backup, Konvertierung von E-Mails in PDFs und Backup von E-Mails über einen Browser können mit den verschiedenen Funktionen von Email Migration erfüllt werden:

- E-Mail-Filter: Wählen Sie Ihre gewünschten E-Mails mit Absender, Empfänger, Datum, mit/ohne Anhang oder ungelesen aus..
- Zeitplan: Legen Sie Ihre bevorzugte Zeit oder Häufigkeit für die Ausführung der Migrationsaufgabe fest.
- Anhänge speichern: Unterstützt das Speichern von E-Mails mit oder ohne Anhänge.
- Konversationsformat: Jede Nachricht wird in den PDF-Dateien einzeln aufgelistet.
- Nur die letzte Nachricht speichern: Es wird nur die letzte Nachricht einzeln aufgelistet. Andere Nachrichten werden als Zitate angezeigt.
- Mehrere Quellen: Die E-Mail-Migration ermöglicht es Ihnen, E-Mails aus verschiedenen Outlook-Konten oder sogar Gmail-Konten in einer Aufgabe zu OneDrive zu verschieben.
Speichern von Outlook-E-Mails auf OneDrive durch E-Mail-Migration
Schritt 1: Gehen Sie die MultCloud-Website und legen Sie mit einem neuen Konto los.
Schritt 2: Klicken Sie auf „Cloud hinzufügen“ und wählen Sie OneDrive unter das Cloud-Laufwerk. Melden Sie sich dann bei Ihrem OneDrive-Konto an. Klicken Sie außerdem auf „E-Mail hinzufügen, wählen Sie Outlook und melden Sie sich bei Ihrem Outlook-Konto an. Danach sind Ihr OneDrive und Outlook mit MultCloud verbunden.
Schritt 3: Wählen Sie „E-Mail-Migrationund wählen Sie Outlook und OneDrive in den Feldern. Tippen Sie schließlich auf die Schaltfläche „Jetzt migrieren, um die Aufgabe zu starten.
Hinweis: Es gibt eine Begrenzung von 50 E-Mails pro Monat für die Migration in eine Cloud. Sie können Ihren Plan aktualisieren, um die Begrenzung zu durchbrechen und bis zu 200 E-Mails pro Sitzung zu migrieren.
Bonus-Tipp: Wie sichert man Outlook-E-Mails auf Festplatte
Neben der E-Mail-Migration bietet MultCloud eine weitere E-Mail-Lösung an: E-Mail-Herunterladen. Damit können Sie E-Mails als Stapel an einen lokalen Speicherort oder auf Ihre externe Festplatte als PDF-Dateien herunterladen. Wie die E-Mail-Migration unterstützt auch der E-Mail-Download das Herunterladen von E-Mails mit oder ohne Anhänge. Außerdem können Sie bis zu 200 E-Mails gleichzeitig herunterladen, wenn Sie ein Premium-Benutzer sind. Bevor Sie mit dem E-Mail-Download beginnen, sollten Sie in den Browser-Einstellungen das Ziel für den Download auf Ihre Festplatte ändern, damit die E-Mails direkt darauf gespeichert werden können.
Schritt 1: Outlook zu MultCloud hinzufügen.
Schritt 2: Öffnen Sie Outlook auf MultCloud, indem Sie auf sein Symbol in der linken Seitenleiste klicken.
Schritt 3: Wählen Sie die E-Mails, die Sie sichern möchten, und klicken Sie mit der rechten Maustaste auf die E-Mails, um im Dropdown-Menü „Herunterladen zu wählen (oder wählen Sie „Herunterladen“ in der oberen Taskleiste).
Schritt 4: Überprüfen Sie die Einstellungen für das Herunterladen und klicken Sie auf „OK“. Dann werden die E-Mails als PDF-Dateien auf der Festplatte gespeichert.
Wie sichert man Outlook-E-Mails auf OneDrive über Outlook Print [manuell]
Wenn Sie eine andere Möglichkeit zum Sichern von Outlook-E-Mails auf OneDrive kennenlernen möchten, empfiehlt sich auch die Verwendung von Outlook Print, wenn Sie nur einige E-Mails sichern möchten. Outlook Print ist eine Funktion von Outlook und kann ebenfalls eine E-Mail in eine PDF-Datei konvertieren. Allerdings kann Outlook Print nur eine E-Mail gleichzeitig konvertieren, was bedeutet, dass Sie die Vorgänge wiederholen müssen, wenn Sie mehrere E-Mails sichern möchten. Außerdem müssen Sie E-Mails nach dem Exportieren aus Outlook manuell auf OneDrive hochladen.
Schritt 1: Gehen Sie die Outlook-Website und melden Sie sich bei Ihrem Konto an.
Schritt 2: Wählen Sie die E-Mail aus, die Sie übertragen möchten, und klicken Sie in der oberen Taskleiste auf „Drucken. Bestätigen Sie dann auf der E-Mail-Übersichtsseite die Option „Drucken.
Schritt 3: Wenn Sie das Pop-up-Fenster für die Druckvorschau sehen, wählen Sie unter „Ziel die Option „Microsoft Print to PDF und überprüfen Sie die Druckeinstellungen. Nachdem Sie alle Einstellungen vorgenommen haben, klicken Sie auf „Drucken in der unteren rechten Ecke und schon bald sehen Sie eine E-Mail, die an einem lokalen Ort als PDF-Datei erscheint.
Schritt 4: Öffnen Sie OneDrive und melden Sie sich bei Ihrem Konto an. Klicken Sie dann auf „Neu hinzufügen“, wählen Sie „Dateien hochladen“ und laden Sie die PDF-Dateien auf OneDrive hoch. Bis jetzt haben Sie die Vorgänge zur Sicherung von Outlook-E-Mails als PDFs auf OneDrive abgeschlossen.
Hinweis: Nachdem Sie alle E-Mails konvertiert haben, können Sie sie zusammen auf OneDrive hochladen.
Abschluss
Wenn Sie diesen Beitrag gelesen haben, wissen Sie, wie Sie über MultCloud oder Outlook Print Outlook-E-Mails auf OneDrive sichern können. Sie können den bevorzugten Weg wählen und die einfache Sicherung durchführen. Aber wenn die Anzahl der E-Mails, die als PDFs übertragen werden müssen, ziemlich groß ist, ist MultCloud Email Migration besser, da es Ihnen erlaubt, bis zu 200 E-Mails gleichzeitig zu verschieben, wenn Sie einen Premium-Plan erhalten.
Außerdem können Sie andere MultCloud-Funktionen ausprobieren, um Ihre täglichen Cloud-Probleme zu lösen, wie zum Beispiel Cloud-Synchronisation, um OneDrive mit Google Drive zu synchronisieren. Diese Funktion ist sehr hilfreich, wenn Sie OneDrive-Dateien mit Google Drive-Nutzern teilen möchten.
MultCloud unterstützt Clouds
-
Google Drive
-
Google Workspace
-
OneDrive
-
OneDrive for Business
-
SharePoint
-
Dropbox
-
Dropbox Business
-
MEGA
-
Google Photos
-
iCloud Photos
-
FTP
-
box
-
box for Business
-
pCloud
-
Baidu
-
Flickr
-
HiDrive
-
Yandex
-
NAS
-
WebDAV
-
MediaFire
-
iCloud Drive
-
WEB.DE
-
Evernote
-
Amazon S3
-
Wasabi
-
ownCloud
-
MySQL
-
Egnyte
-
Putio
-
ADrive
-
SugarSync
-
Backblaze
-
CloudMe
-
MyDrive
-
Cubby