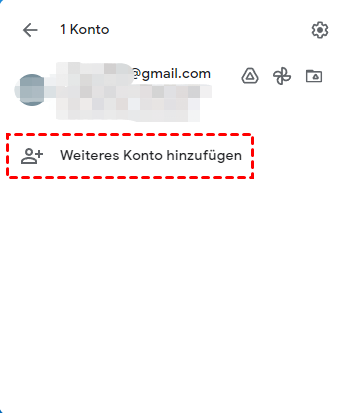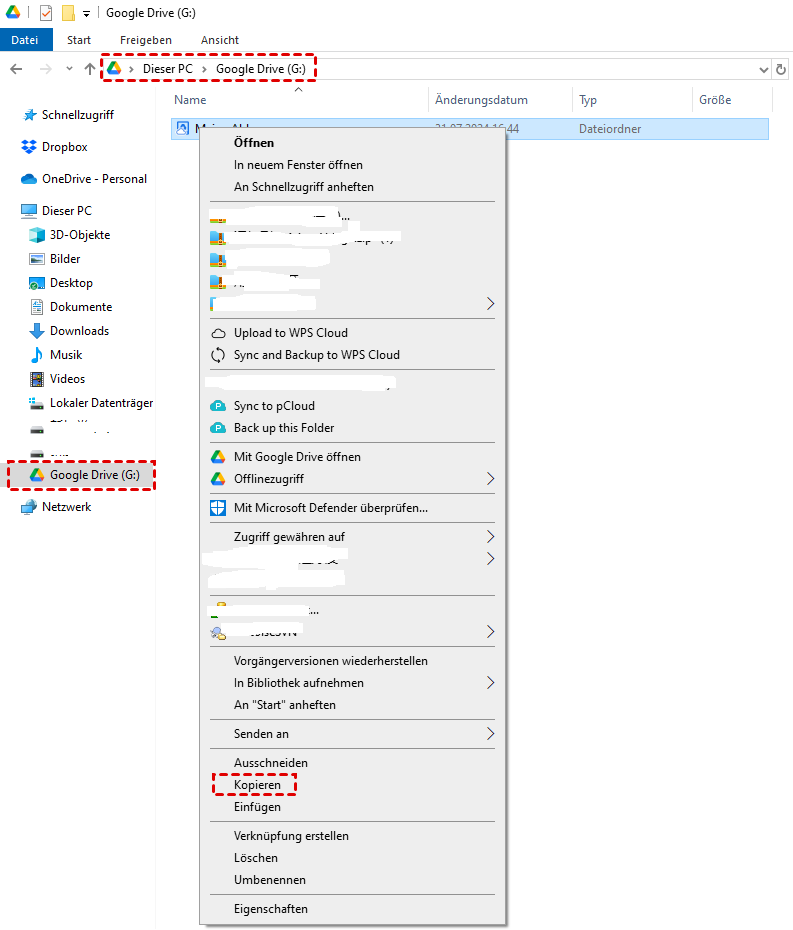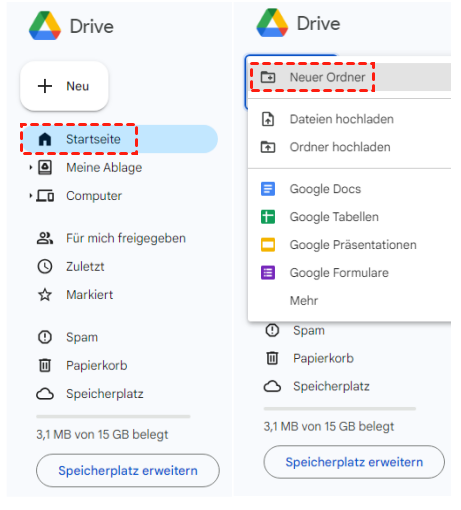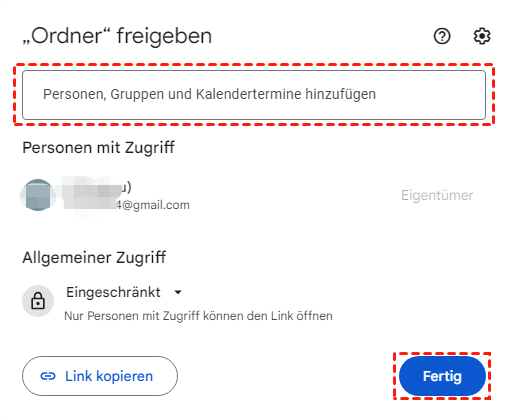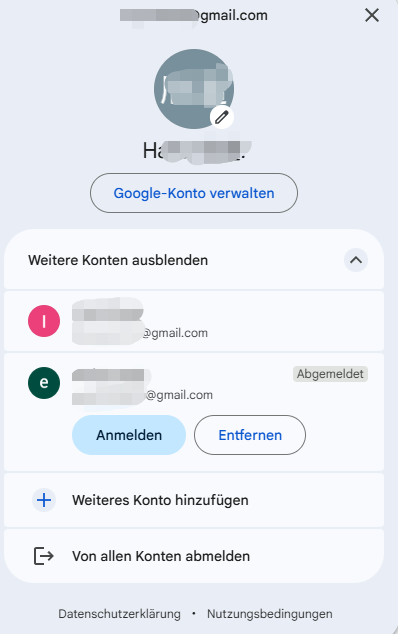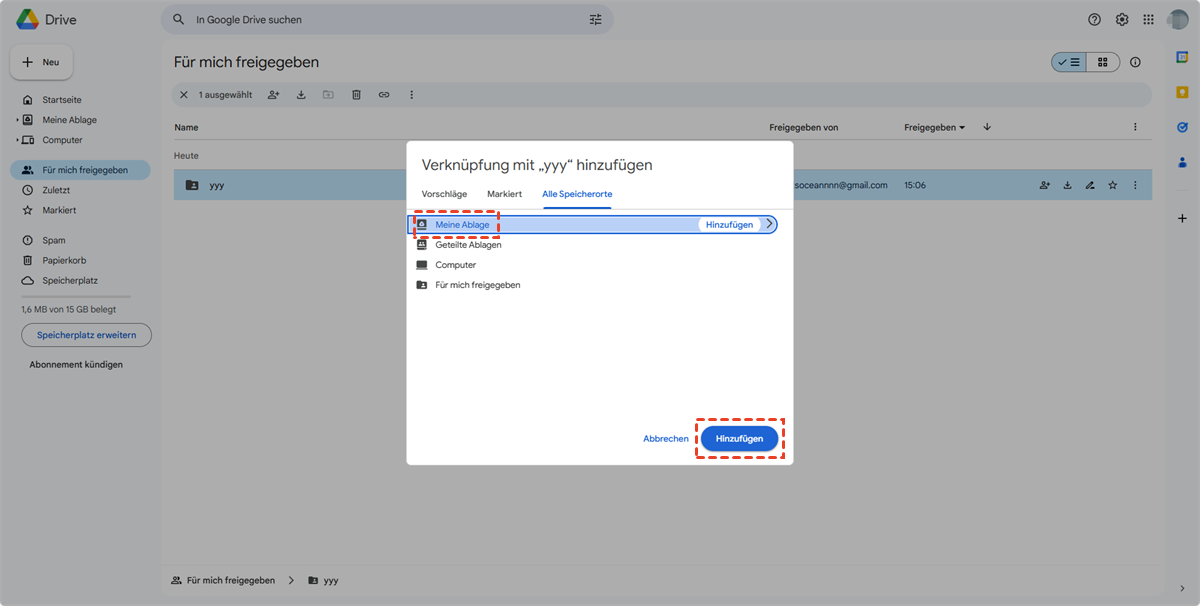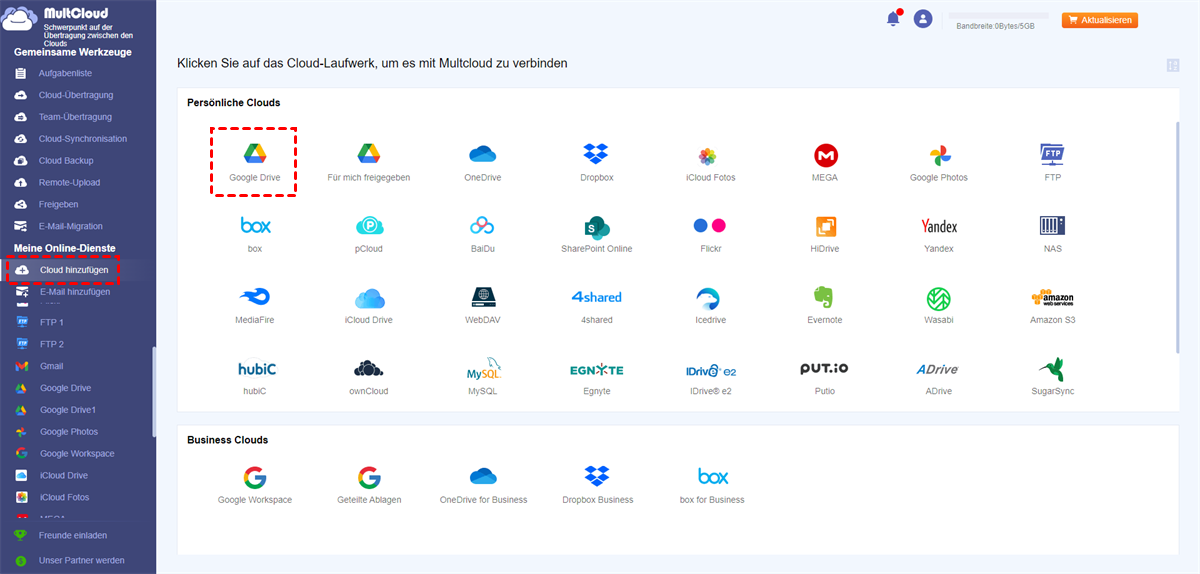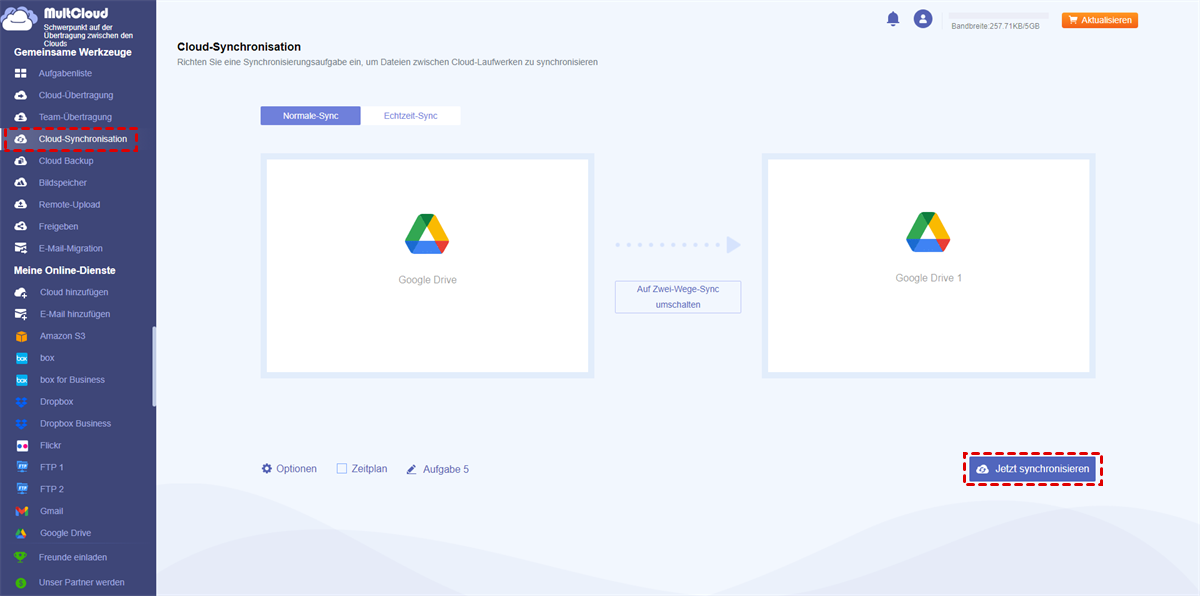Können Sie problemlos zwei Google Drive-Konten synchronisieren?
„Gibt es eine Methode, mehrere Google Drive-Konten zu synchronisieren, sodass ich sie alle verwalten kann, aber nicht ständig zwischen ihnen hin- und herwechseln muss?“
Sie denken vielleicht, dass es so kompliziert für Sie ist, Ihre Google Drive-Konten zu synchronisieren, da Sie möglicherweise Dateien manuell von einem Ihrer Konten herunterladen und dann erneut auf ein anderes hochladen müssen. Auf diese Weise verbringen Sie viel Zeit und Mühe damit, auf den Abschluss des Vorgangs zu warten, und während des Synchronisierungsvorgangs wird zu viel Speicherplatz auf Ihrem lokalen Gerät belegt.
Aber hier in diesem Artikel erfahren Sie, wie Sie auf drei verschiedene Arten zwei Google Drive-Konten verknüpfen. Die erste und zweite Methode basieren auf der Google Drive-Desktop-App und -Website. Und die dritte Methode verwendet einen beliebten webbasierten Cloud-Dateimanager, um Google Drive-Konten zu synchronisieren.
Warum 2 Google Drive-Konten synchronisieren?
Viele Menschen haben heute Cloud-Dienste, und die meisten von ihnen nutzen Google Drive. Da Google ein großes Unternehmen ist, vertrauen die Menschen ihm, und die Google-Produkte sind auch gut. Google Drive ist in der ganzen Welt beliebt und einfach zu starten. Mit einem Google-Konto kann man auf alle Google-Dienste zugreifen, auch auf Google Drive.
Menschen speichern Dateien, Fotos, Videos, Musik usw. in Google Drive. Ein normales Google Drive-Konto bietet 15 GB kostenlosen Speicherplatz, ein kostenpflichtiges oder Premium-Konto hat mehr oder sogar unbegrenzten Speicherplatz. Einige Nutzer sind der Meinung, dass das kostenlose 15-GB-Konto nicht ausreicht, und wollen Geld sparen, weshalb sie mehrere Konten einrichten, um mehr Cloud-Speicher zu erhalten.
Es gibt auch andere Gründe, warum Menschen verschiedene Konten besitzen. Um mehrere Google Drive-Konten einfach zu verwalten, ist die Synchronisierung von 2 Google Drive-Konten eine Lösung und die Übertragung von Dateien von einem Google Drive-Konto auf ein anderes eine andere. In diesem Artikel zeigen wir Ihnen, wie Sie mehrere Google Drive-Konten synchronisieren können.
Mit „Drive for Desktop“ mehrere Google Drive-Konten synchronisieren
Wenn Sie „Drive for Desktop“ im Alltag verwenden, ist diese Methode zum Synchronisieren von Google Drive-Konten möglicherweise besser für Sie geeignet. Sie sollten wissen, dass Google diese neue Google Drive-Desktop-App veröffentlicht hat, um die alte Version von Google Drive Backup and Sync zu ersetzen. Wenn Sie also nur Google Drive Backup and Sync auf Ihrem Computer installiert haben, müssen Sie möglicherweise die neue Version herunterladen und installieren, bevor Sie synchronisieren.
Schritt 1. „Google Drive for Desktop“ öffnen
Laden Sie „Drive for Desktop“ herunter und installieren Sie sie.
Schritt 2. Google Drive-Konten hinzufügen
Melden Sie sich mit einem Ihrer Google Drive-Konten an. Fügen Sie der App dann ein weiteres Konto hinzu.
Schritt 3. Ordner zum Synchronisieren kopieren und einfügen
Öffnen Sie den Ordner von Google Drive A aus der App. Klicken Sie mit der rechten Maustaste und kopieren Sie den Ordner von Konto A. Öffnen Sie dann den Ordner von Google Drive B und fügen Sie den kopierten Ordner dort ein.
Mit „Für mich freigegeben“ 2 Google Drive-Konten synchronisieren
Benutzer der Google Drive-Website können die Freigabefunktion, die auch „Für mich freigegeben“ genannt wird, verwenden, um zwei oder mehr Google Drive-Konten zu synchronisieren. Um Konten auf diese Weise zu synchronisieren, müssen Sie eines Ihrer Google Drive-Konten auswählen und darin einen Ordner erstellen. Sie können dann allen Ihren anderen Konten Zugriff auf diesen Ordner gewähren. Dann wird er zu einem zentralen Konto für die Verwaltung Ihrer Google Drive-Konten.
Schritt 1. Bei Google Drive anmelden
Melden Sie sich bei einem Ihrer Google Drive-Konten an, von dem aus Sie synchronisieren möchten.
Schritt 2. Einen Ordner erstellen
Klicken Sie auf die Schaltfläche „Neu+“, um diesem Konto einen neuen Ordner hinzuzufügen.
Schritt 3. Dateien in den Ordner verschieben
Ziehen Sie die Dateien, die Sie mit einem anderen Konto synchronisieren möchten, per Ziehen & Ablegen in den neuen Ordner.
Schritt 4. Ordner für ein anderes Konto freigeben
Klicken Sie mit der rechten Maustaste auf den Ordner und wählen Sie im Popup-Menü „Freigeben“. Geben Sie dann den Benutzernamen oder die E-Mail-Adresse Ihres zweiten Google Drive-Kontos ein und klicken Sie im Popup-Fenster auf „Fertig“.
Schritt 5. Zum zweiten Google Drive-Konto wechseln
Klicken Sie oben rechts auf die Porträtfotos Ihres Kontos und wählen Sie im Dropdown-Menü „Weiteres Konto hinzufügen“ aus.
Schritt 6. Ordner von „Für mich freigegeben“ nach „Meine Ablage“ verschieben
Gehen Sie in Ihrem zweiten Konto auf die Seite „Für mich freigegeben“. Öffnen Sie den Ordner und wählen Sie alle Dateien aus. Klicken Sie dann mit der rechten Maustaste auf diese Dateien und wählen Sie „Verknüpfung hinzufügen“. Verschieben Sie die Dateien nach „Meine Ablage“.
Mit Cloud-Synchronisation 2 Google Drive-Konten synchronisieren
Abgesehen von der Synchronisierung von Google Drive-Konten in Google-Produkten mit lästigem An- und Abmelden können Sie auch einen Cloud-Dateimanager eines Drittanbieters namens MultCloud verwenden, um zwei Google Drives problemlos zu synchronisieren, indem Sie alle Ihre Cloud-Konten hinzufügen.
MultCloud ist ein webbasierter Cloud-zu-Cloud-Synchronisierungs- und Übertragungsmanager, der nicht nur dabei helfen kann, mehrere Cloud-Laufwerke an einem Ort innerhalb eines Kontos zu verwalten, sondern auch die Möglichkeit bietet, mehrere Google Drive-Konten und andere Cloud-Konten zu synchronisieren, ohne dass mehr heruntergeladen und hochgeladen werden muss.
Derzeit unterstützt MultCloud mehr als 30 führende Cloud-Laufwerkdienste, darunter Google Drive, G Suite, Dropbox, OneDrive, Flickr, Google Photos, MEGA usw. So kann es dabei helfen, mehrere Google Drive-Konten zu verwalten und Dateien nahtlos von einer Cloud in eine andere zu übertragen. Die folgenden Abschnitte führen Sie Schritt für Schritt durch die Synchronisierung mehrerer Google Drive-Konten in MultCloud.
Schritt 1. Ein Konto erstellen
Bevor Sie den Vorgang starten, müssen Sie ein MultCloud-Konto erstellen.
Schritt 2. Google Drive-Konten hinzufügen
Nachdem Sie sich bei MultCloud angemeldet haben, klicken Sie auf die Schaltfläche „Cloud hinzufügen” und wählen Sie Google Drive aus, um es hinzuzufügen. Folgen Sie dem Prozess, um das Hinzufügen von Clouds abzuschließen.
Hinweis:
- Für dieselben Anbieter von Cloud-Laufwerken gibt es keine Begrenzung für die Anzahl der hinzuzufügenden Cloud-Laufwerke.
- Um diese beiden Konten besser zu unterscheiden, können Sie sie als Google Drive 1 und Google Drive 2 benennen.
Schritt 3. 2 Google Drive-Konten mit „Cloud-Synchronisation” synchronisieren
Nachdem Sie die Google Drive-Konten zu MultCloud hinzugefügt haben, tippen Sie auf „Cloud-Synchronisation”, wählen Sie Google Drive als Quelle, wählen Sie Google Drive 1 als Ziel, klicken Sie auf „Jetzt synchronisieren” und warten Sie, bis der Vorgang abgeschlossen ist.
Hinweis:
- Wenn viele Dateien zu synchronisieren sind, können Sie die Seite schließen, wenn die Aufgabe startet, da MultCloud die Aufgabe im Hintergrund ausführen kann.
- Um die Daten sicher zu halten, können Sie „Zeitplan” aktivieren, damit MultCloud die Aufgabe in einem regelmäßigen Intervall ausführen kann.
Zusammenfassung
Wie Sie sehen können, können Sie direkt in nur 3 Schritten mit MultCloud 2 Google Drive-Konten synchronisieren, was eine Menge Zeit sparen kann. Zusätzlich zu „Cloud-Synchronisation”, hat MultCloud auch „Cloud-Übertragung” und Explorer-Typ-Funktion.
Für die Explorer-Funktion hat es viele Funktionen, die Cloud-Laufwerke hatten, einschließlich „Hochladen”, „Herunterladen”, „Erstellen”, „Kopieren”, "Ausschneiden”, „Freigaben”, usw. Insbesondere die Upload-Funktion unterstützt nicht nur das Hochladen von Dateien, sondern auch das Hochladen von URLs. Wenn Sie z. B. eine URL auf Google Drive hochladen möchten, können Sie „Remote-Upload” verwenden.
Mit der Funktion „Cloud-Übertragung” können Sie mit einem Klick direkt Dateien von einer Cloud in eine andere migrieren, anstatt sie herunterzuladen und wieder hochzuladen.
MultCloud unterstützt Clouds
-
Google Drive
-
Google Workspace
-
OneDrive
-
OneDrive for Business
-
SharePoint
-
Dropbox
-
Dropbox Business
-
MEGA
-
Google Photos
-
iCloud Photos
-
FTP
-
box
-
box for Business
-
pCloud
-
Baidu
-
Flickr
-
HiDrive
-
Yandex
-
NAS
-
WebDAV
-
MediaFire
-
iCloud Drive
-
WEB.DE
-
Evernote
-
Amazon S3
-
Wasabi
-
ownCloud
-
MySQL
-
Egnyte
-
Putio
-
ADrive
-
SugarSync
-
Backblaze
-
CloudMe
-
MyDrive
-
Cubby