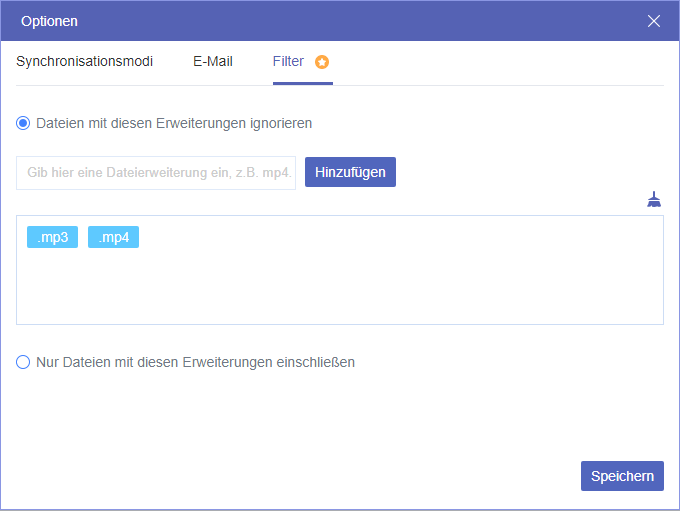Mit der Echtzeit-Sync-Funktion können Sie Daten in Echtzeit synchronisieren. Sie überwacht das Quellverzeichnis, das Sie in Echtzeit synchronisieren müssen. Wenn sich Dateien oder Ordner ändern, synchronisiert MultCloud sie sofort mit dem Zielverzeichnis.
Echtzeit-Sync zwischen Clouds
Schritt 1: Sie müssen ein MultCloud-Konto haben. Erstellen Sie ein Konto auf der offiziellen Website von MultCloud.

Schritt 2: Klicken Sie auf „Cloud hinzufügen“, um die Cloud-Dienste hinzuzufügen, zu denen Sie Daten übertragen möchten. Wählen Sie sie aus und befolgen Sie die Anweisungen, um sie einzeln zu Ihrem MultCloud-Konto hinzuzufügen.
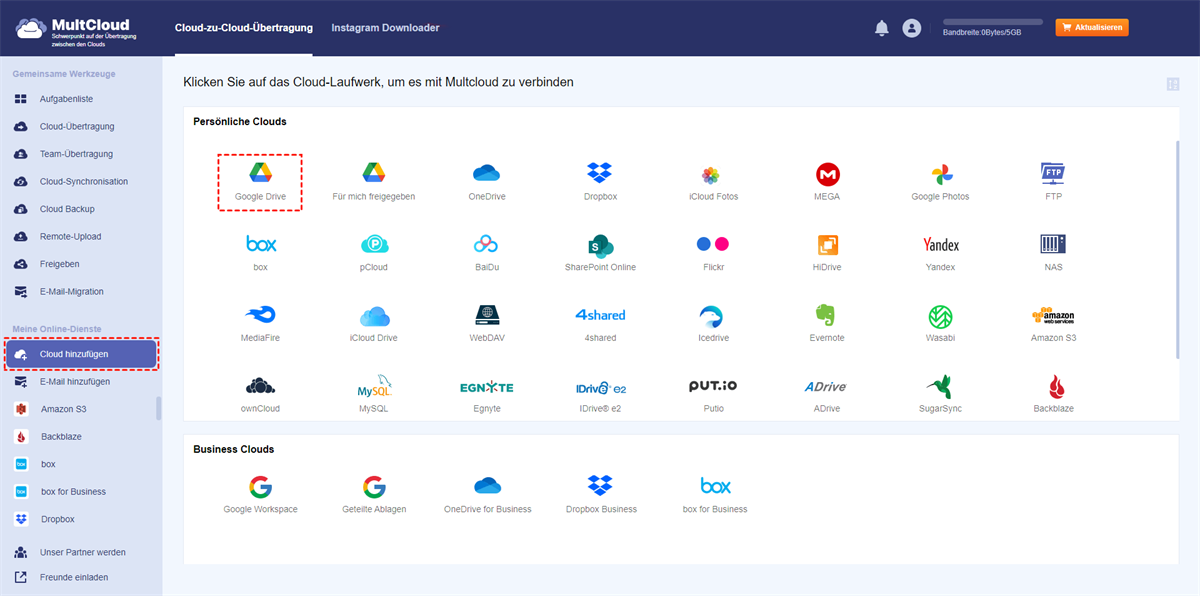
Schritt 3: Klicken Sie auf die Registerkarte „Cloud-Synchronisation“ und dann auf „Echtzeit-Sync“. Wählen Sie eine beliebige Cloud als Quell- und Ziel-Cloud aus. Wir nehmen hier Google Drive und Dropbox als Beispiele.
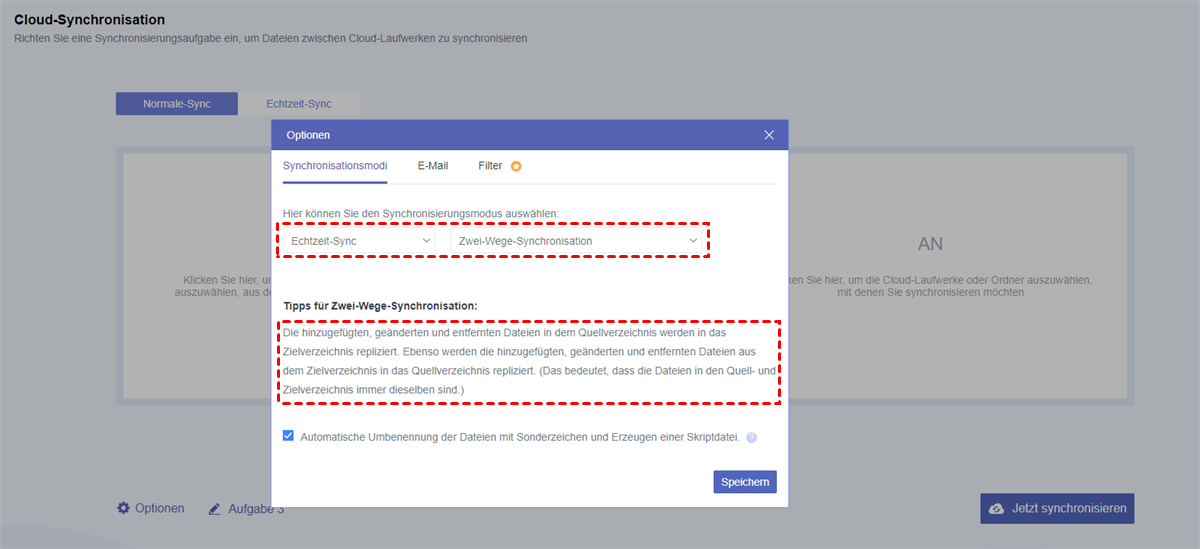
Schritt 4: Wählen Sie das Quellverzeichnis in Google Drive aus, das Sie synchronisieren möchten, und wählen Sie dann das Zielverzeichnis in Dropbox aus, in dem Sie es speichern möchten.
Tipps: Sie können die Synchronisierungsaufgabe mithilfe des Felds „Aufgabe 1“ umbenennen, um sie besser von anderen Aufgaben zu unterscheiden.
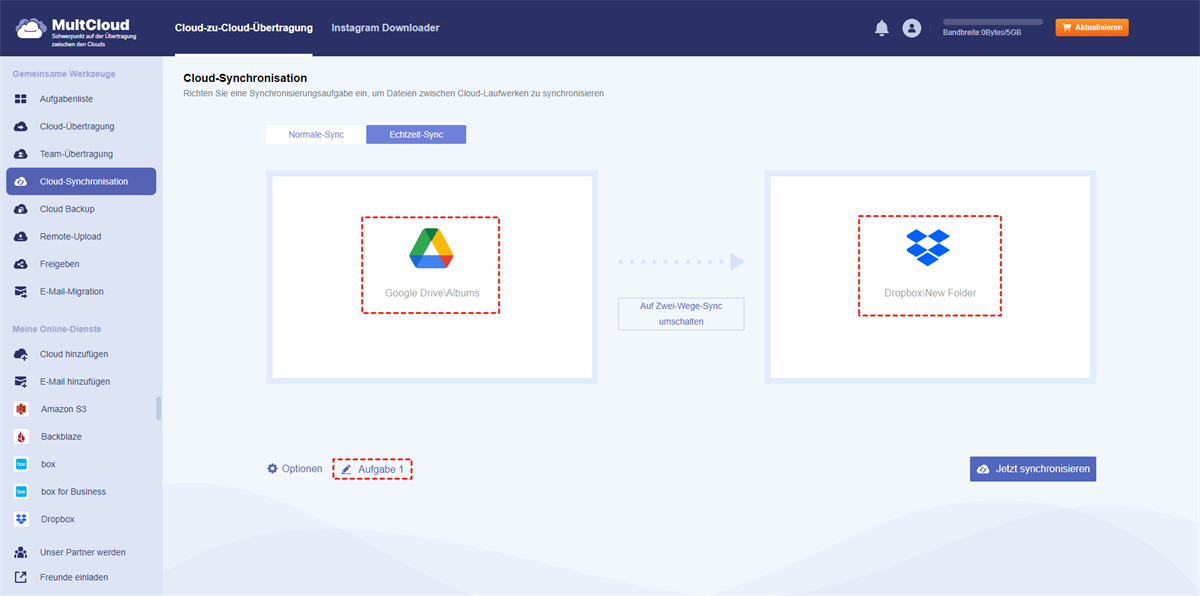
Schritt 5: Klicken Sie auf „Jetzt synchronisieren“, um die Synchronisierung zu starten.
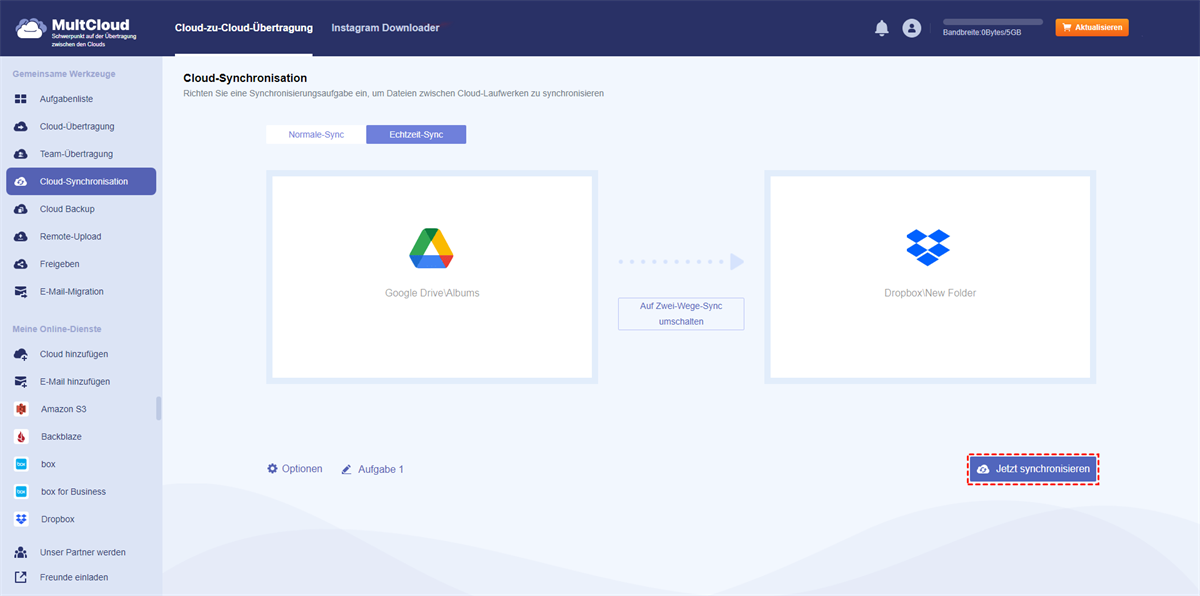
Nachdem Sie auf die Schaltfläche „Jetzt synchronisieren“ geklickt haben, wird ein Fenster angezeigt, das Sie daran erinnert, dass die Echtzeitsynchronisierungsaufgabe automatisch angehalten wird, wenn sie länger als 7 Tage nicht ausgeführt wird. Klicken Sie auf „OK“, um die Synchronisierung zu starten.
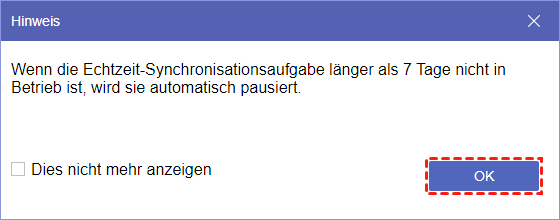
Schritt 6: Nachdem Sie auf die Schaltfläche „Jetzt synchronisieren“ geklickt haben, können Sie zur Aufgabenliste gehen, um die Details des Synchronisierungsvorgangs anzuzeigen. Sie können die Aufgabe auch anhalten.
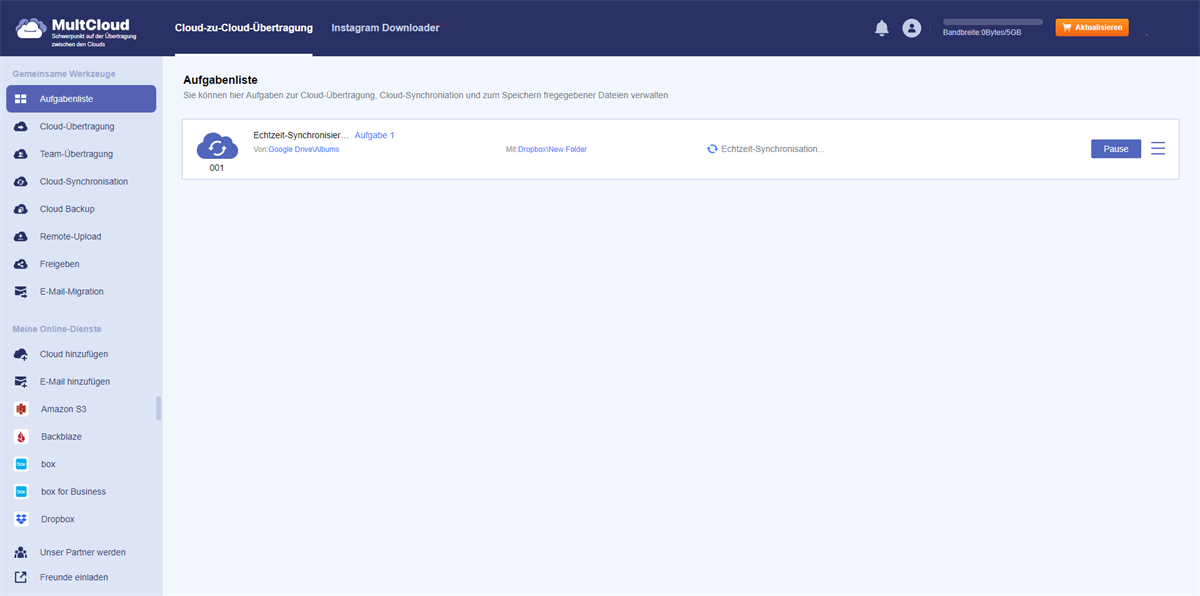
So konfigurieren Sie die Echtzeit-Sync-Aufgabe
Unter „Optionen“ können Sie einige zusätzliche Einstellungen für die Echtzeit-Synchronisierungsaufgabe festlegen..
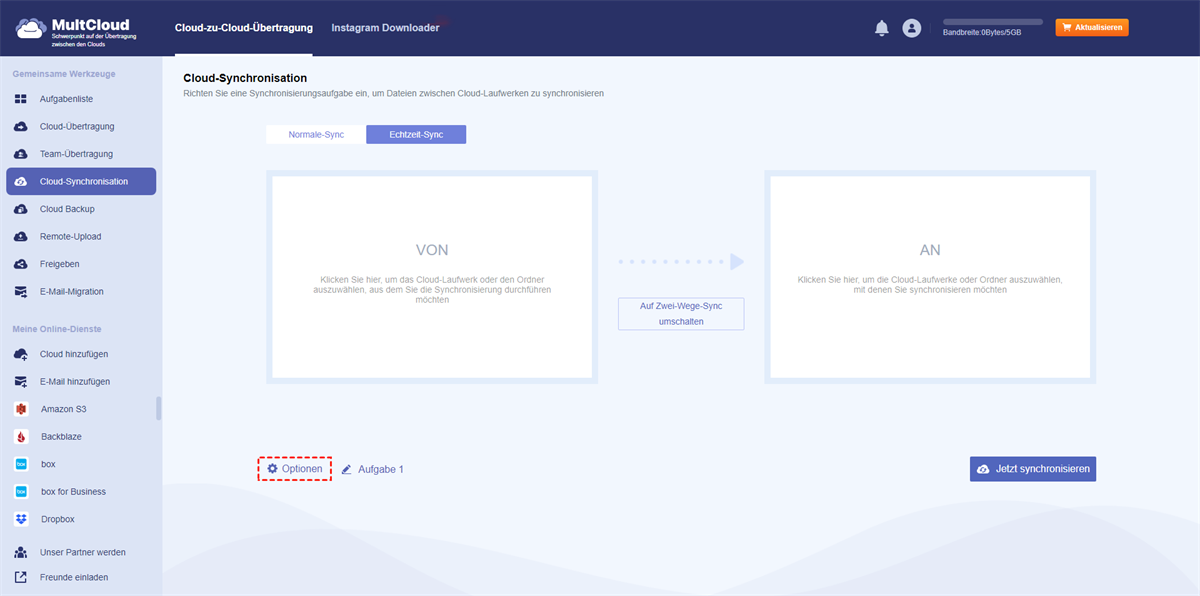
Synchronisationsmodi: Sie können den Synchronisationsmodus auf „Normale-Sync“ oder „Zwei-Wege-Synchronisation“ ändern.
Tipps: Wenn Sie zur Normale-Sync wechseln und die Schaltfläche „Speichern“ drücken, wird die Echtzeit-Sync-Aufgabe direkt angehalten und die Aufgabe wird zu einer Normale-Sync-Aufgabe.
Die Option „Automatische Umbenennung der Dateien mit Sonderzeichen und Erzeugen einer Skriptdatei.“ Wenn Dateien im Quell-Cloud-Laufwerk Sonderzeichen im Dateinamen haben, die im Ziel-Cloud-Laufwerk nicht zulässig sind, werden die Dateien während des Übertragungsvorgangs automatisch umbenannt und eine Datei log.html wird im Stammverzeichnis des Ziel-Cloud-Laufwerks erstellt. (Die Option ist standardmäßig ausgewählt)
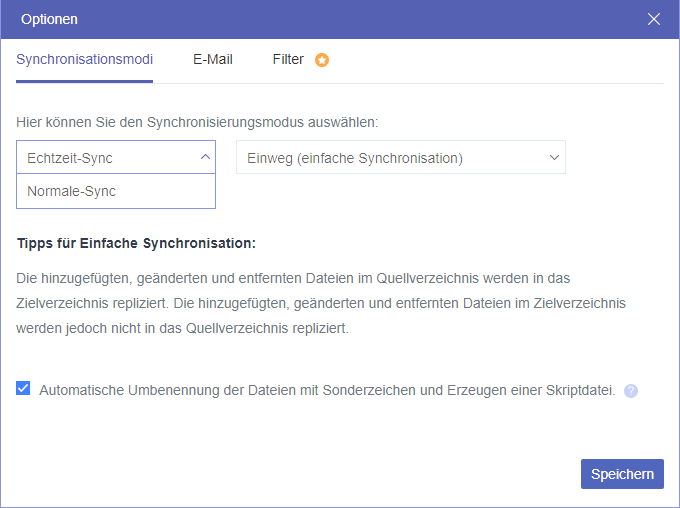
E-Mail-Benachrichtigung: Sie können „E-Mail-Benachrichtigung“ aktivieren, damit Sie wissen, ob die Aufgabe abgeschlossen ist oder nicht, wenn Sie die Quellverzeichnisdateien ändern. Bei unbeaufsichtigten Vorgängen kann eine Benachrichtigung per E-Mail mit dem Ergebnis der Aufgabe gesendet werden.
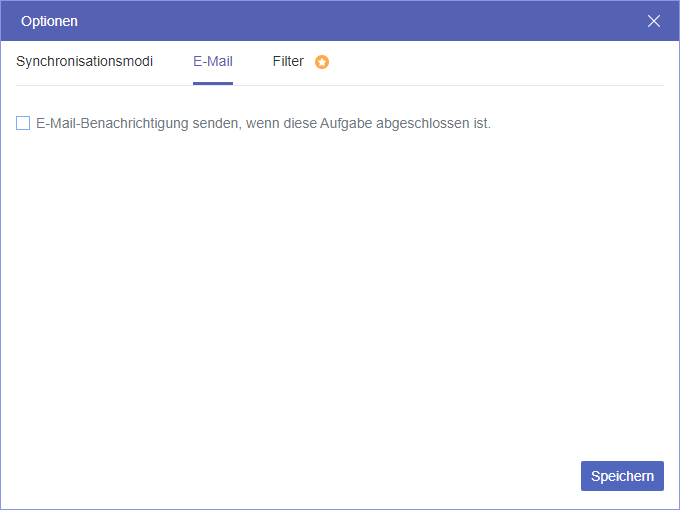
Filter: Sie können während der Migration auch Dateien mit einem bestimmten Dateiformat filtern, indem Sie „Filter“ konfigurieren. Wenn Sie bestimmte Dateitypen im Quellverzeichnis filtern möchten, können Sie diese Option aktivieren, um Dateien eines bestimmten Typs ein- oder auszuschließen.
Geben Sie die Dateien an, die Sie ignorieren/ausschließen möchten. Geben Sie beispielsweise die Dateierweiterungen mp3 und mp4 ein und fügen Sie sie dann hinzu.