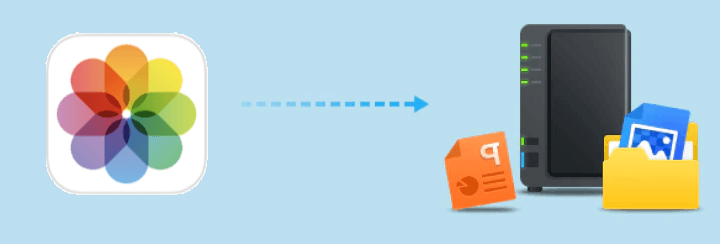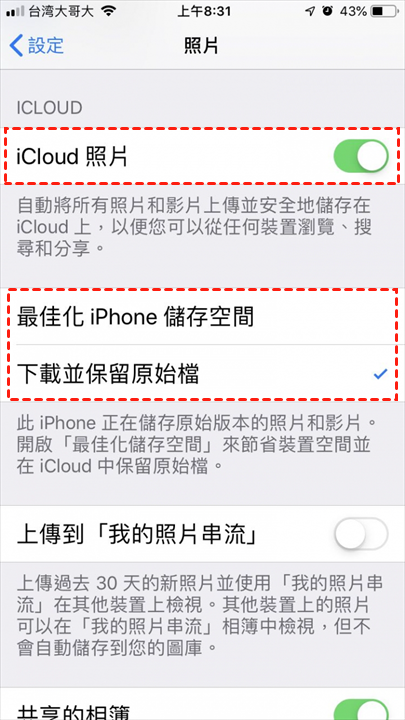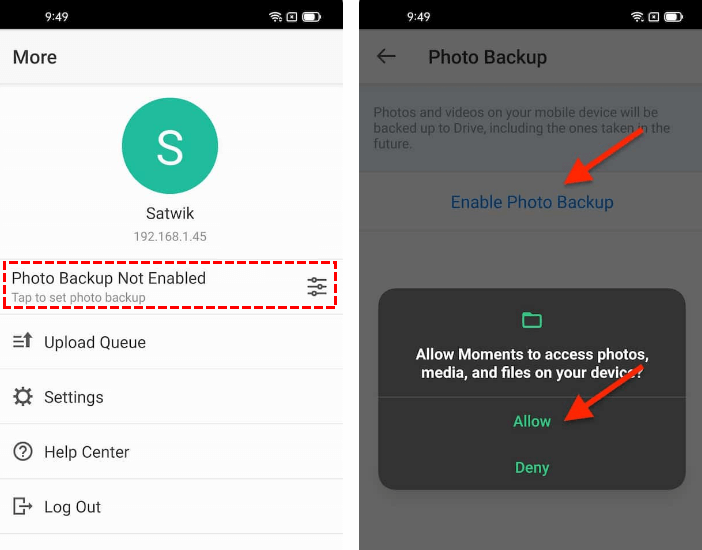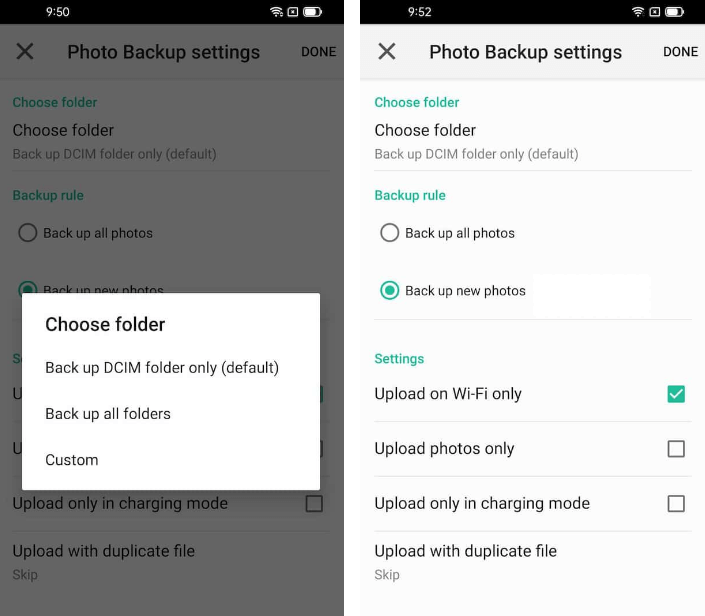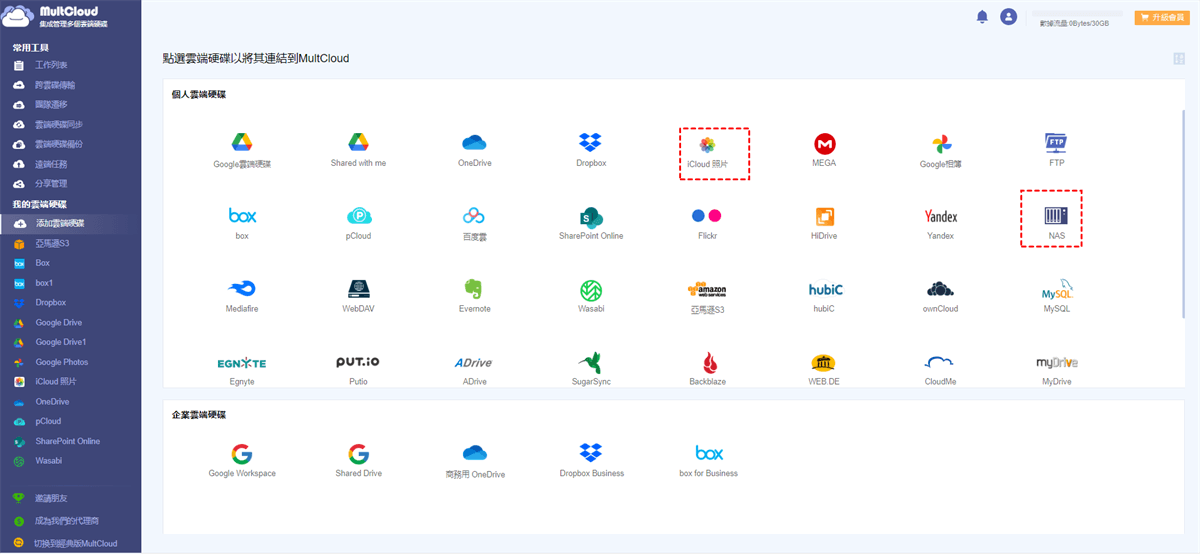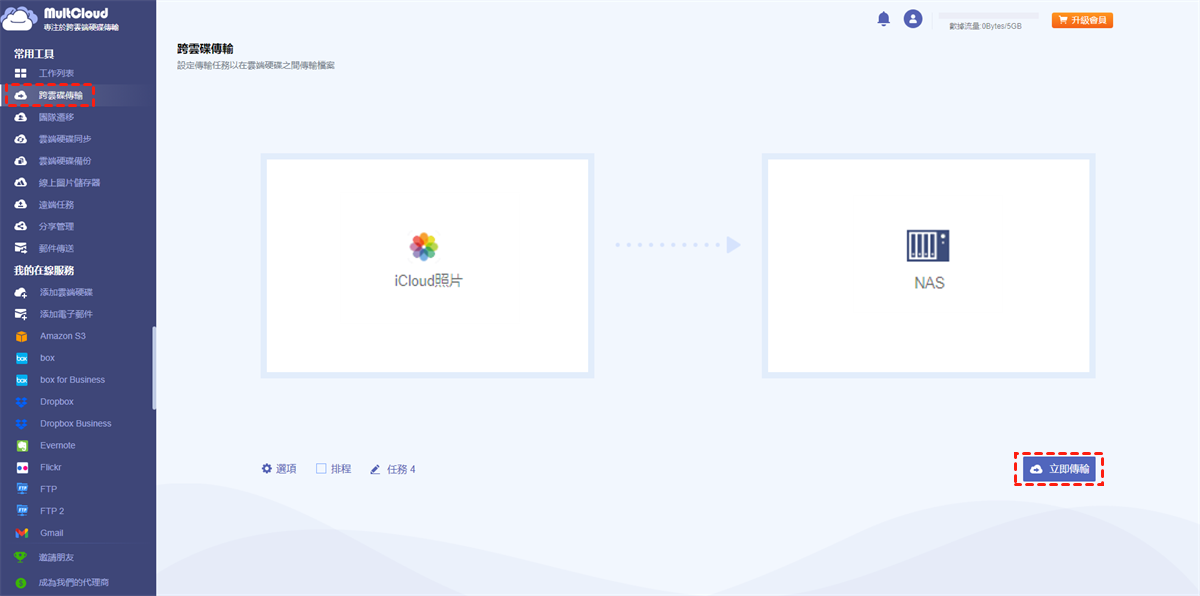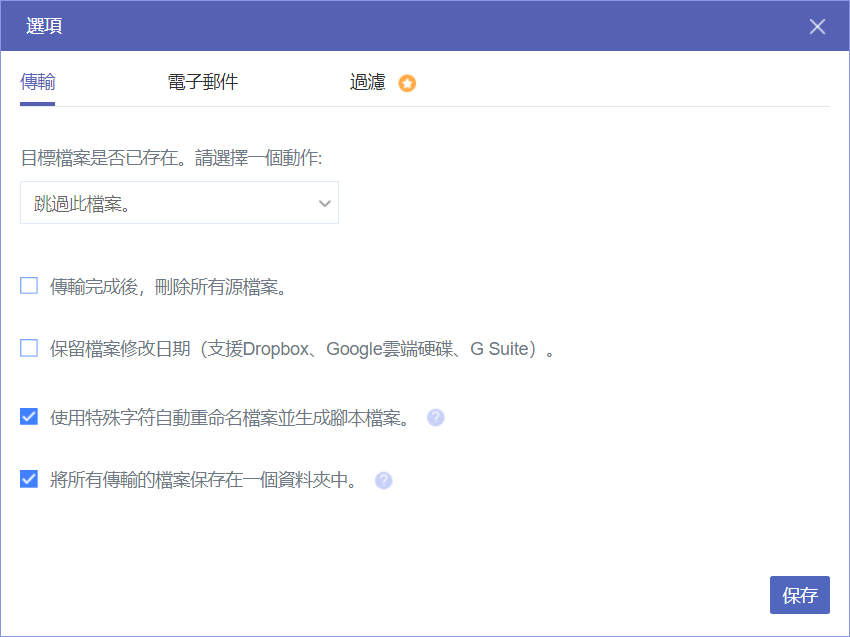快速搜尋:
使用者案例:如何將iCloud照片遷移到NAS?
案例 1:「由於我也想將照片備份到NAS,所以我想知道將所有照片(包括RAW照片)從iCloud照片導出到NAS的最佳方式是什麼。」
案例 2:「我的iCloud照片中有大約2TB的照片需要移動到我的NAS伺服器上。有可行的解決方案嗎?我快瘋了!」
案例 3:「如何將Apple iCloud照片遷移到Synology和QNAP NA?我真的需要一些幫助。」
為什麼將iCloud照片傳輸到NAS?
iCloud照片是Apple產品,僅適用於Apple設備,不支援其他類型的設備。在使用過程中,您需要按月支付空間費用,以在Apple雲端中儲存備份、照片和其他內容。
Synology NAS本地安裝在您的家庭和本地伺服器中。用戶只需購買所需的實體儲存量(4TB、6TB 等)即可在多個作業系統(不僅僅是Apple 裝置)上使用,並享受額外的應用程式功能來增強主儲存解決方案。因此,如果您是非Apple用戶,更喜歡在家中使用本地硬件,那麼Synology NAS是儲存照片的絕佳選擇。
- 物有所值:與 iCloud照片相比,NAS以相同的成本為您提供更多的儲存空間。只要您願意支付更多空間的費用,您的儲存容量是無限的。
- 更多有用的功能:iCloud照片不會為您提供更多功能:文件和圖像編輯、掃描文件或離線工作。 NAS功能更加接地氣,簡化為標準的共享和訪問,以及使用者權限和權限設定。
- 家人朋友輕鬆存取:由於NAS是基於家庭網路的儲存服務,用戶可以使用NAS輕鬆存取圖片並與他人分享,尤其是家庭視訊儲存。
將iCloud照片傳輸到NAS的常見方法
這是將照片或其他檔案從一個雲端傳輸到另一個雲端的最簡單方法之一。就像將照片從筆記型電腦傳輸到USB隨身碟一樣簡單。在這裡,您將照片傳輸到NAS,而不是拇指驅動器。
第 1 階段:將iCloud照片下載到iPhone
影像傳輸的第一階段是將影像從iCloud下載到本機裝置。如果您想將照片和影片的副本從iCloud.com儲存到您的iPhone,請按照以下步驟操作。
步驟 1. 進入「設定」應用程式。
步驟 2. 向下滑動並點選「照片」。
步驟 3. 點選iCloud照片旁的開關將其變成綠色。
步驟 4. 選擇「最佳化iPhone儲存空間」或「下載並保留原始檔」。
如果您希望iCloud照片佔用更少的iPhone或iPad空間,您可以選擇「最佳化iPhone 儲存空間」。如果您的裝置上有足夠的儲存空間,請選擇「下載並保留原始檔」。
第 2 階段:將iCloud照片上傳到Synology NAS
上傳之前,您需要在iPhone 上安裝Synology照片應用程式(如果您使用的是Android手機,則需要從Google Play安裝)。該應用程式與iOS 11或iPadOS 11或更高版本以及Android 5.0或更高版本相容。
步驟 1. 開啟手機上的Synology照片應用程式並點選「更多」。
步驟 2. 按一下「未啟用照片備份」,然後按一下「啟用照片備份」以允許照片應用程式存取儲存。
步驟 3. 點選以選擇資料夾。您可以根據需要選擇資料夾或自訂路徑,最好選擇包含iCloud照片所有圖片的路徑。如果您想備份所有照片,包括WhatsApp和其他下載的照片,請按一下「備份所有資料夾」。
同樣,您需要選擇備份規則:備份所有照片或備份新照片。 「備份所有照片」是指您的照片中儲存的所有現有照片,包括您以後拍攝的新照片,都將備份到NAS。如果您選擇 「備份新照片」,則從現在開始,只有您拍攝或從網路下載的新照片才會傳輸到NAS。
所有程式設定完成後,Synology照片應用程式將根據規則自動將照片上傳到NAS。上傳後,您可以透過開啟NAS上的Synology照片應用程式或File Station應用程式中的Moments資料夾來查看NAS上的照片。
將iCloud照片傳輸到NAS的快速方法
有什麼方法可以直接快速地將iCloud照片資料傳輸到NAS 嗎?您可以嘗試這個多雲儲存管理器—MultCloud。您可以將iCloud照片、NAS或其他雲端硬碟帳戶新增至MultCloud,輕鬆管理雲端數據,無需切換帳戶和複雜的設定步驟。
該工具不僅可以將雲端儲存帳戶合併到一個空間,還可以透過跨雲碟傳輸、團隊遷移、雲端硬碟同步、雲端硬碟備份等功能實現多個雲端帳戶之間的雲端傳輸、同步或備份資料。

- 跨雲碟傳輸:不同服務、帳戶之間無縫雲端遷移,支援定時遷移。
- 團隊遷移:不同企業儲存服務之間無縫雲端遷移,支援子帳戶大量遷移。
- 雲端硬碟同步:不同服務之間資料即時同步,支援10種同步模式。
- 雲端硬碟備份:不同服務之間的重要資料備份,支援版本管理和資料復原。
- 遠端任務:URL、Torrent檔案或磁力連結中的內容自動解析到雲端磁碟機。
MultCoud提供的「跨雲碟傳輸」功能可協助您快速完成從iCloud照片到NAS的資料遷移,無需頻繁的帳戶切換和複雜的操作步驟。
步驟 1. 建立MultCloud帳戶。首先,您需要建立一個MultCloud帳戶。
步驟 2. 將 iCloud照片和NAS帳戶新增至MultCloud。點擊「添加雲端硬碟」,選擇iCloud 照片,然後按照步驟將iCloud照片新增至MultCloud。然後,以同樣的方式將NAS帳戶新增至MultCloud。
步驟 3. 使用跨雲碟傳輸將iCloud照片傳輸到NAS。將iCloud照片和NAS帳戶新增至MultCloud後,點擊「跨雲碟傳輸」,選擇iCloud照片中的路徑作為來源,選擇NAS或其中的資料夾作為目標,點擊「立即傳輸」並等待流程完成。
筆記:
- 「跨雲碟傳輸」功能更適合傳輸大量資料夾或整個雲端。如果您想將iCloud照片中的多個檔案單獨傳輸到NAS,可以使用「複製」和「貼上」功能。
- 如果您想將所有檔案從iCloud照片帳戶完全移至NAS帳戶,您可以在「選項」中啟用「傳輸完成後,刪除所有源檔案。」。
- 您只能遷移「選項」中帶有「過濾」的照片,請盡情享受。
- 可以透過「排程」自動將iCloud照片遷移到NAS,然後您可以每天、每週或每月執行任務。升級即可享受所有高級功能,包括過濾器、日程安排、更多數據流量、高速傳輸等。
結論
透過以上2種方法,您可以輕鬆地將iCloud照片傳輸到NAS。之後,您可以更好地編輯所有照片並與NAS分享。甚至,您可以使用MultCloud管理多個NAS帳戶或將iCloud Photos同步到Synology NAS。
MultCloud支援的雲端硬碟
-
Google Drive
-
Google Workspace
-
OneDrive
-
OneDrive for Business
-
SharePoint
-
Dropbox
-
Dropbox Business
-
MEGA
-
Google Photos
-
iCloud Photos
-
FTP
-
box
-
box for Business
-
pCloud
-
Baidu
-
Flickr
-
HiDrive
-
Yandex
-
NAS
-
WebDAV
-
MediaFire
-
iCloud Drive
-
WEB.DE
-
Evernote
-
Amazon S3
-
Wasabi
-
ownCloud
-
MySQL
-
Egnyte
-
Putio
-
ADrive
-
SugarSync
-
Backblaze
-
CloudMe
-
MyDrive
-
Cubby