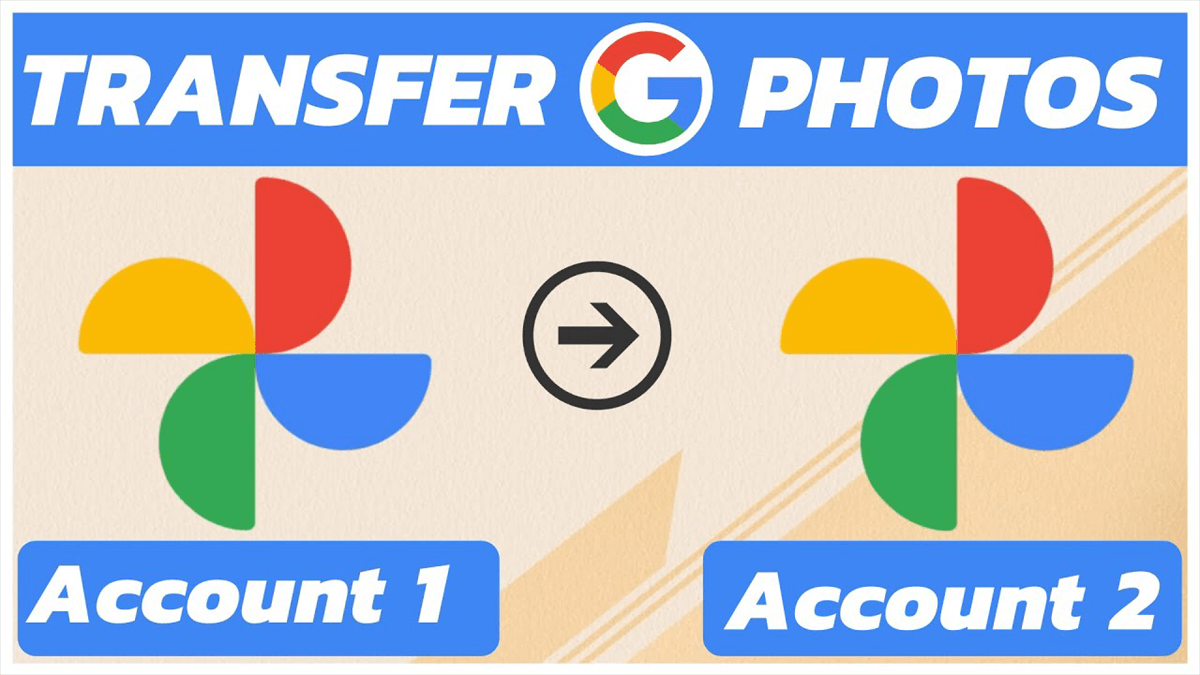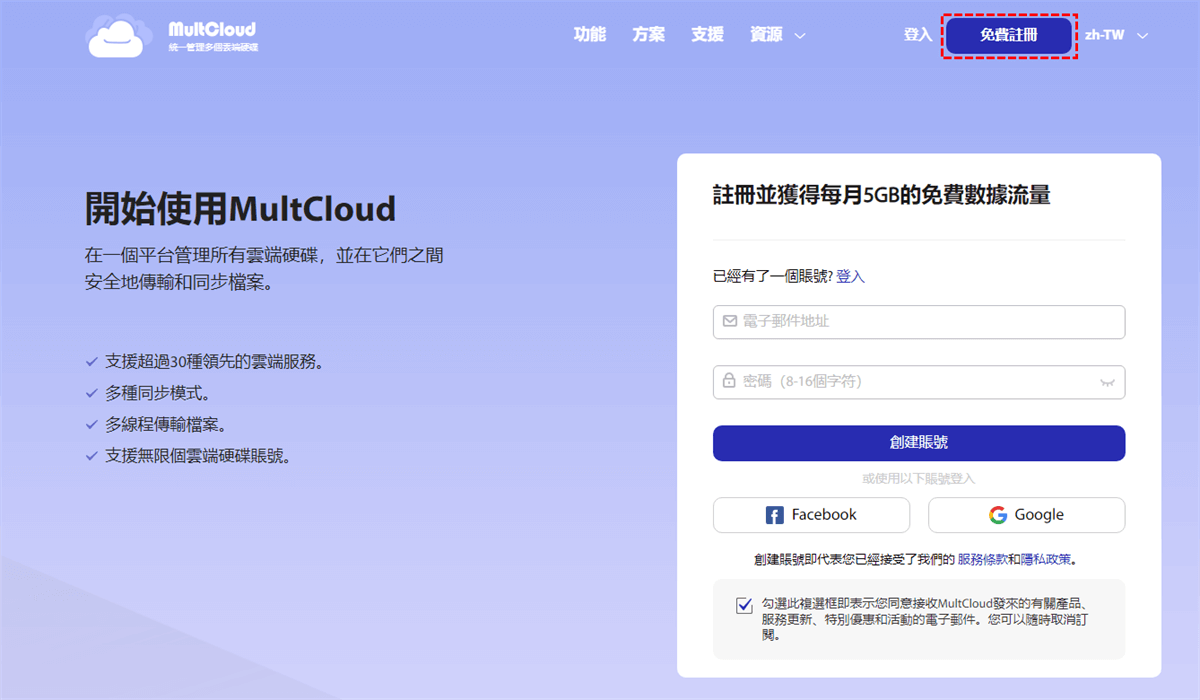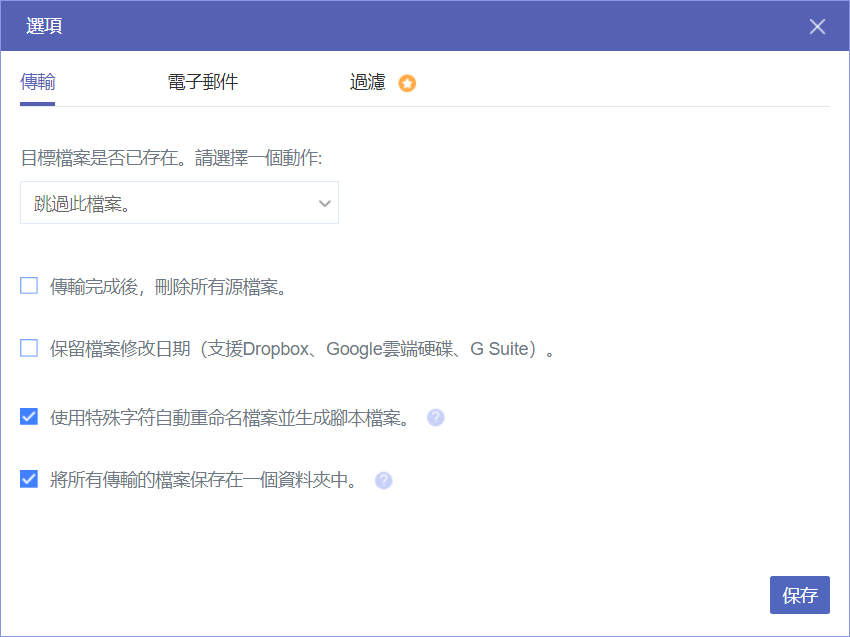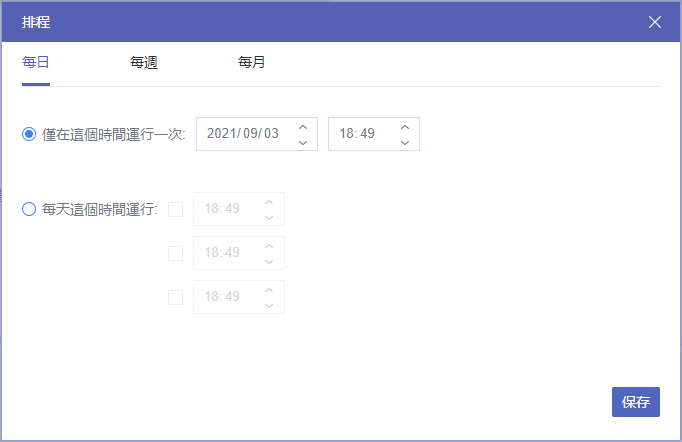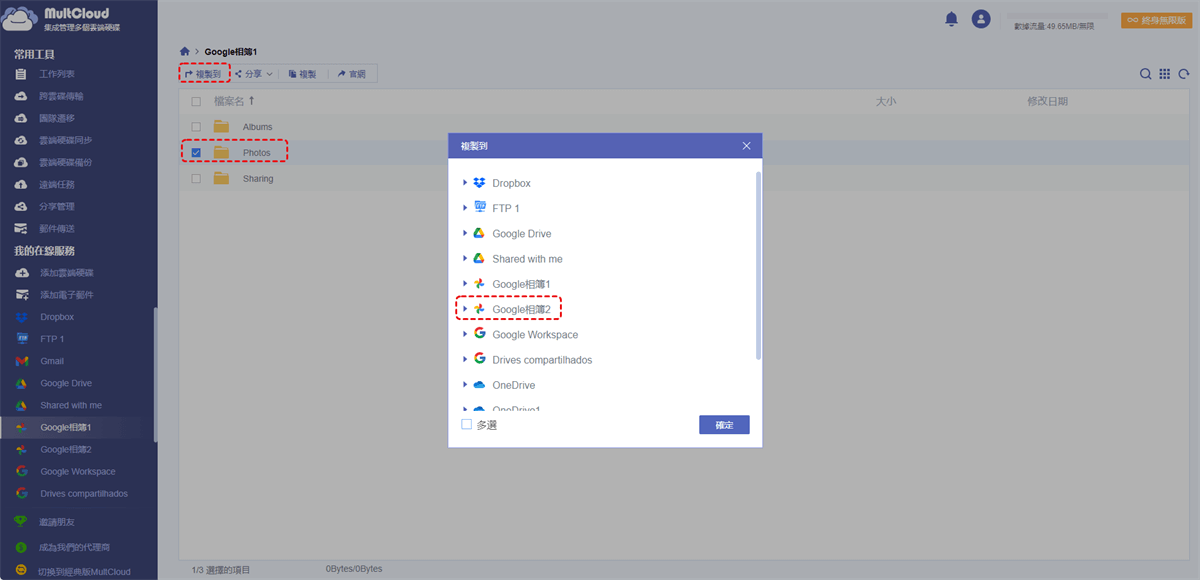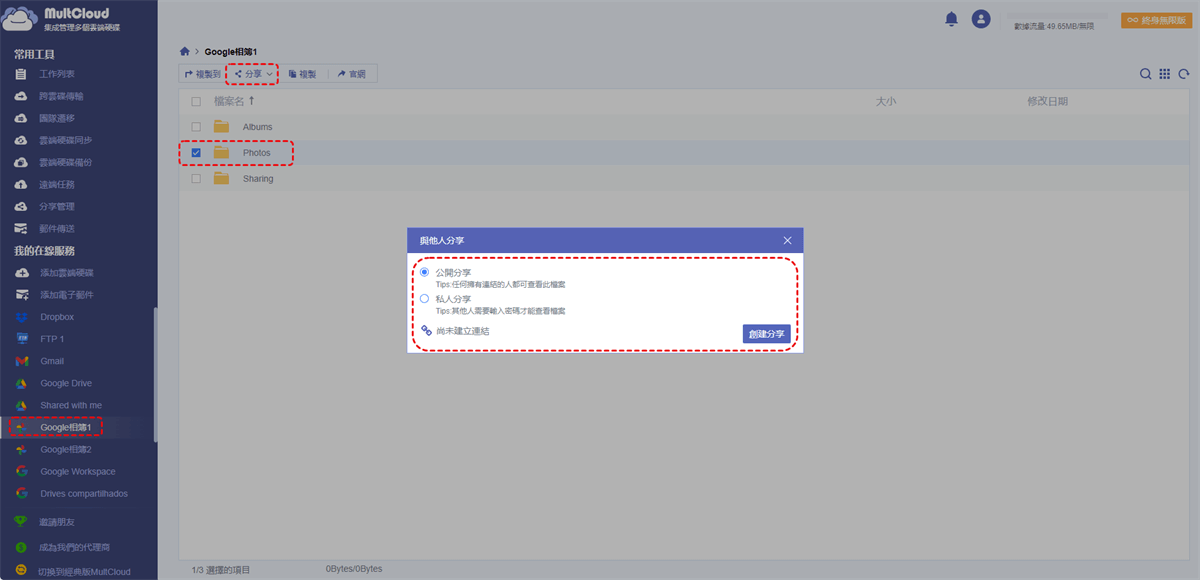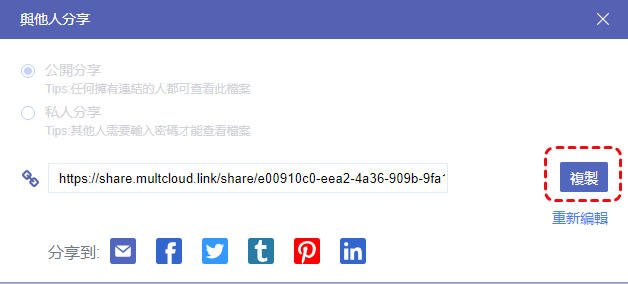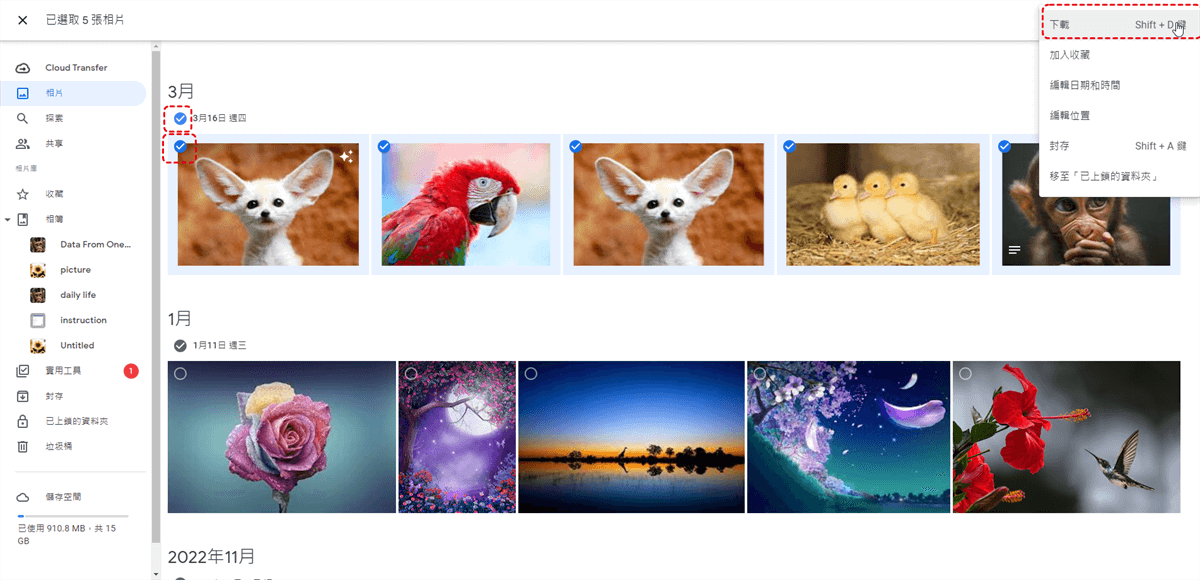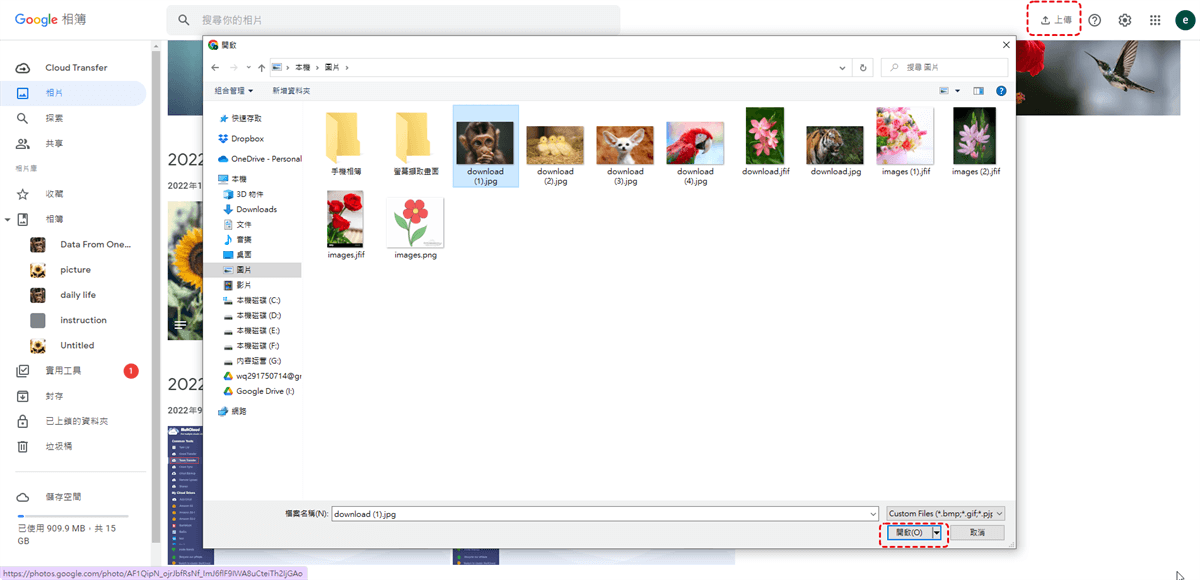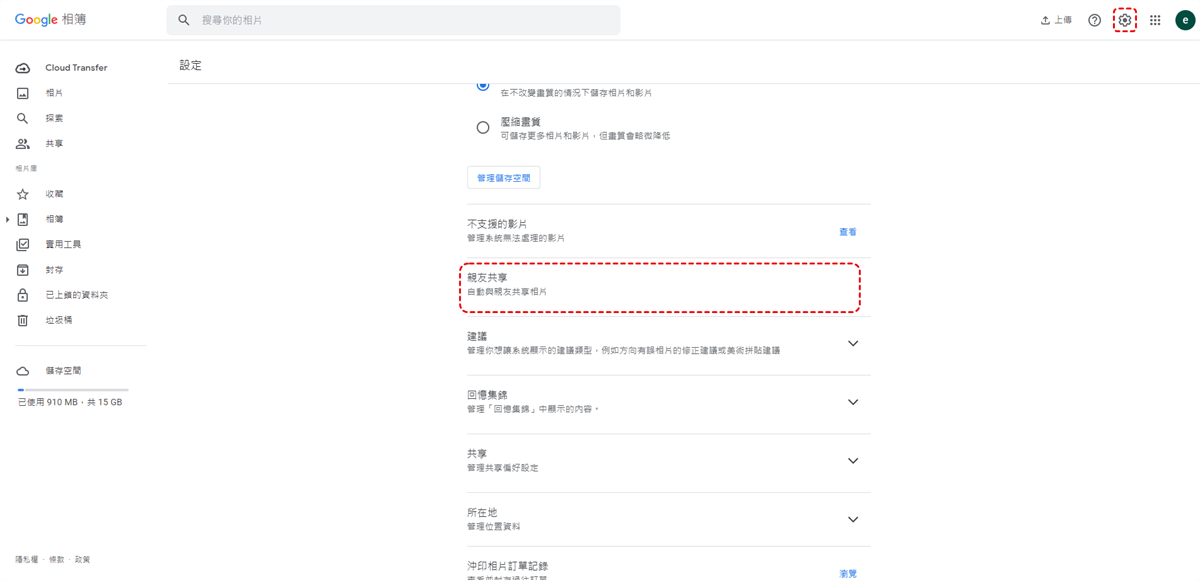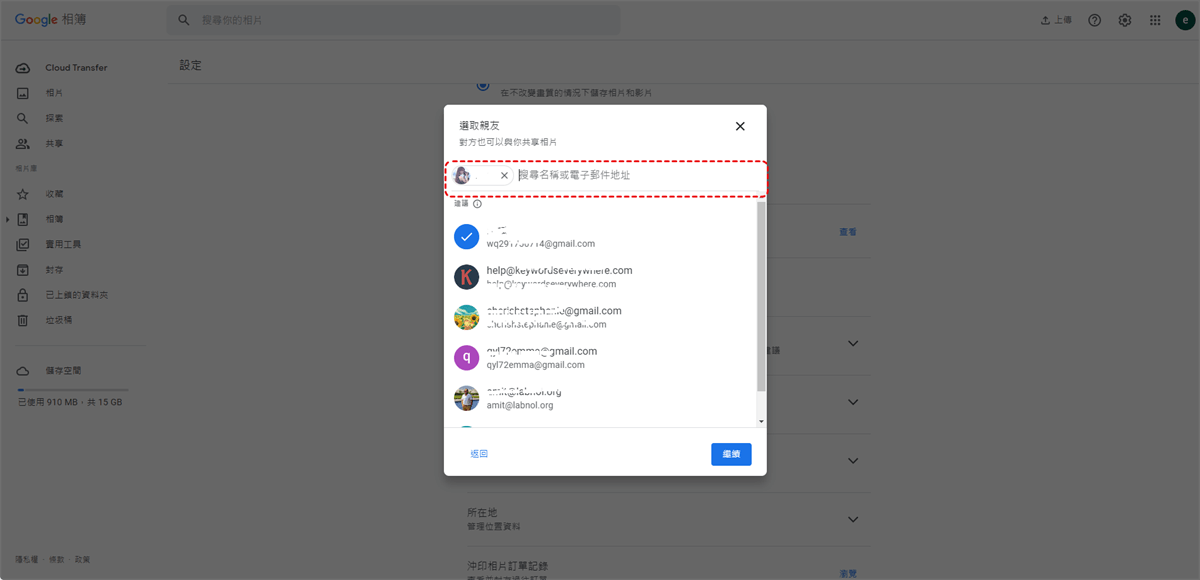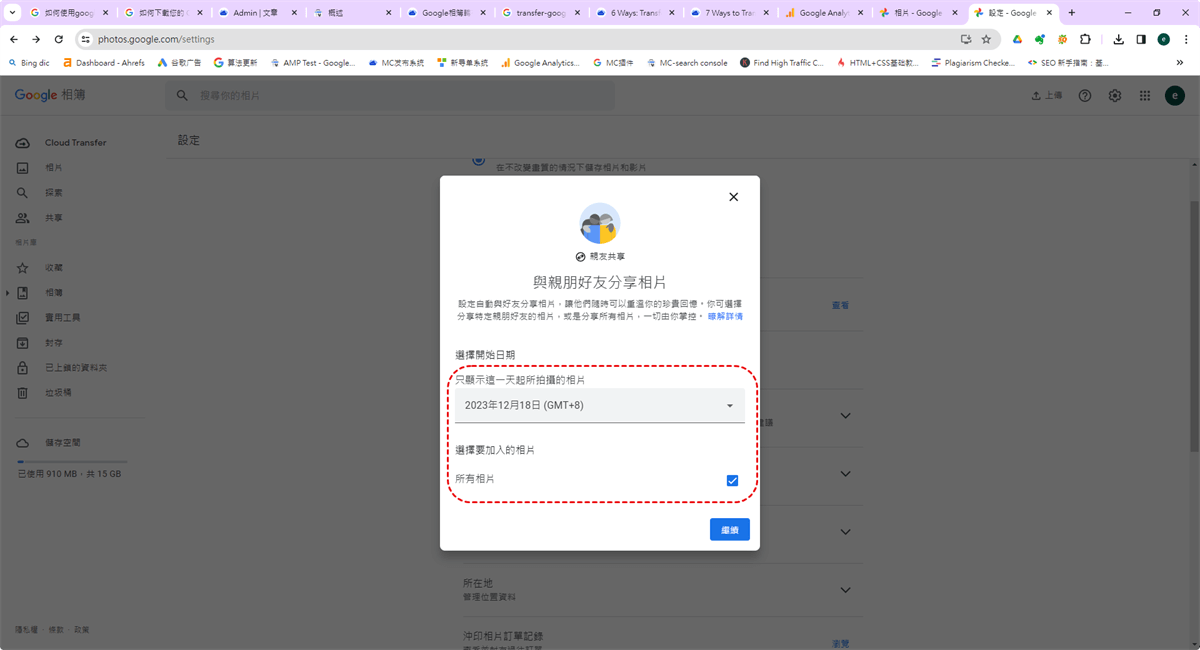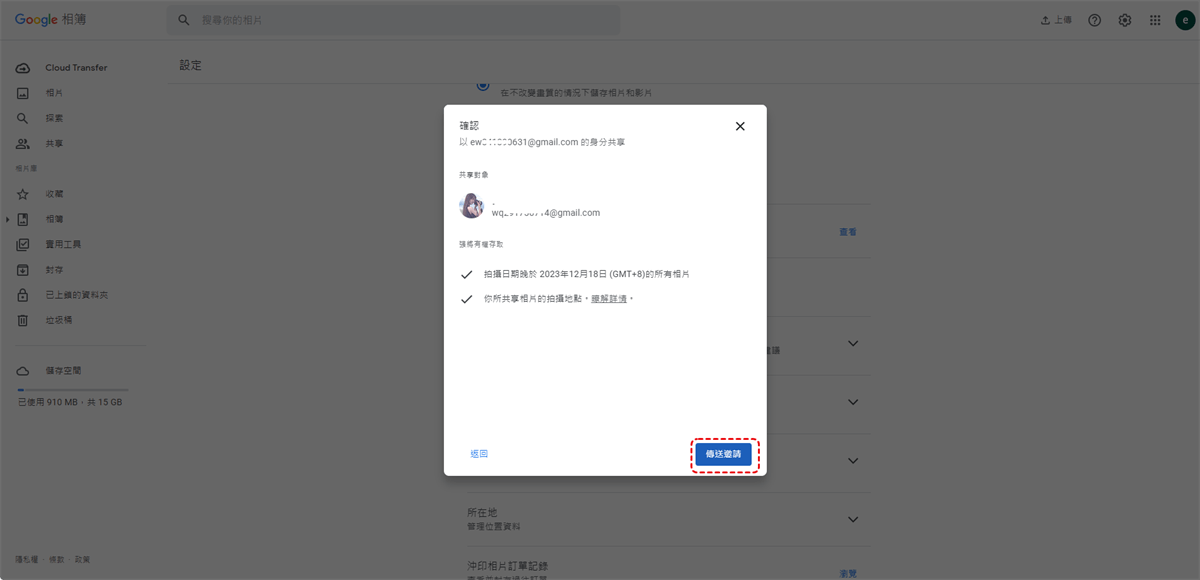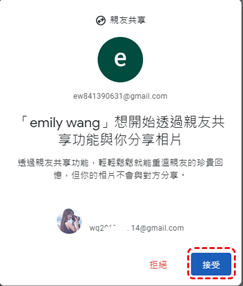捷徑直連:
為什麼要將Google相簿轉存到另一個賬號?
隨著互聯網的普及,人們更傾向於將數據存儲在雲存儲平臺上,因為它提供了儲存更多照片和視頻的自由。此外,它為人們提供了隨時隨地從任何位置訪問存儲數據的途徑。穀歌相冊就是這樣一個平臺,它為用戶提供了以高質量和原始質量存儲照片和視頻的能力。
但是現在,當您遇到以下情況時,可能需要將Google相簿轉存到另一個帳號:
- 由於離職或其他原因您或許需要切換帳號,此時則需將原Google相簿中您自己的圖片轉存到另一個帳號中;
- 您對自己的Google相簿不放心,於是打算將Google相簿備份到另一個帳號中;
- 您有許多儲存在Google相簿的相片要與朋友分享,於是需要將Google相簿分享到朋友的Google相簿帳號中。
3 種進階方法:將照片從一個 Google 帳戶傳輸到另一個 Google 帳戶
如何有效地將 Google 相簿移至另一個帳戶。首先,我們將向您展示將 Google Photos 備份到另一個帳戶的 3 種快速方法,那就是利用 MultCloud,一款專業且免費的雲端硬碟集成管理器。它可以將多個雲端硬碟集成到一個平臺,使您無需切換帳號和網頁,即可同時管理您所有的雲端硬碟。

- 完美集成:集中管理多達30+個雲端硬碟;
- 隨性遷移:根據自己的需要進行一次性或增量遷移;
- 實時同步: 提供10種自定義同步模式,簡化協作;
- 智能備份:將備份的數據恢復到以前的版本,任意時間和地點;
- 遠程上傳: 直接將URL、種子檔案或磁力連接下載到雲端。
作為全球領先的雲端管理器,MultCloud具有多種高級功能。如雲端硬碟同步、跨雲端傳輸等。您可以直接將一個雲端硬碟的檔案直接同步或傳輸到另一個雲端硬碟,即使它們不是同一個品牌。所以,使用MultCloud您可以輕鬆將Google相簿轉存到另一個Google相簿帳號,或者另外品牌的雲端硬碟帳號。您可以按照MultCloud提供的3種方式將Google相簿移動到另一個帳戶。
方案 1. 使用「跨雲碟傳輸」將 Google Photos 轉移到另一個 Google 帳戶
如果您想在您註冊的兩個或多個Google相簿帳戶之間傳輸檔案,MultCloud中的“跨雲碟傳輸”可以幫助您輕鬆完成數據遷移任務。例如,畢業後,您想將學校帳戶中的數據遷移到新註冊的Google相簿帳戶中。
步驟1:創建一個MultCloud帳戶,或者您可以直接使用您的Google或Facebook帳戶登錄。
步驟2:在此工具的主介面上,移動到 “添加雲端硬碟”選項卡並向下滾動以在列表中選擇“Google相簿”。然後,按照簡單指南完成添加任務。
步驟3:按照上述相同方式添加另一個Google相簿帳戶。
步驟4:轉到 “跨雲碟傳輸”選項卡,然後選擇您的個人照片所在的 Google相簿目錄作為來源,並選擇另一個相片帳戶作為目的地。單擊“立即傳輸”開始將相片從一個Google相簿帳戶移動到另一個。
提示:如果您想要同時傳輸多個資料夾,可以在彈出的雲端候選框中勾選多個即可。
步驟4完成後,您可以直接關閉網頁甚至關閉電腦。因為MultCloud可以在後台運行程式,使您不必在電腦前長久等待。
- 小貼士:✎...
- 如果您想在遷移後釋放Google Photos 的空間(如果您達到Google Drive 儲存限制),您可以點擊「選項」>「傳輸完成後,刪除所有源檔案。」來啟用它,這也是從一個Google 帳戶傳輸照片的方法永久地給另一個人。此外,您可以啟用電子郵件和過濾器以提高效率。
- “排程”選項,讓您可以定期在雲端儲存服務之間實現自動傳輸。訂閱後,可以享受所有高級功能,包括計劃、過濾器和最多 10 個線程可傳輸。
方案 2. 使用「複製到」實現Google 相片轉移
如果您想將多張照片、影片或資料夾複製到另一個Google相冊,則可以透過「複製到」功能來實現需求。
1. 請確保您已將兩個 Google Photos 帳戶新增至 MultCloud。然後點擊您的第一個 Google 相簿。
2. 選擇要移動的照片,然後右鍵點選「複製到」。
3. 在彈出視窗中選擇另一個 Google Photos 帳戶下的資料夾作為目的地。然後點擊「確定」將 Google 相簿複製到另一個帳戶。
方案 3. 使用「共享」將 Google Photos 移至另一個帳戶
此方法適合您將雲端資料傳輸給您的一位家庭成員。如果您也有這個需求,那麼MultCloud中的「分享」功能可以幫助您。
1. 在 MultCloud 上開啟 Google Photos,選擇並右鍵點選檔案或資料夾,最後在彈出視窗中選擇「分享」>「使用 MultCloud 共用」。
2. 選擇共享模式,選擇私人共享,然後點選建立共享。
3. 點擊複製以取得連結和密碼。然後將連結和密碼發送給您的家人。
4. 他們可以打開連結並輸入密碼來獲取您共享的內容。然後點擊「儲存到雲端」>「Google 相簿」即可與其他帳戶共用所有 Google 相簿。
- 小貼士:✎...
- 創建分享連接後,您可以在MultCloud的分享管理>>我的分享路徑下查看所有分享的內容和分享類型。
- 如果共用整個檔夾,可以設置好友的上傳權限。儅開啟上傳權限後,你的好友可以更改檔夾中的內容。
3種傳統方法:將Google相簿轉存到另一個帳號
現在,我們將向您展示大多數人用來將 Google 相簿從一個帳戶轉移到另一個帳戶的 3 種傳統方法。
方案1:下載和上載
步驟1:進入Google相簿登入您的第一個帳號。
步驟2:選中所有您想要轉存到另一個帳號的照片。
步驟3:點選視窗右上角三點,選擇“下載”,以將這些相片下載到您的電腦本地。
步驟4:在本地將下載的圖片資料夾解壓縮。
步驟5:在Google相簿官方網站將原帳號切換成第二個帳號。
步驟6:點選“上傳”按鈕,將剛才解壓縮的相片上傳到第二個帳號。
方案2:使用共享相簿
步驟1:進入Google相簿登入您的第一個帳號。
步驟2:轉到“相簿”,點選“建立相簿”以建立一個新相簿,然後將所有您想要分享的相片加到此相簿。
步驟3:將滑鼠放在新建相簿的右上角,點選三個點(更多選項),選擇“共用相簿”。
步驟4:在彈出視窗中鍵入另一個Google相簿賬號作為收件者,然後點選“傳送”。
步驟5:登入另一個賬號,進入“共享”即可查看剛才共享的相片。點選您收到的連結以查看這些相片。
注意:
- 執行此作業時,請確保您的第一個帳號未設置為刪除資訊;
- 確保您第二個帳號的上傳質量設置為“壓縮畫質”;
- 將圖片添加到第二個帳號時,對第一個帳號所做的所有修改都會以圖元為單位元;
- 更改日期/時間時,更改的日期/時間也將被傳送。
方案3. 發送"親友共享"邀請
步驟1. 前往您的第一個Google Photos帳戶的「設定」介面。
步驟 2. 點選「親友共享」選項。
步驟 3. 輸入您的第二個 Google 相簿帳戶的位址,然後按一下「下一步」按鈕繼續。
步驟 4. 在彈出視窗中選擇設置,然後按一下「下一步」圖示。
步驟 5. 點選視窗中的「傳送邀請」按鈕。
步驟 6. 登入您的第二個 Google 相簿帳戶。
步驟7.前往「共享」介面並接受邀請。這樣,您就可以查看第一個帳戶中的所有共享照片。
- 小貼士:✎...
- 方式2和方式3可以幫助您將Google Photos轉移到另一個帳戶,無需下載和上傳,但是當您同時登入兩個帳戶時,Google瀏覽器在操作時可能無法識別出您使用的是哪個帳戶,所以操作起來可能會有點麻煩。
總結
以上介紹了6種方法可以幫助您將Google相簿轉存到另一個帳號,您可以根據自己的喜好任意選擇其中一種。但顯而易見,使用MultCloud來進行Google相簿轉存無疑是最簡單、最便捷的方式。
使用MultCloud,您還可直接對雲端硬碟檔案進行創建,刪除,複製,剪切,粘貼,重命名、預覽等多項作業。除此以外,您還可直接將一個雲端硬碟或其檔案直接同步到另一個雲端硬碟,例如:將Google雲端硬碟同步到Dropbox。
MultCloud支援的雲端硬碟
-
Google Drive
-
Google Workspace
-
OneDrive
-
OneDrive for Business
-
SharePoint
-
Dropbox
-
Dropbox Business
-
MEGA
-
Google Photos
-
iCloud Photos
-
FTP
-
box
-
box for Business
-
pCloud
-
Baidu
-
Flickr
-
HiDrive
-
Yandex
-
NAS
-
WebDAV
-
MediaFire
-
iCloud Drive
-
WEB.DE
-
Evernote
-
Amazon S3
-
Wasabi
-
ownCloud
-
MySQL
-
Egnyte
-
Putio
-
ADrive
-
SugarSync
-
Backblaze
-
CloudMe
-
MyDrive
-
Cubby