案例:如何將Android資料夾同步到Google Drive
“我使用Google Drive作爲我的存儲資料夾和檔案的雲端硬碟,以前我想同步手機上的資料夾或檔案到Google Drive,都會將這些數據先上載到電腦,然後通過電腦與Google Drive進行同步。過程十分繁瑣,有可以快速同步手機資料夾到Google Drive的方法嗎?我的手機是Android系統。”
爲何要同步Android到Google Drive
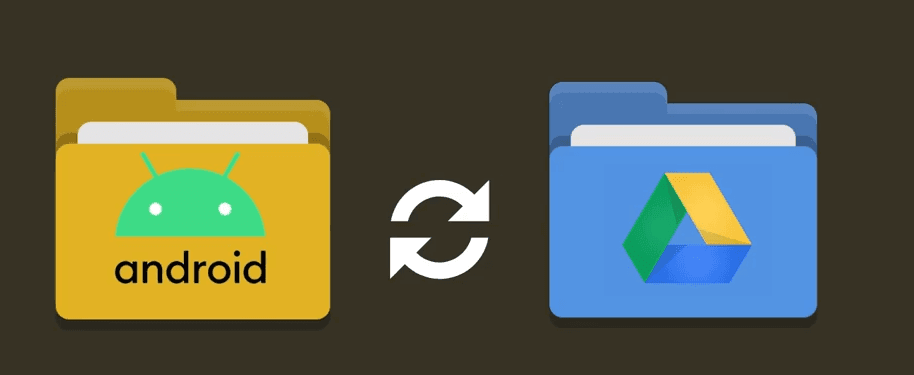
手機是我們現在每天必須使用的電子產品,但是隨著使用年限的增長,它各方面的性能就會下降(手機突然關機,卡頓,死機等),那麽存儲在裏面的很多數據可能就會丟失,如果我們將數據同步到Google Drive,或許就能避免數據丟失這一問題的發生。
Google Drive是Google公司為消費者和企業用戶提供的在綫存儲產品,它不僅能在電腦上使用,手機上同樣也能使用。在手機上使用Google Drive,能夠很快將手機上的照片,視頻、檔案等同步到Google雲端硬碟防止數據在手機上丟失。
如果您想將手機上的檔案同步到Google Drive,卻又不知道該如何做,請參考我們爲您提供的將Android資料夾同步到Google Drive的方法。
同步Android資料夾到Google Drive的方法
與iOS系統使用Google Drive不一樣,在Android上使用Google Drive需要您在Android上安裝Google Play Store App,然後從Google Play商店中下載適用於Android系統的Google Drive,之後將Google Drive安裝在手機上,進行同步設置。
如果您沒有在手機上安裝Google Play商店和Google Drive,可以參考下面提供的方法進行安裝。
♦安裝Google Play商店和Google Drive
1. 在您Android手機下載並安裝Google Play商店。
2. 完成Google Play商店安裝後,打開它,應用程序會開始驗證,然後輸入您的賬戶和密碼登入Google Play Store。
3. 完成賬戶登入后,在商店中搜索Google Drive並將其下載下來,完成下載後,系統可能會提示您是否安裝Google Drive,點擊安裝即可,完成安裝後,Google Drive就會顯示在您的Android手機上。
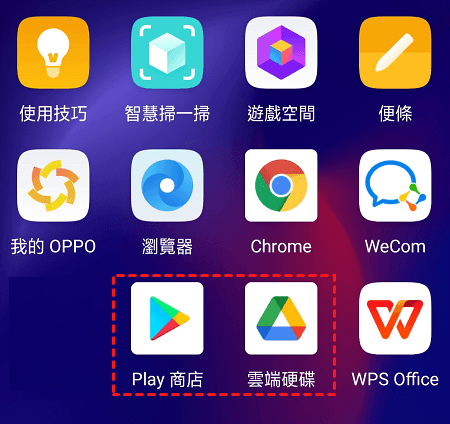
♦登入Google Drive
完成Google Drive在Android的安裝后,您就可以登入Google Drive,如下面的操作步驟所示:
1. 點擊Google Drive應用程序,點擊登入,應用程序會開始檢查質詢。
2. 完成檢查后,輸入您的電子郵件地址和密碼並同意Google服務條款,之後等待Google Drive登入成功。
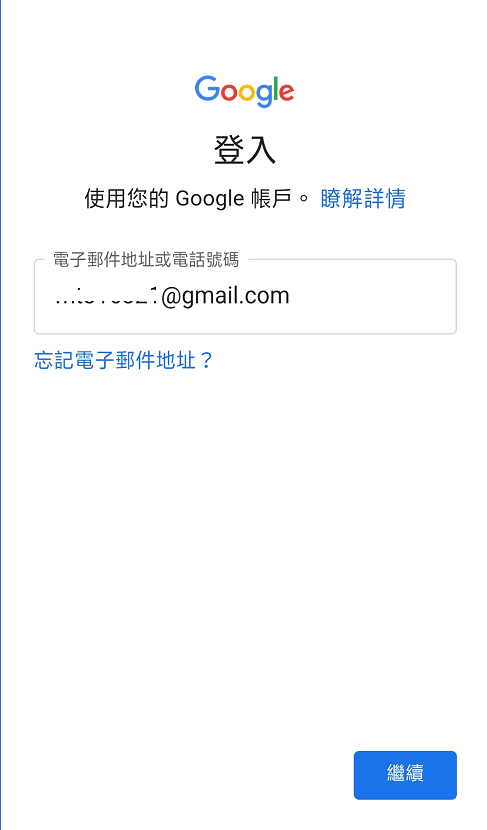
成功登入Google Drive后,就可以開始設置將Android上的資料夾同步到Google Drive。
同步Android上新創建的檔案到Google Drive
1. 點擊您需要同步到Google Drive的檔案旁邊的三點圖示。
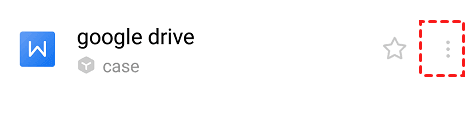
2. 在分享給好友処點擊更多。
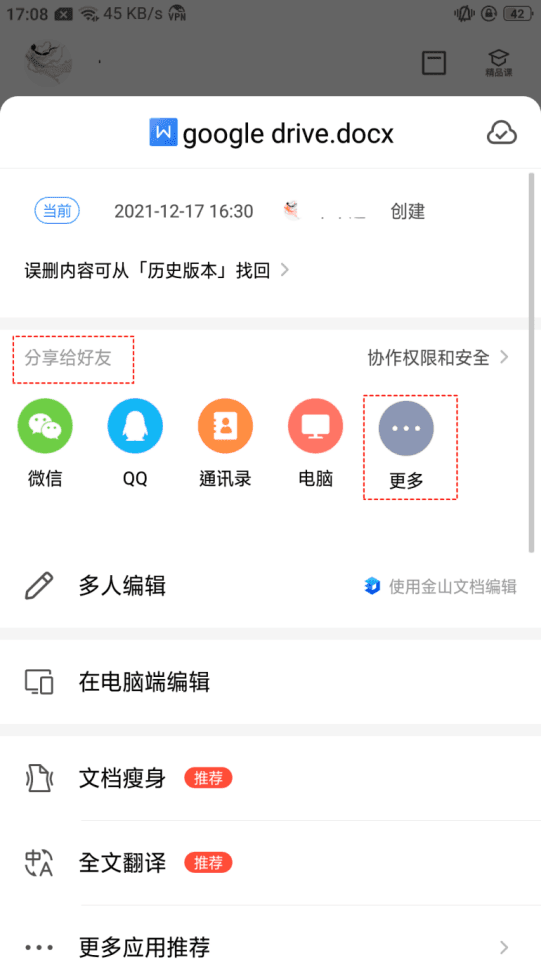
3. 然後點擊Google雲端硬碟。
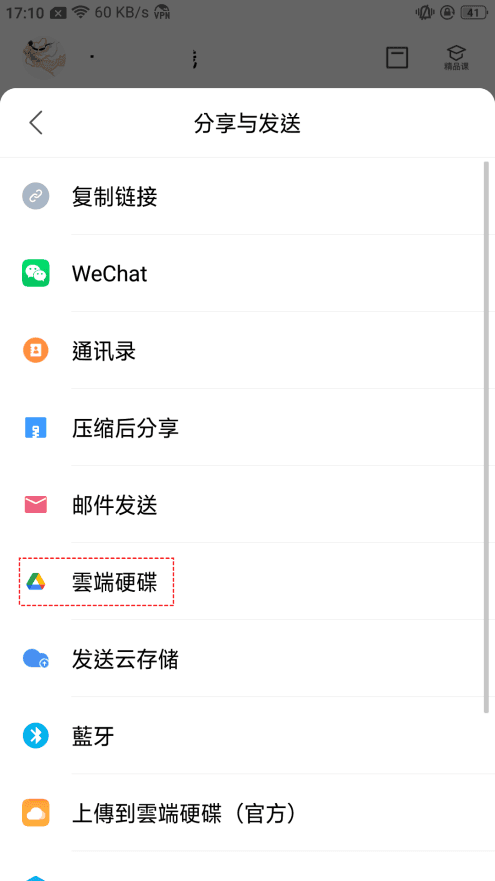
4. 然後確認檔案標題,賬戶信息和接收檔案的資料夾,點擊存儲。
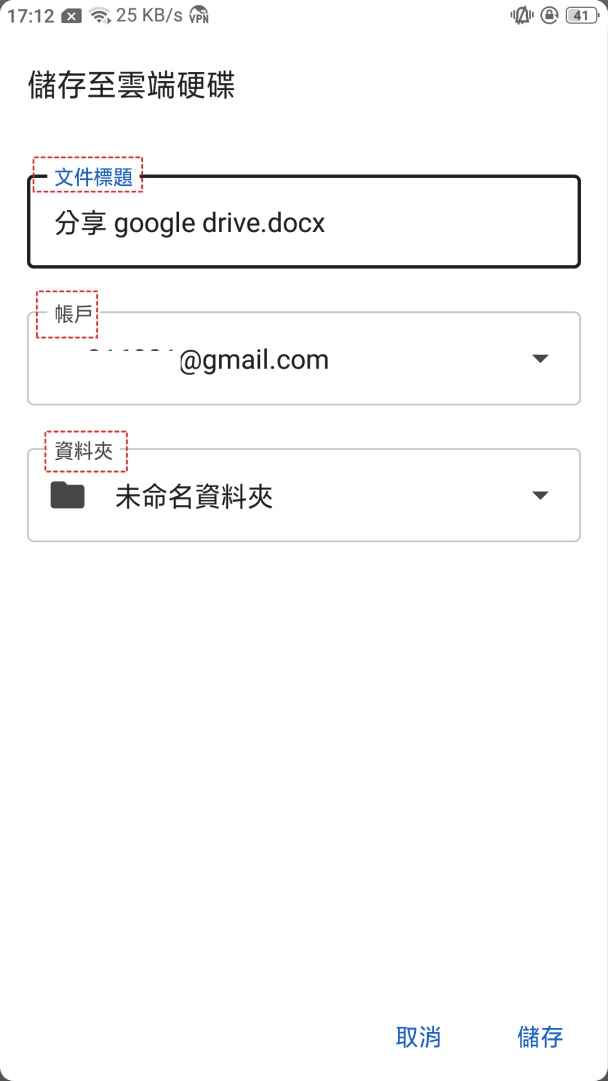
在Google Drive中創建新資料夾以同步Android檔案
1. 在同步檔案的過程中,您也可以重新創建一個資料夾以同步Android中的檔案,點擊資料夾旁邊的三角圖示,然後點擊新增圖示。
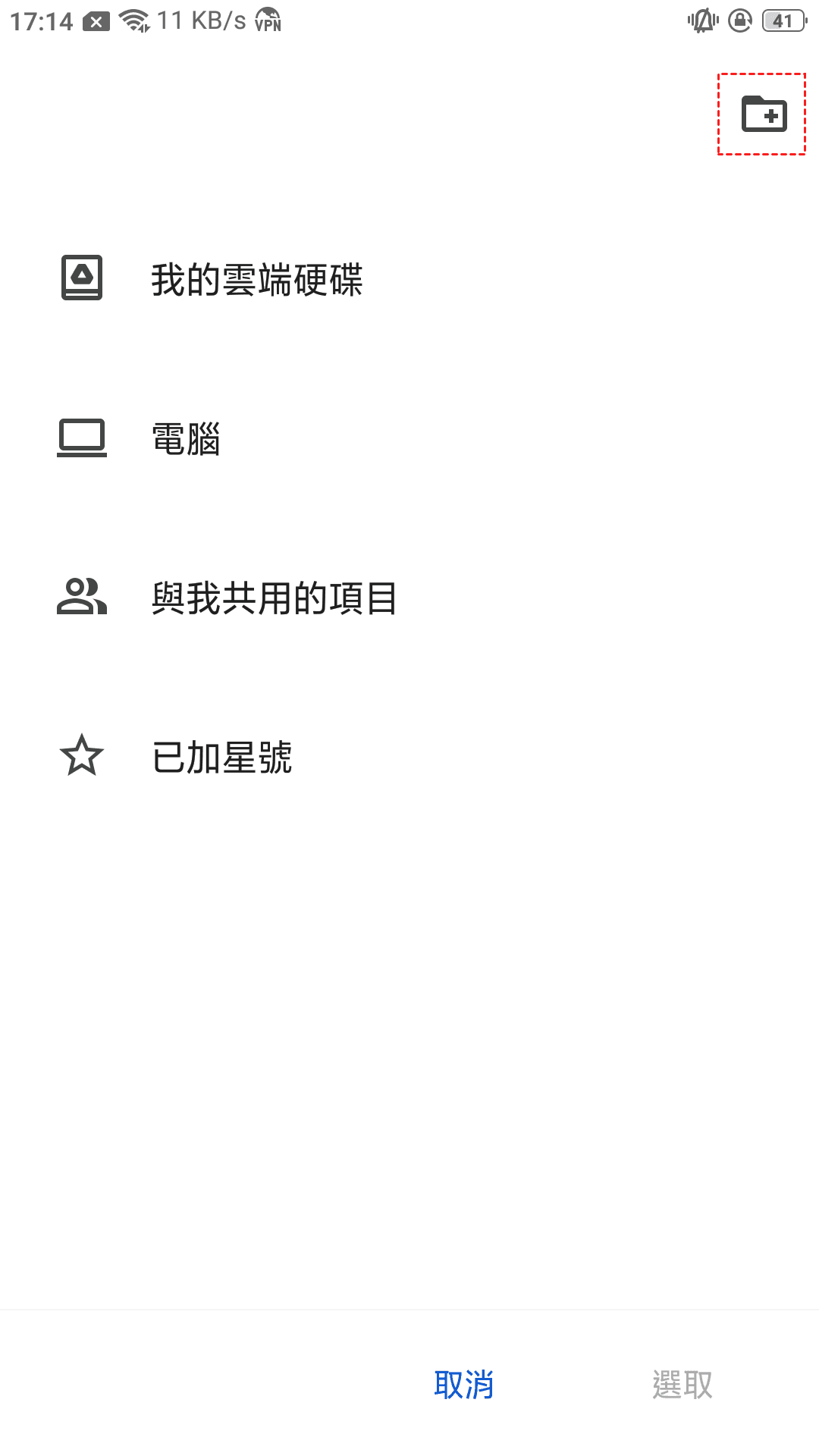
提示: 這裏創建的資料夾默認存儲在我的雲端硬碟中,您可以點擊我的雲端硬碟,然後在這裏面選取目的地。
2. 為資料夾命名,點擊建立。
3. 點擊選取。
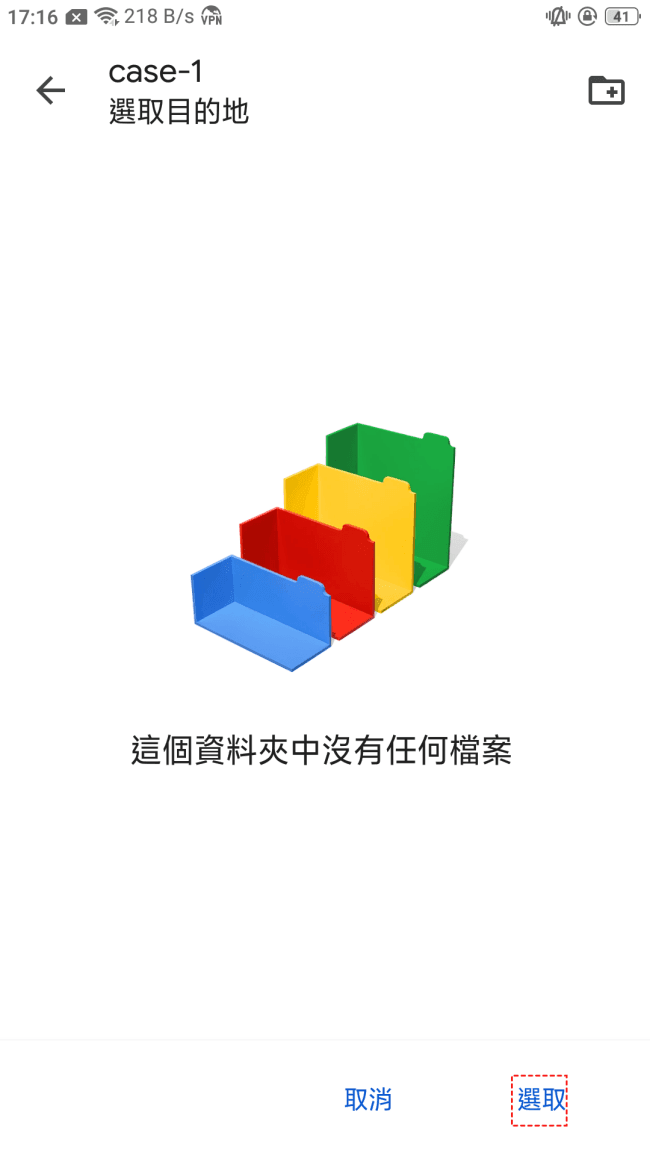
4. 然後點擊存儲,就可以將您Android上的檔案同步到Google Drive中。
上面就是我們今天爲您提供的將Android資料夾同步到Google Drive的方法,您可以參考上面的操作步驟對您手機上的Google Drive進行設置,然後同步手機上的資料夾到Google Drive中。如果您想将資料夾同步到Google Drive后確保資料夾不丟失,可以使用Multcloud將其備份到其他雲端硬碟中,實現雙重保護。
免費備份Google Drive資料夾到其他雲端硬碟的方法
MultCloud是一款網頁端多雲管理應用程序,主要有云傳輸、雲同步、雲備份、雲管理四大功能,在MultCloud中您不需要來回切換頁面就可以將檔案從一個雲端硬碟傳輸、同步或備份到另一個雲端硬碟中。使用MultCloud可以將您所有的雲端硬碟(Google Drive、OneDrive、Dropbox、Box、Amazon S3等)放在一個页面,因此您會發現您可以很輕鬆的訪問和管理雲端硬碟中的檔案,並對它們使用上傳、下載、複製、粘貼等功能。
如何使用MultCloud傳輸資料夾到其他雲端硬碟呢?這裏我們將Google Drive傳輸檔案到Dropbox作爲案例,爲您提供使用MultCloud傳輸檔案的方法。
1. 免費注冊並登入MultCloud。
2. 點擊添加雲端硬碟,然後點擊Google Drive和Dropbox,並按提示完成添加。
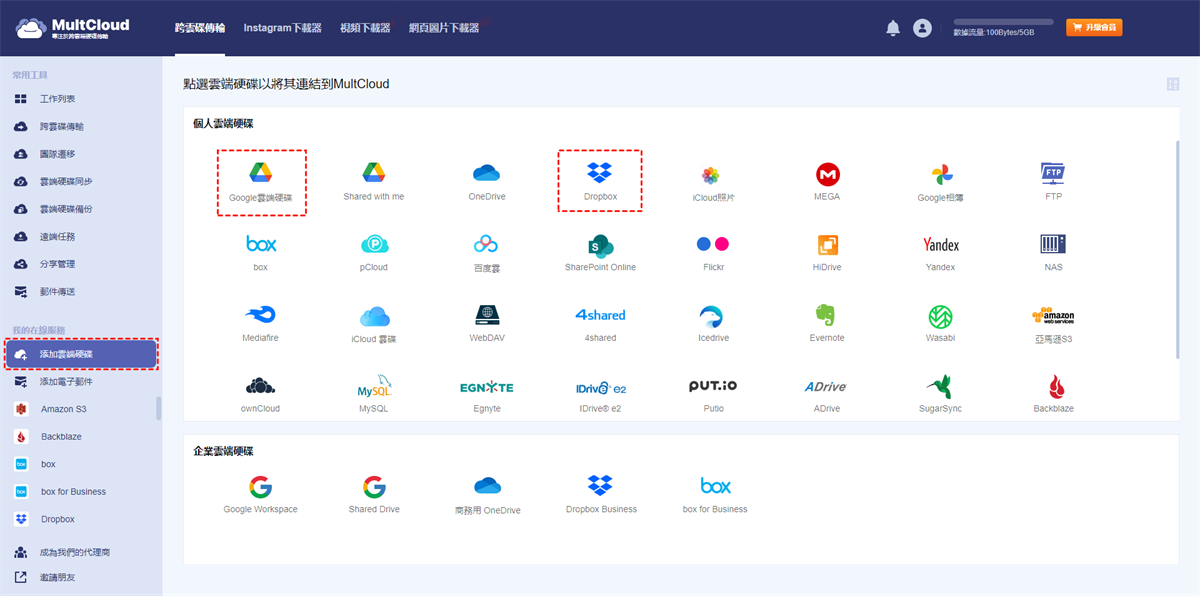
3. 添加完成後,點擊跨雲碟傳輸。將Google Drive添加至來源,將Dropbox添加至目的地。
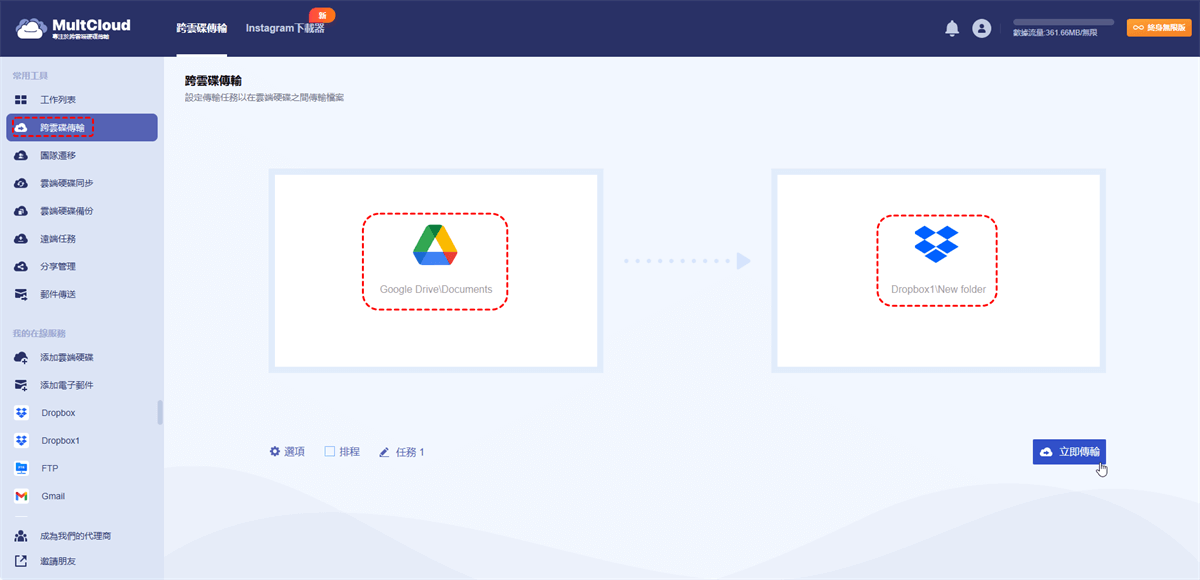
4. 完成雲端硬碟的添加后,點擊選項可以爲您在傳輸資料夾時節省時間。
儅目標檔案已存在,您可以跳過此檔案、始終覆蓋該黨案、重命名等。
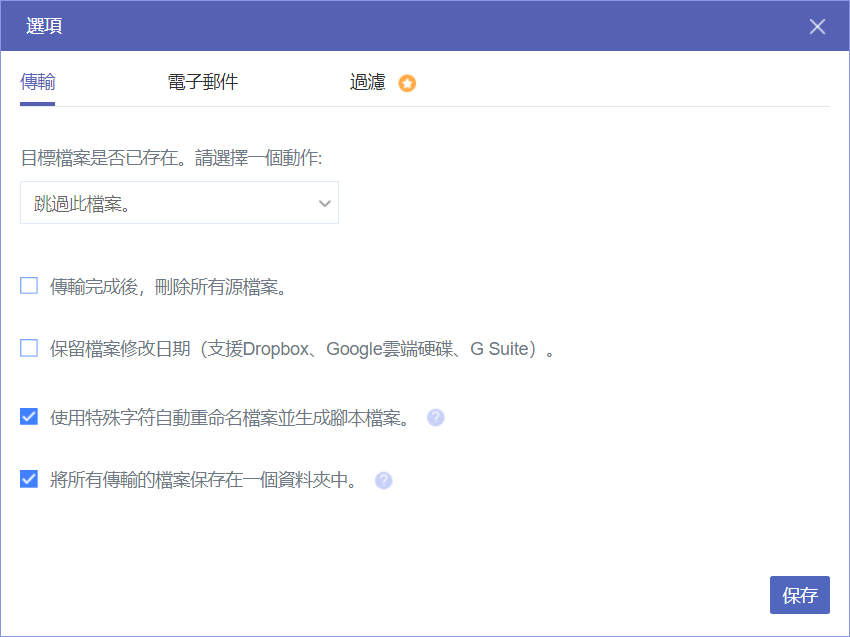
5. 完成傳輸設置後,點擊立即傳輸,資料夾就會開始從Google Drive傳輸至Dropbox。
提示: 如果您需要離綫下載檔案,那麽您可以使用MultCloud的遠端任務實現離綫下載。
MultCloud的優勢:
- 無需上傳下載:MultCloud是一個不需要下載和上傳檔案就可以在多個雲端硬碟中傳輸檔案的應用程序,如:Dropbox、Google Drive、OneDrive、MEGA、Amazon等。
- 传输速度快:特有的傳輸服務器,讓我們的傳輸速度一直處於行業領先水平,可有效節省用戶時間。
總結
使用Google Drive同步Android上重要的資料夾,可以防止手機因故障導致數據丟失。如果您不確定如何將Android資料夾同步到Google Drive,本篇文章提供了詳細的操作步驟,相信能幫助您完成同步設置。
爲了進一步確保資料夾的安全,可以使用MultCloud將同步到Google Drive的資料夾傳輸到其他雲端硬碟中,實現雙重保護。
MultCloud支援的雲端硬碟
-
Google Drive
-
Google Workspace
-
OneDrive
-
OneDrive for Business
-
SharePoint
-
Dropbox
-
Dropbox Business
-
MEGA
-
Google Photos
-
iCloud Photos
-
FTP
-
box
-
box for Business
-
pCloud
-
Baidu
-
Flickr
-
HiDrive
-
Yandex
-
NAS
-
WebDAV
-
MediaFire
-
iCloud Drive
-
WEB.DE
-
Evernote
-
Amazon S3
-
Wasabi
-
ownCloud
-
MySQL
-
Egnyte
-
Putio
-
ADrive
-
SugarSync
-
Backblaze
-
CloudMe
-
MyDrive
-
Cubby
