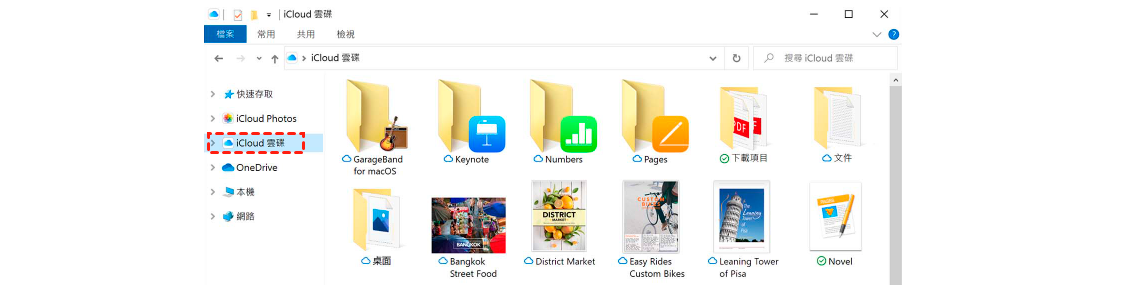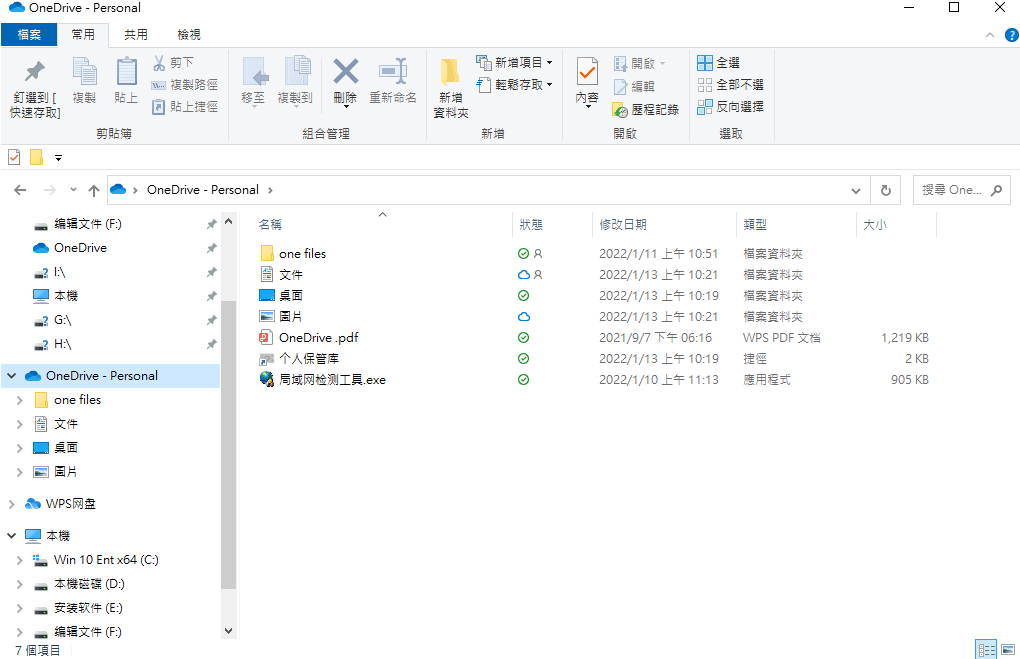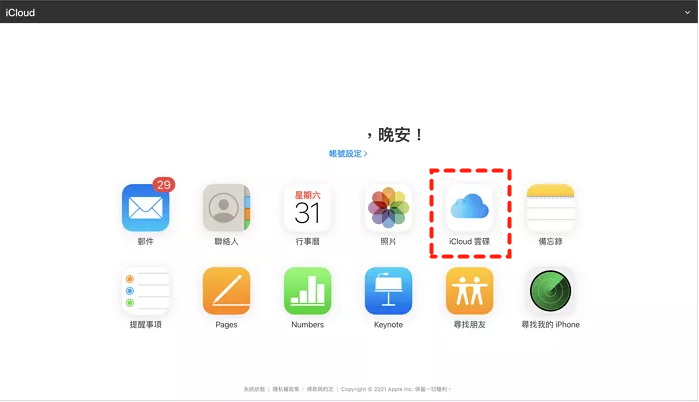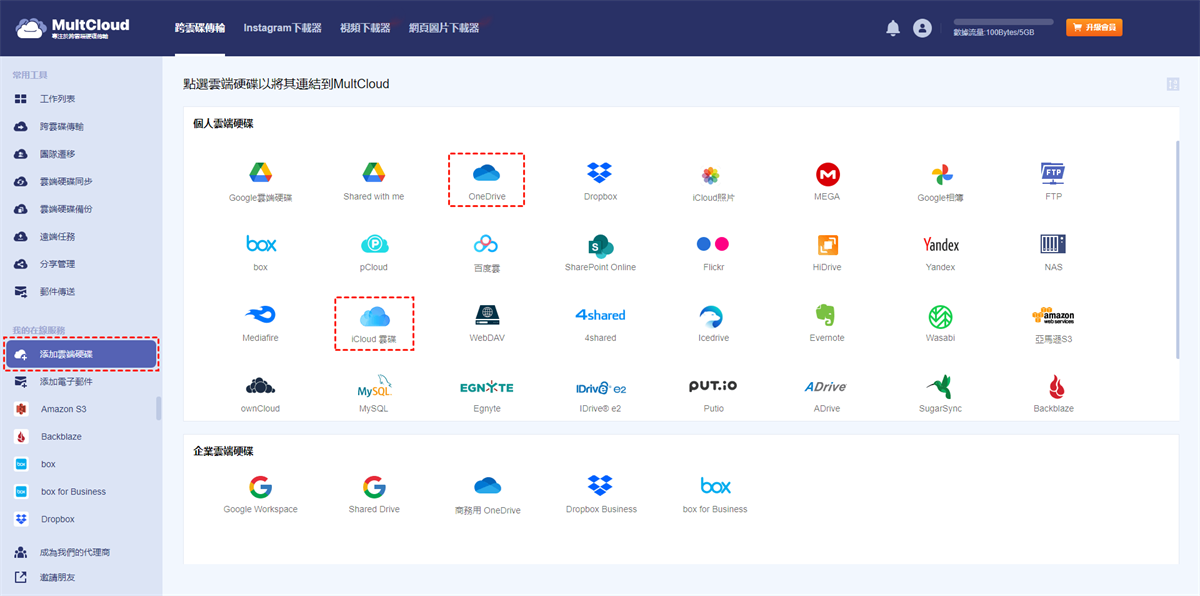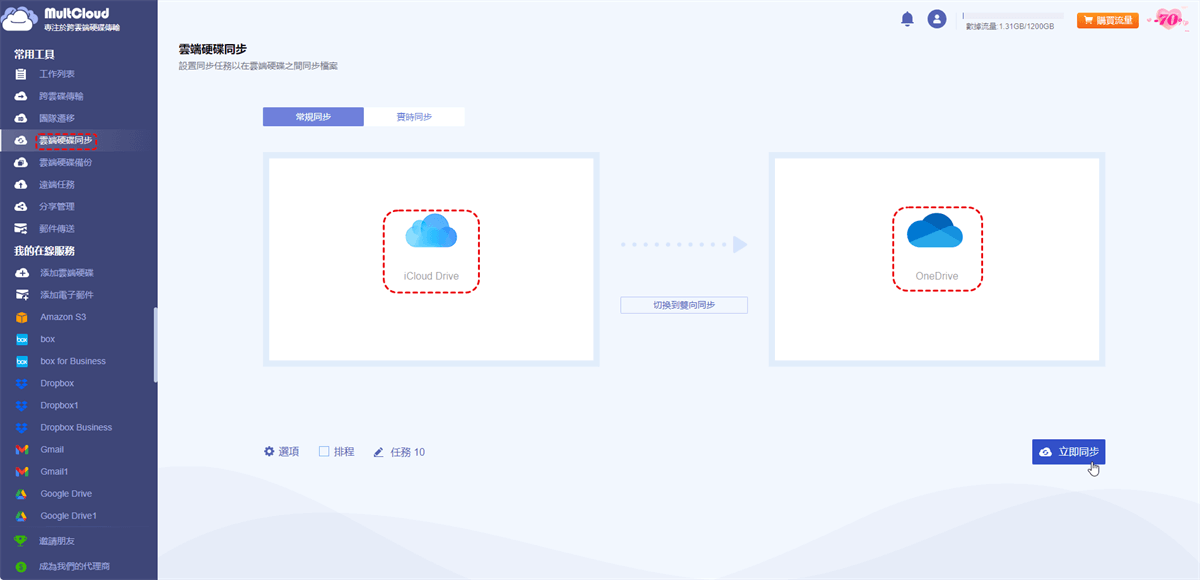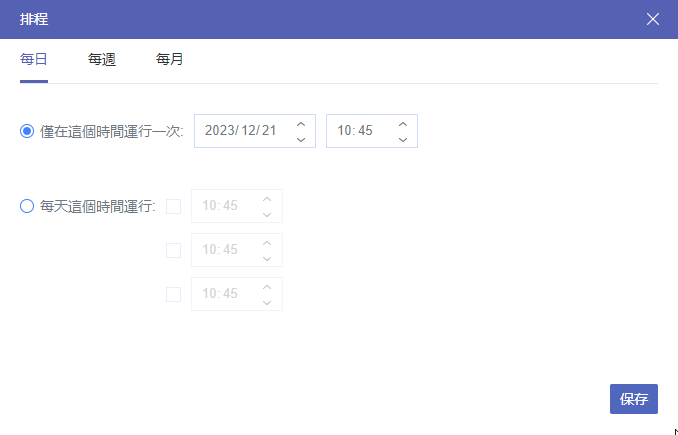用戶案例:我可以將iCloud雲碟同步到OneDrive嗎?
有網友在網路上提問“我是蘋果生態系統的新手,但自從獲得iPhone、iPad和AppleWatch後,我也慢慢適應了蘋果生態系統。不幸的是,我使用的一些軟件無法在MacOS上運行,因此我的計算機和笔电仍然使用的是Windows,而我的大部分工作檔案都存儲在OneDrive上。有什麼方法可以將iCloud上的數據與OneDrive同步呢(反之亦然)?”
為什麼需要將iCloud同步到OneDrive?
iCloud雲碟由Apple推出,是面向iOS用戶的專業雲端存儲服務。使用iCloud,用戶可以從任何設備訪問他們的檔案,包括Mac、iPhone、iPad等。而OneDrive是另一個有用的雲端硬碟,它與Microsoft Office工具(如OneNote、Outlook等)深度綁定。
基本上,大多數用戶同時利用多個雲端硬碟。但是,在某些情況下,您需要同步iCloud雲碟到OneDrive,原因如下:
- 更容易訪問不同的數據。如果您遇見了與用戶案例相同的情況,您可能會發現很難訪問您的檔案。但是,在將它們從iCloud雲碟同步到OneDrive,或從OneDrive同步到iCloud後,您可以直接輕鬆地訪問所有檔案。
- 更容易管理不同的數據。將iCloud上的數據同步到OneDrive後,在一個地方管理不同類型的檔案將更加方便和輕鬆。
小貼士: 想知道OneDrive vs Google Drive vs iCloud哪個更優秀嗎?單擊連結以了解更多信息。
那麼,如何在Windows和Mac上將iCloud與OneDrive同步?您可以在下面內容中了解詳細步驟。
如何實現iCloud雲端硬碟和OneDrive同步?
在不同的作業系統設備上,同步iCloud内的檔案到OneDrive的方式也會有所不同,下面我們將主要分析如何在Windows和iOS上實現同步作業。
一、在Mac上將iCloud同步到OneDrive
雖然沒有讓您將檔案從iCloud直接同步到OneDrive的服務,但您可以利用雲端硬碟的資料夾來進行同步。具體來說,如果您使用的是Mac,那麼您的電腦上已經安裝了iCloud。您需要做的就是再安裝OneDrive電腦版。
之後,您的Mac上將自動生成iCloud資料夾和OneDrive資料夾。要將iCloud數據同步到OneDrive,您可以打開兩個資料夾並將檔案從iCloud雲碟拖放到OneDrive。現在,您可以按照以下步驟作業:
第1步:如果您尚未安裝OneDrive,請先安裝它。
第2步:現在,前往您的iCloud雲碟資料夾並找到您要同步的數據。
第3步:打開您的OneDrive資料夾,然後將檔案從iCloud中拖放到OneDrive。
二、在Windows上將iCloud同步到OneDrive
如果您使用的是Windows並且不想在您的計算機上安裝任何應用程式,那麼您可以在網路上將iCloud雲碟上的數據同步到OneDrive。方式十分簡單,您只需從iCloud中下載檔案,然後再上傳到OneDrive。請閲讀下面的詳細步驟:
第1步:在網路上登入您的iCloud。然後點選”iCloud雲碟“。
第2步:選擇要下載的檔案,然後單擊下載圖示(帶有向下箭頭的雲)。這樣,選定的檔案將被下載到您的本地計算機。
第3步:如果您使用的是Windows 10或Windows 11,則OneDrive已安裝在您的計算機上,並且您的本地上自動會有一個OneDrive資料夾。因此,您可以直接將下載的檔案拖放到該OneDrive資料夾中。
小貼士: 如果您使用的不是Windows 10或Windows 11,則可以在瀏覽器上登入OneDrive,然後上傳您從iCloud雲碟下載的內容。
綜上所述,如果您想將iCloud同步到OneDrive,您可以利用本地的雲端用跌資料夾以及iCloud和OneDrive的網路應用程序。現在,您可以根據自己的情況選擇最佳方法。
三、MultCloud-輕鬆同步iCloud雲碟到OneDrive [Windows & iOS]
以上兩種方案都需要下載並安裝應用程式,或需要先下載需要同步的iCloud檔案到本機,然後再上傳到OneDrive,對於本機儲存空間不足的用戶來説,並不是最佳的選擇。這裏我們推薦一款專業雲碟同步工具:MultCloud。相比於上面的同步方案,MultCloud的「雲端硬碟同步」功能具備以下優勢:
- 節省本機儲存空間:MultCloud主要是基於web端的服務,無需下載和安裝應用程式。如果您想要在手機上使用此服務,也可以下載MultCloud APP。
- 适配性强:由于是web端服务,所以不管是任何設備或者是作業系統,只有有瀏覽器,就能使用MultCloud管理雲碟。
- 缐上同步,不透過本機: 直接從缐上跨雲碟同步檔案或者資料,無需先下載到本機,然後再上傳到目標雲端服務。
- 離綫同步:使用數據流量同步雲碟檔案,不依賴於網絡連結,不受制於網絡狀態的穩定性。只要同步任務開啓,就可關閉瀏覽器或者電腦,任務會在MultCloud服務器上繼續執行。
- 實時同步:確保在源雲碟上進行的任何變更立即反映到目標雲蝶上。可以立即訪問最新的檔案,無需延遲。
- 計劃同步:允許您自定義同步頻率,以滿足您的特定需求,無論您是喜歡每天、每週還是每月(具體時間點)同步。
- 過濾同步:同步檔案的時候,過濾特定類型的檔案,使其在被包含在同步過程,或被排除在同步過程外。
- 多種同步模式:提供9種不同的同步模式供您選擇,包括鏡像同步、移動同步、累積同步、更新同步、增量同步等。
目前,MultCloud支持30多種雲端服務,包含OneDrive、Dropbox、Google雲端硬碟、Google相簿、iCloud雲端硬碟、iCloud相簿、MEGA、SharePoint、亞馬遜S3、Flickr、FTP、NAS和市場上其他主流雲端硬碟。
現在,您可以按照以下步驟學習如何使用MultCloud將iCloud雲端硬碟同步到OneDrive。
第1步:透過您的電子郵件創建一個MultCloud帳戶。或者,您可以直接使用您的Google/Facebook帳戶登入。
第2步:點選左側工具欄上的“添加雲端硬碟”。然後按照向您顯示的說明分別添加OneDrive和iCloud。
第3步:點選左側導航欄的“雲端硬碟同步”,源目錄選擇iCloud,目標目錄選擇OneDrive。之後,按“立即同步”按鈕。
使用MultCloud,您可以在雲碟之間同步檔案,而無需下載和上傳。如果要選擇不同的同步模式,可以按左下角的“選項”選項卡。此外,如果您想進行定時的同步任務,您可以單擊“排程”選項卡並自定義您的同步任務。
同樣,如果您想免費將Google雲端硬碟與OneDrive同步,您可以按照上述相同的步驟進行操作。唯一的變化是您應該重新選擇原目錄和目標目錄。
總結
閱讀全文後,您現在可以輕鬆地在Mac和Windows上將iCloud同步到OneDrive。如果想要輕鬆完成同步作業,MultCloud是最佳的選擇。除了“雲端硬碟同步”功能,MultCloud還允許您將檔案從一個雲端硬碟傳輸和備份到另一個。例如,如果您想Google雲端硬碟複製到另一賬號,您可以利用MultCloud的“跨雲碟傳輸”功能。
MultCloud支援的雲端硬碟
-
Google Drive
-
Google Workspace
-
OneDrive
-
OneDrive for Business
-
SharePoint
-
Dropbox
-
Dropbox Business
-
MEGA
-
Google Photos
-
iCloud Photos
-
FTP
-
box
-
box for Business
-
pCloud
-
Baidu
-
Flickr
-
HiDrive
-
Yandex
-
NAS
-
WebDAV
-
MediaFire
-
iCloud Drive
-
WEB.DE
-
Evernote
-
Amazon S3
-
Wasabi
-
ownCloud
-
MySQL
-
Egnyte
-
Putio
-
ADrive
-
SugarSync
-
Backblaze
-
CloudMe
-
MyDrive
-
Cubby