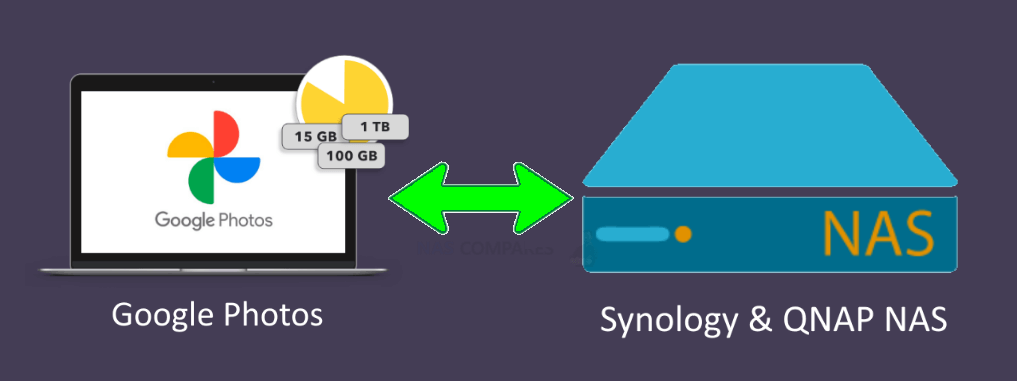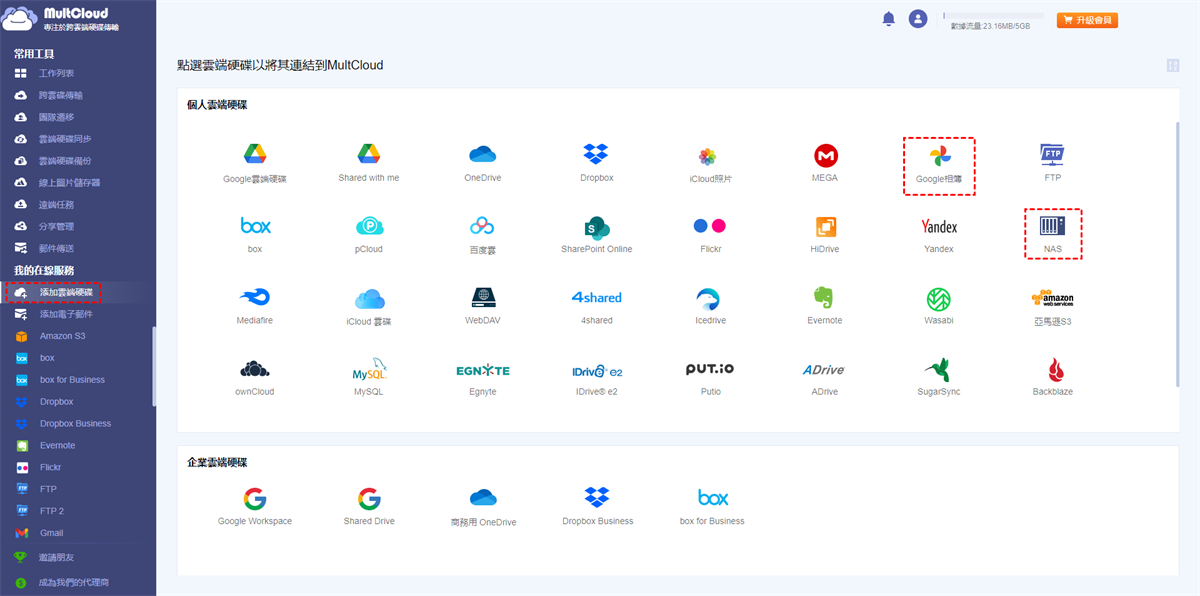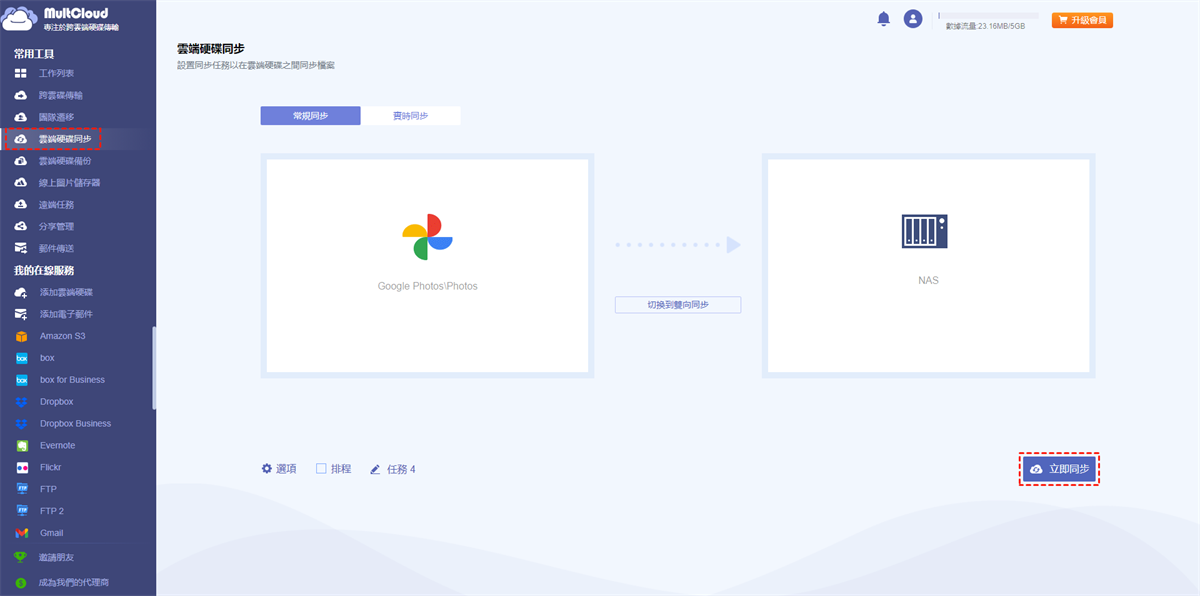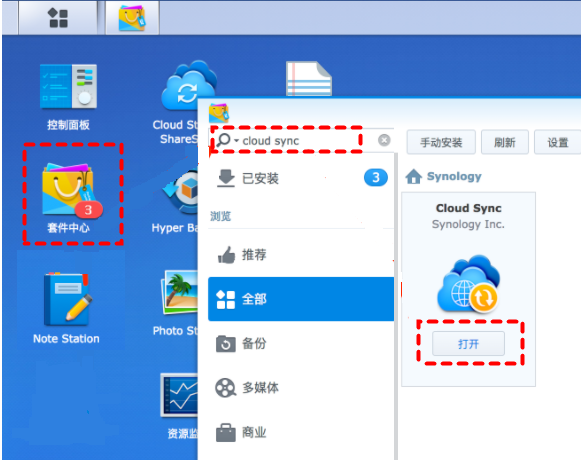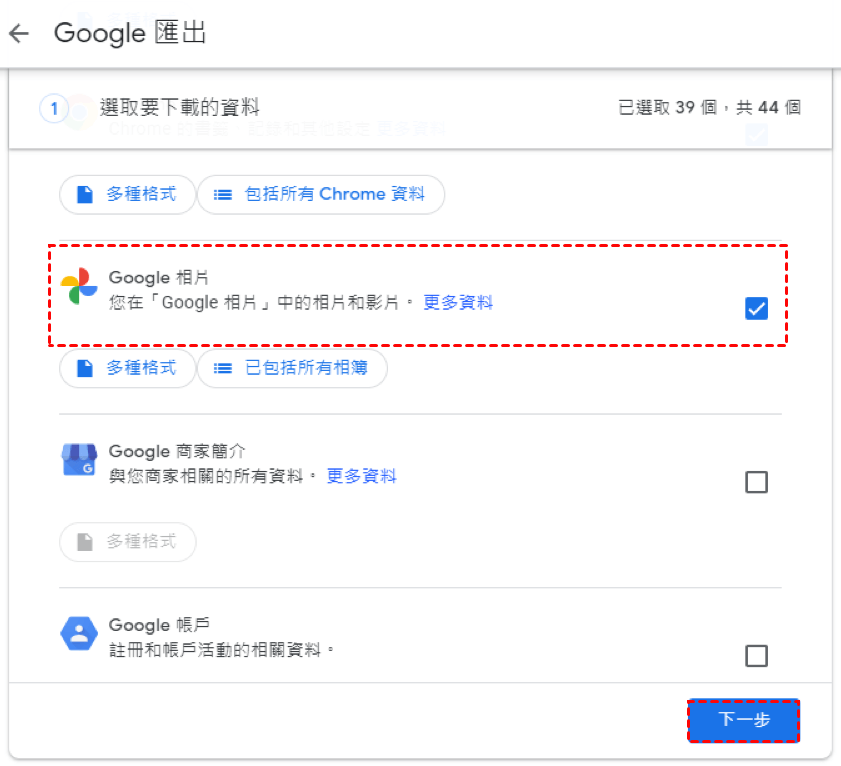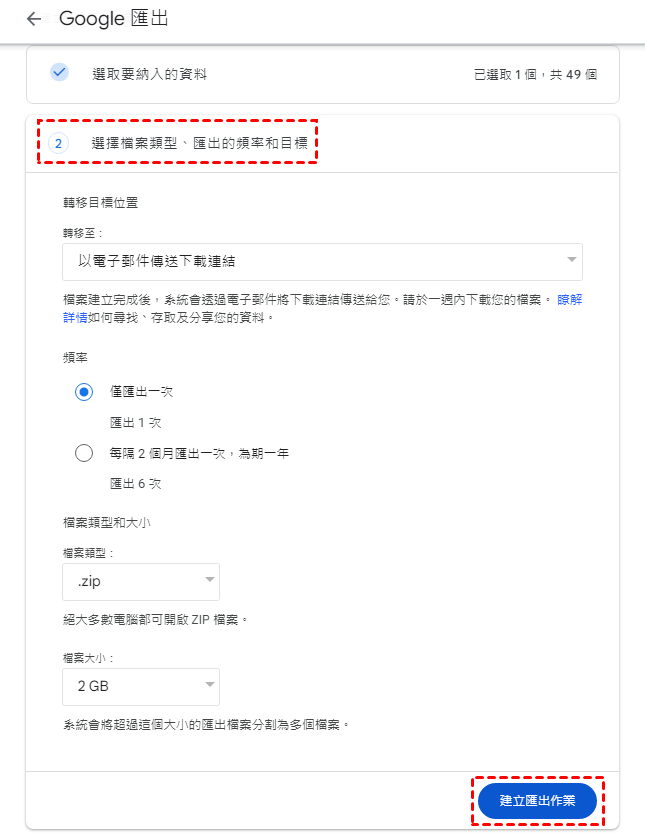快速搜尋:
使用者案例:如何將Google相簿與Synology NAS同步?
案例 1:「我想將Synology中的所有照片(一種方式即可)與Google相簿同步。我的雲端同步應用程式只有Google Drive和Google Cloud Storage,沒有Google相簿選項。我不知道如何繼續有什麼解決辦法嗎?」
案例 2:「如何將Google相簿與Synology NAS同步?我不想手動匯出Google 相簿的數據,然後手動上傳到Synology NAS。有什麼方法可以避免這種情況嗎?」
為什麼要將Google相簿同步到Synology NAS或反之亦然?
我們都知道,在照片管理方面,沒有其他應用程式可以與Google相簿媲美。 Google相簿中的照片儲存、照片編輯和智慧搜尋使Google相簿領先所有其他產品,受到許多用戶的喜愛。但由於Google相簿不提供無限的免費儲存空間,許多用戶選擇將Google相簿備份到Synology NAS。
Synology Photos for Synology NAS是唯一一款允許您以全解析度儲存任意數量的照片和影片的應用程序,只要您安裝的硬碟上有空間即可。最重要的是,您無需支付訂閱費,因為它與所有消費者Synology NAS盒子捆綁在一起。
Synology Photos旨在讓您輕鬆移動整個Google相簿圖庫,並提供自動臉部標記和共用選項等功能。以下是使用Synology的優點:
- 自託管:您的照片永遠不會離開您的家,並安全地保存在您控制的伺服器上。
- 免費:Synology Photos免費與Synology NAS伺服器捆綁在一起。
- 組織工具:它使用人工智慧將臉孔和地點標記為可搜尋。您可以手動建立相簿。
- 熟悉的介面:Synology的應用程式看起來像Google相簿,因此您不會在切換時遇到問題。
- 分享:與家人分享照片很容易。對於外部人員,您可以擁有受密碼保護的公共連結。
將Google相簿同步到Synology NAS或反之亦然的3種方法
有3種方法可將媒體檔案從Google相簿同步到Synology NAS: 專業的Google相簿同步到Synology工具;Google匯出; Synology NAS內建的Cloud Sync功能。我們將從第三方自動同步工具—MultCloud開始。
解決方案 1:使用MultCloud自動將Google相簿同步到Synology NAS
如果您想要以更簡單的方式將Google相簿與Synology NAS同步,您可以依靠MultCloud等第三方工具。它是一種線上雲端到雲端同步服務,可幫助您輕鬆同步Synology和Google相簿。它涵蓋了 30 多個領先的雲,包括Google相簿、Google Drive、OneDrive、NAS 等。

- 完美整合:集中管理多達30+雲端磁碟;
- 隨機同步:依照自己的需求進行一次性或增量同步;
- 實時同步:提供10種自訂同步模式,簡化協作;
- 自動同步:提供雲端儲存帳戶之間自動同步的時間表;
請依照詳細步驟將Google相簿同步至Synology:
步驟1. 建立一個MultCloud帳戶,它是免費的。然後,登入您的MultCloud帳戶。您也可以選擇Facebook,Google或Apple帳號直接授權。
步驟 2. 點擊「添加雲端硬碟」按鈕並選擇NAS,將您的NAS帳戶新增至MultCloud。同樣,請點擊Google相簿並按照說明將Google相簿新增至MultCloud。
筆記:
- 在新增 WebDAV 服務之前,您應該在Synology NAS上啟用它。啟用服務後,您需要在下列雲端提供者中選擇NAS,然後按一下「下一步」按鈕授權MultCloud存取您的NAS帳戶。
- 您也可以新增Flickr或MEGA,這樣,MultCloud可以幫助您實現Synology Flickr同步或Synology MEGA同步。
步驟 3. 由於您要將Google相簿同步到NAS,請點擊「雲端硬碟同步」,選擇您的Google相簿作為來源,選擇您的NAS作為目標,按一下「立即同步」,流程將開始。您也可以交換來源和目的地以將Synology同步到Google相簿。
筆記:
- 在「選項」中,您可以選擇不同的同步模式、電子郵件通知、檔案過濾等功能。
- 「排程」是設定自動同步任務的地方,您可以在其中設定每天、每週或每月的資料同步。
解決方案 2:使用Synology NAS將Google相簿同步到Synology NAS
透過Synology Cloud Sync,您可以自動執行將照片從Google相簿同步到NAS的過程。您必須在NAS上安裝Cloud Sync並將其連結到您的Google帳戶。操作方法如下:
步驟1. 安裝「Cloud Sync」應用程式並開啟它。
步驟2. 選擇「Google Drive」並點選「下一步」。
步驟 3. 在彈出視窗中,登入您的Google相簿所在的Google帳戶。
步驟 4. 選擇「允許」以授予Cloud Sync存取您的Google雲端硬碟的權限。然後點選下一頁的「同意」。
步驟 5. 您將進入DSM頁面,您可以在其中設定新的同步任務。在選項中,本機路徑是NAS上要儲存Google相簿檔案的資料夾,遠端路徑是Google Drive中要同步的來源資料夾。從「同步方向」設定同步的工作方式,然後選擇「下一步」。
步驟 6. 在按一下「完成」之前最後看一下您的選擇。
您可以從 Cloud Sync 應用程式檢查同步狀態。根據資料的大小,同步可能需要幾秒鐘到幾個小時。完成後,所選目標資料夾將填滿您的照片,這些照片也將顯示在 Synology Photos 中。
您需要注意的是:
- 由於Google在 2019 年停止將Google 相簿同步到特定的Google雲端硬碟資料夾,因此您將無法同步新增至Google相簿的任何內容。
- 如同初始使用者案例中所提到的,您只能確Google Drive同步到Synology NAS,但Google相簿中的資料可能不會同步到Synology NAS。
解決方案 3:使用Google匯出將Google相簿同步到Synology NAS
手動將媒體檔案從Google相簿同步到Synology DiskStation的過程分為兩部分。您首先需要將Google相簿同步到電腦,因此請確保您的電腦有足夠的磁碟空間。下載媒體後,您需要將其上傳到Synology NAS。
步驟 1. 登入Google相簿並前往「設定」。為了方便後續上傳操作,請使用「原始畫質」模式。
步驟 2. 登入Google匯出。然後找到並選取「Google相片」。按一下下面的按鈕確定匯出的格式和相冊,然後按一下「下一步」。
步驟3. 配置以下內容,點選「建立匯出作業」。
- 傳送方式:選擇「以電子郵件傳送下載連結」。
- 頻率:選擇「僅導出一次」。
- 檔案類型和大小:選擇 .zip 和 2 GB。較大的尺寸可能會將照片分成多個檔案。
步驟 4. 匯出完成後,您將收到一封電子郵件。開啟電子郵件或返回Google匯出 > 管理匯出以下載檔案。
步驟 5. 將匯出的照片上傳到Synology Photos。透過SMB、Synology Drive Client或File Station 將照片直接上傳到Synology NAS上的 /home/Photos(個人空間)或 /photo(共用空間)。
您需要注意的是:
- 這樣就可能會出現「Google匯出Not Work」的情況。
- 網路狀況不佳可能會影響整個下載和上傳過程。
結論
沒有Google相簿就很難生活。我們中的許多人發現同時使用Google相簿和Synology Photos很方便。 Google相簿可以成為您滿足日常使用和家庭共享需求的主要媒體應用程序,同時保留Synology Photos進行全解析度上傳並保存媒體備份。
將Google相簿同步到Synology NAS或反之時,最方便的方法是使用MultCloud。此工具可協助您自動、即時、快速地準確同步您想要的內容。當然,如果你覺得其他方法也不錯,也可以按照上面提供的步驟來操作。
MultCloud支援的雲端硬碟
-
Google Drive
-
Google Workspace
-
OneDrive
-
OneDrive for Business
-
SharePoint
-
Dropbox
-
Dropbox Business
-
MEGA
-
Google Photos
-
iCloud Photos
-
FTP
-
box
-
box for Business
-
pCloud
-
Baidu
-
Flickr
-
HiDrive
-
Yandex
-
NAS
-
WebDAV
-
MediaFire
-
iCloud Drive
-
WEB.DE
-
Evernote
-
Amazon S3
-
Wasabi
-
ownCloud
-
MySQL
-
Egnyte
-
Putio
-
ADrive
-
SugarSync
-
Backblaze
-
CloudMe
-
MyDrive
-
Cubby