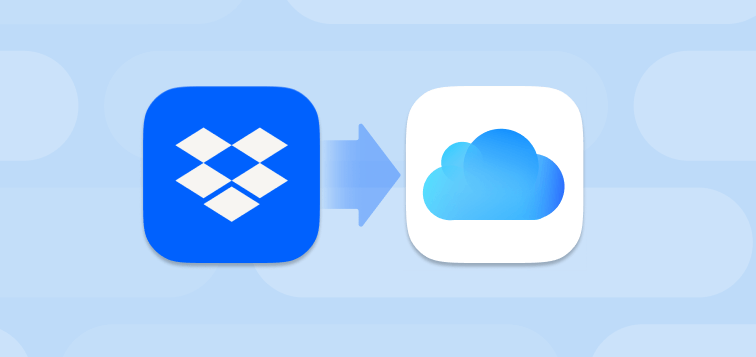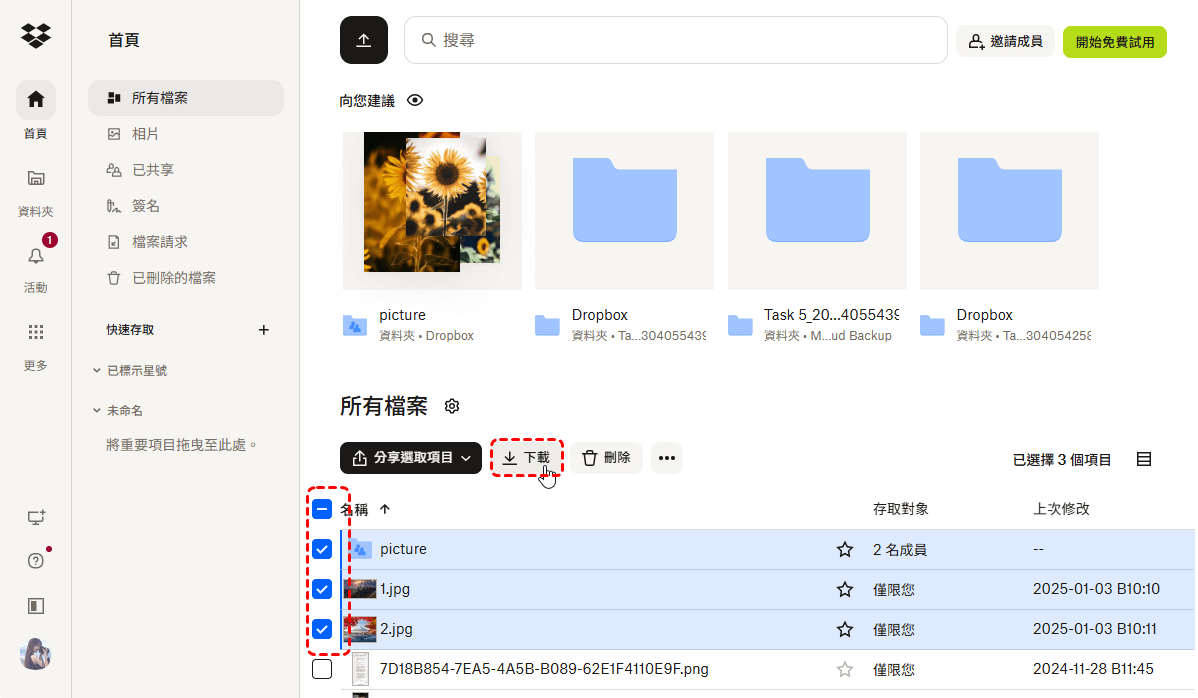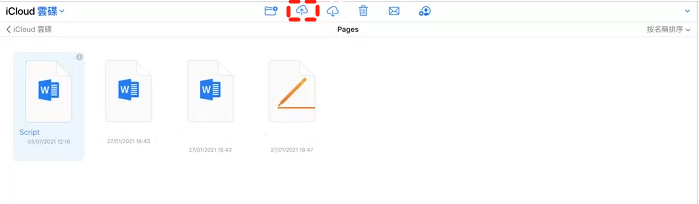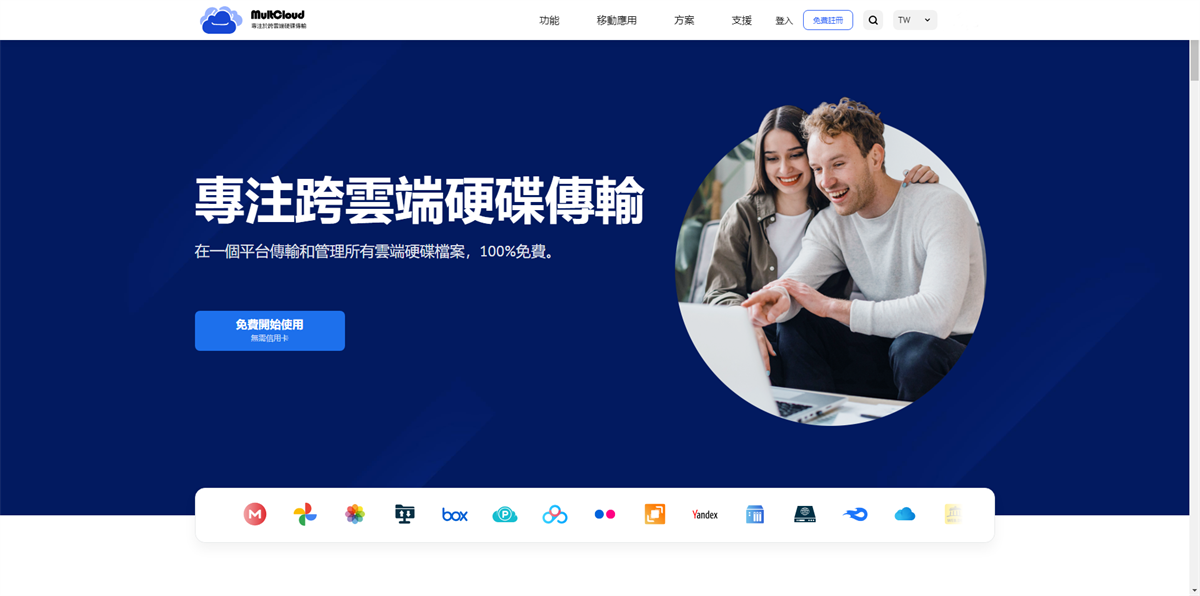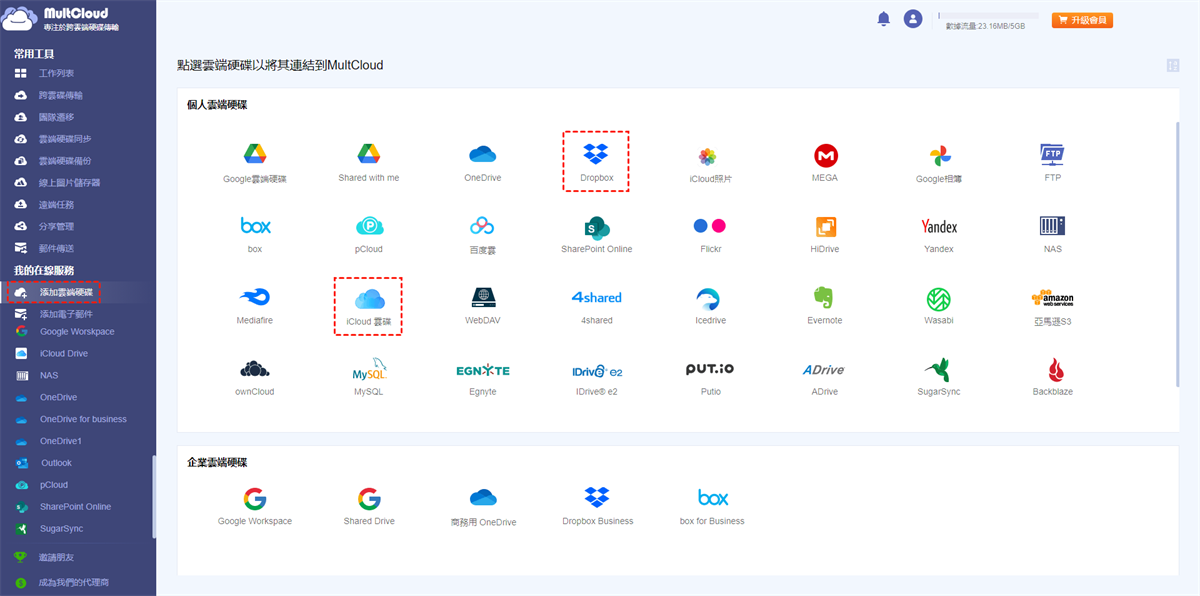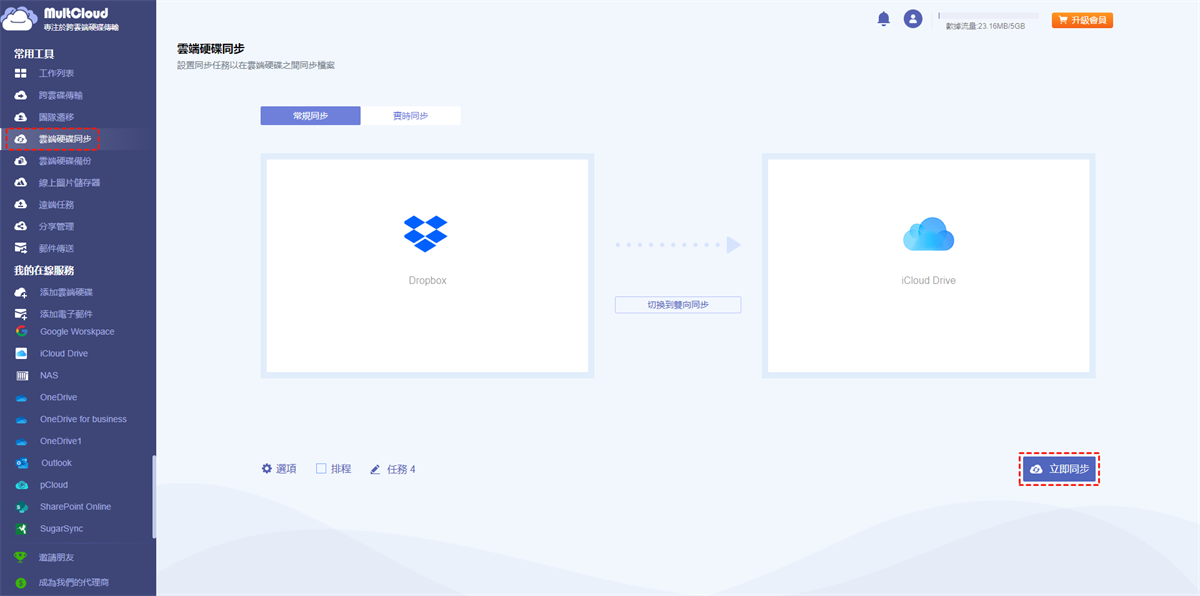快速搜尋:
使用者案例:如何將同步Dropbox和iCloud?
「你好!我希望將我的Dropbox資料夾之一也保存在iCloud上。在我的公司,我們有一個「私人文件夾」,裡面有一些信息,例如工資單、費用報告等。我希望將此資料夾與我的iCloud資料夾同步。我怎樣才能做到這一點?此致!」
為什麼要將Dropbox同步到iCloud Drive?
Dropbox和iCloud都是精彩的雲端儲存解決方案,適合個人和企業儲存各種類型的文件,例如音樂檔案、影片、PDF 文件、文件、PPT 檔案等。透過這兩種雲端服務,用戶可以隨時隨地存取他們的資料。因此,許多人同時利用這兩種工具。
在這種情況下,通常會將檔案從Dropbox同步到iCloud Drive,因為:
- 更多免費雲端儲存空間。與Dropbox提供的免費2GB相比,iCloud Drive為用戶提供了5GB的免費儲存空間。也就是說,您可以免費在iCloud Drive中新增更多檔案。
- 更好的數據管理。如果您想整理數據,則需要同步Dropbox和iCloud Drive。透過將不同的資料同步到不同的雲端和資料夾,您可以方便地以後存取資料。
- 與蘋果產品深度整合。如果您是Apple裝置的重度用戶,將Dropbox同步到iCloud Drive是跨不同iOS裝置(例如 iPhone、Mac、iPad 等)管理檔案的好方法。
那麼,如何將Dropbox上的資料同步到不同裝置上的iCloud Drive呢?以下內容給出了在 PC、Mac 和 iPhone上將檔案從Dropbox同步到iCloud Drive的詳細操作。如果您恰好需要這個,請繼續閱讀!
如何在PC/Mac上將Dropbox同步到iCloud Drive? [手動]
在這一部分中,我們將向您展示在Windows電腦和Mac上將資料從Dropbox同步到iCloud的手動和正常方法。閱讀後根據您使用的設備選擇正確的方法。
方式 1:如何在Windows上的Dropbox和iCloud Drive之間同步
如果您使用的是Windows並且不想在電腦上安裝任何雲端應用程序,則可以利用Dropbox和iCloud Drive的網路應用程式。以下是您應該遵循的:
步驟 1:在瀏覽器上登入Dropbox,找到要同步的檔案。
步驟 2:點選左側的三點圖示,然後下載。
步驟 3:然後,前往網路上的 iCloud,前往iCloud Drive,然後點擊上傳圖示上傳您從Dropbox下載的內容。
溫馨提示:
1. 確保下載和上傳過程中網路連線正常。
2. 如果您有大量檔案需要從 Dropbox 同步到 iCloud Drive,則會消耗大量時間。
方式 2:如何在Mac上將Dropbox同步到iCloud Drive
對於大多數iCloud用戶來說,使用Mac是很常見的,因為iCloud是由Apple推出並預先安裝在Mac上的。那麼,如何在Mac上將檔案從Dropbox移至iCloud?然後您就可以利用iCloud資料夾和Dropbox資料夾。如果您尚未在Mac上安裝Dropbox,可以先安裝它。然後,請按照以下操作:
步驟1:安裝Dropbox後,Mac上會自動產生一個Dropbox資料夾。您可以打開它並選擇要同步的檔案或資料夾。
步驟 2:然後在Finder視窗中前往iCloud Drive資料夾。
步驟 3:直接將檔案從Dropbox資料夾拖曳到iCloud Drive資料夾。
如何在PC/Mac上將Dropbox同步到iCloud Drive?[自動]
上面的手動方法很有用。但是,當您有大量檔案需要在Dropbox和iCloud Drive之間同步時,這會非常耗時。為了更有效地在Dropbox和iCloud Drive之間同步檔案並讓您的同步任務更加輕鬆,您可以利用實用的雲端同步服務 – MultCloud。
MultCloud是一款雲端檔案管理器,可讓您在一個地方管理多個雲端解決方案。目前支援超過30種雲端服務,包括iCloud Drive、iCloud Photos、Dropbox、Dropbox Business、OneDrive、OneDrive for Business、MEGA、Google Photos、Google Drive等。
透過MultCloud,您可以將檔案從一個雲端無縫同步到另一個雲,因為:
- 依靠資料流量進行同步。
- 支援 9 種同步模式。
- 預定同步。
- 盡快同步文件。
现在,您可以按照以下内容中的步骤了解如何使用MultCloud将Dropbox同步到iCloud Drive:
步骤 1:通过您的电子邮件免费注册一个MultCloud帐户。或者,您可以直接使用您的 Google,Facebook或Apple帐户登录。
步骤 2:按左侧导航栏上的添加雲端硬碟,然后点击Dropbox和iCloud Drive的图标将它们添加到MultCloud。
步骤 3:现在,转到左侧的雲端硬碟同步。然后选择Dropbox作为源目录,选择iCloud Drive作为目标目录。之后,单击立即同步按钮。
正如您現在所了解的,使用MultCloud只需 3 个步骤即可使 Dropbox iCloud同步。这很容易,不是吗?相反,您可以将iCloud与Dropbox同步。同样,如果您想将Google Drive与Dropbox同步,您也可以按照相同的步骤操作。唯一的变化是您应该再次选择原始目录和目标目录。
如何在iPhone上將Dropbox同步到iCloud Drive?
那麼如何將Dropbox儲存到iPhone上的iCloud中?雖然您無法直接從Dropbox同步到iPhone上的iCloud,但您可以使用複製功能。此功能可讓您複製Dropbox上的檔案並將其貼到iCloud Drive上。現在,您可以參考以下說明:
步驟 1:如果您的iPhone上沒有安裝Dropbox,請安裝它並使用您的Dropbox帳戶登入。
步驟 2:前往檔案應用程序,按瀏覽,然後按一下位置下的iCloud Drive。
步驟 3:點選右上角的三個點圖標,選擇編輯。然後啟用Dropbox,並點擊完成標籤。
步驟 4:按Dropbox,您可以瀏覽Dropbox項目。
步驟5:再次點選右上角的三點圖示進行選擇。
步驟 6:選擇您要同步的檔案。或者,選擇左上角的全部。然後,點擊右下側的三點圖示進行複製。
步驟 7:現在再次前往瀏覽,選擇 iCloud Drive 中的一個資料夾,然後長按貼上。之後,檔案會從 Dropbox複製到iCloud Drive。
Final Words
在閱讀完整內容後,現在您知道如何在PC、Mac和iPhone上將Dropbox同步到iCloud Drive。然後您就可以根據您使用的設備開始使用。同時,還有一個額外提示,可以讓您輕鬆地將檔案從一個雲端同步到另一個雲端。那就是使用專業的幫手——MultCloud。
除了雲端硬碟同步功能外,MultCloud還提供其他進階功能,例如跨雲碟傳輸、雲端硬碟備份、遠端任務和團隊遷移。例如,如果您想在不下載的情況下將Dropbox備份到iCloud,雲端硬碟備份功能可以幫您一個忙。
MultCloud支援的雲端硬碟
-
Google Drive
-
Google Workspace
-
OneDrive
-
OneDrive for Business
-
SharePoint
-
Dropbox
-
Dropbox Business
-
MEGA
-
Google Photos
-
iCloud Photos
-
FTP
-
box
-
box for Business
-
pCloud
-
Baidu
-
Flickr
-
HiDrive
-
Yandex
-
NAS
-
WebDAV
-
MediaFire
-
iCloud Drive
-
WEB.DE
-
Evernote
-
Amazon S3
-
Wasabi
-
ownCloud
-
MySQL
-
Egnyte
-
Putio
-
ADrive
-
SugarSync
-
Backblaze
-
CloudMe
-
MyDrive
-
Cubby