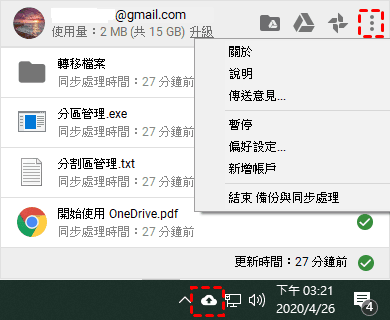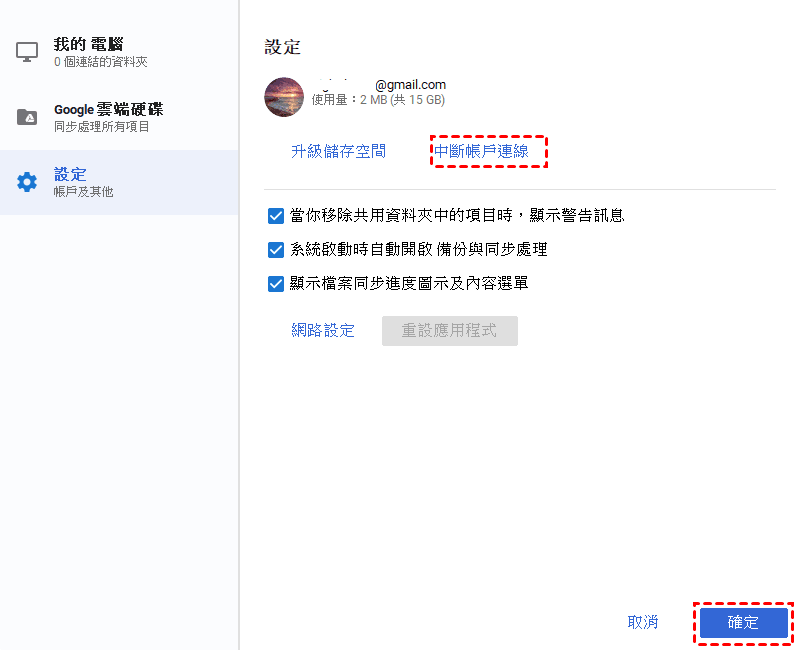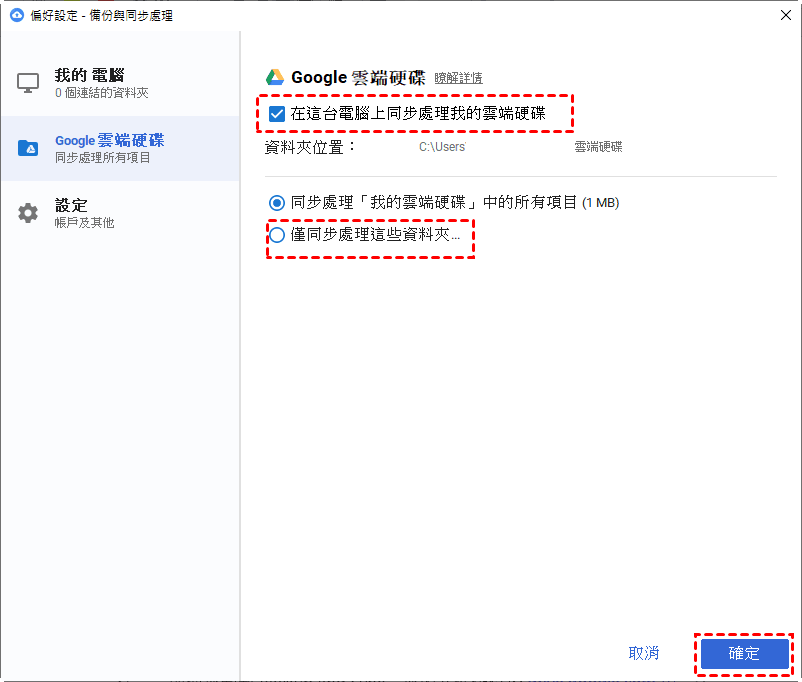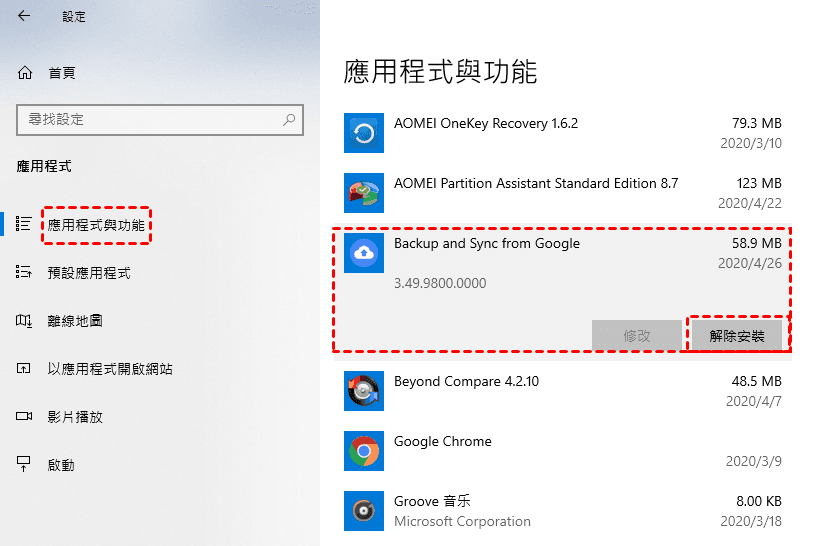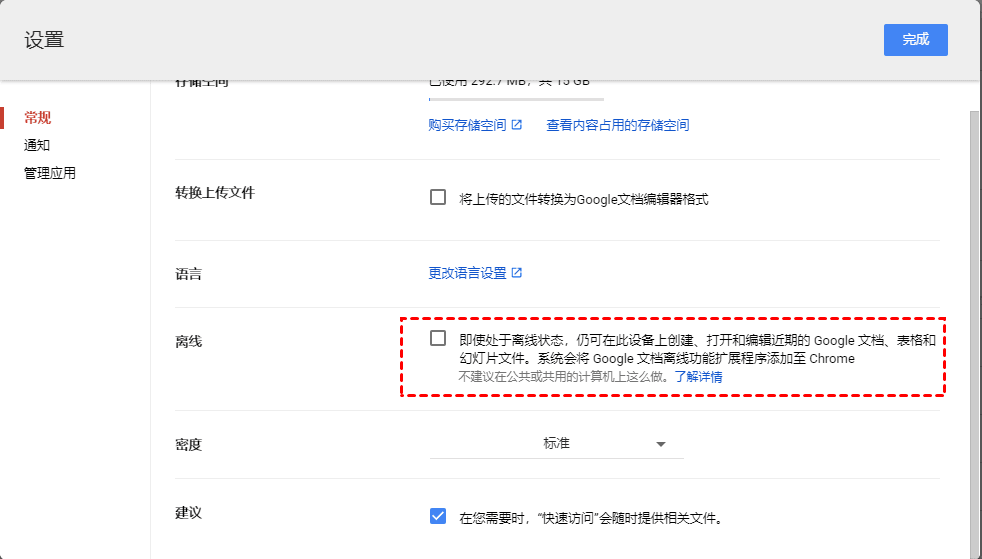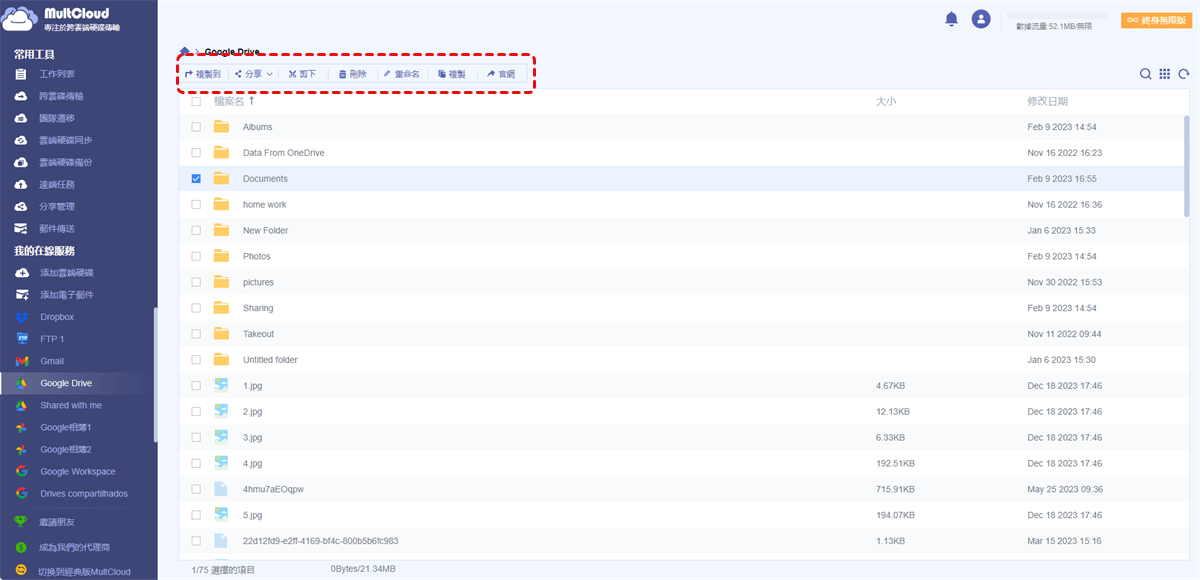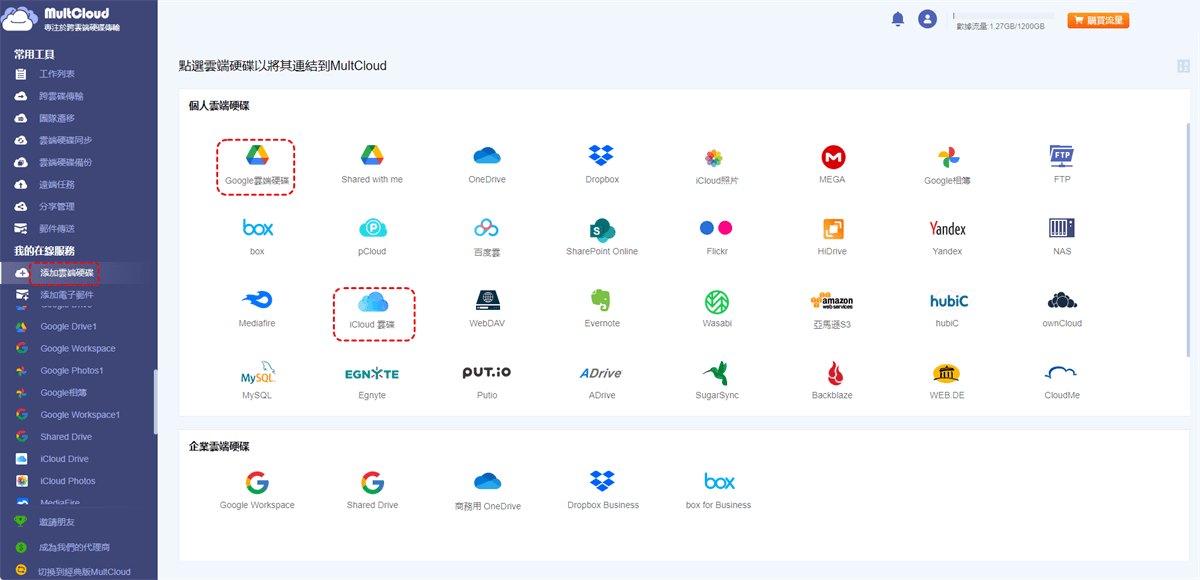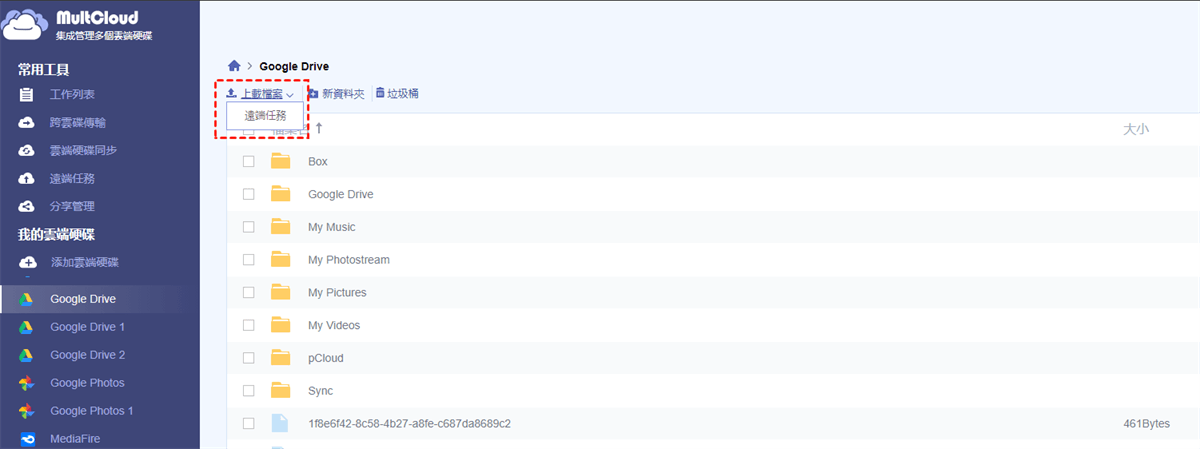Google雲端硬碟需要停止同步
Google雲端影碟用戶常常會遇到這樣的問題:Google雲端硬碟似乎永遠不會停止同步。要么停留在“備份XXX中的1個”上,要么花幾天時間僅備份少量項目。而這時大家想到的解決方案一般是等待其最終完成,或者立即停止Google雲端硬碟同步。
我們無法直接斷定這兩種處理方式的對錯,但有時Google雲端硬碟同步會持續好幾天仍無法完成。最後還是選擇了直接取消Google Drive同步。事實也的確如此,有時候更直接的解決方案就是關閉工作流程並進行一些修復。
當然,您或許只是因為某些錯誤,想要停止google雲端硬碟同步以重置設置。另外,如果您不要備份電腦上的檔案,可以停止同步處理。
然而如何才能停止Google雲端硬碟同步?在以下部分,我們將為您提供7種方法來解決此問題。
停止Google 雲端硬碟同步的7種方法
1️⃣存在錯誤時停止Google雲端硬碟上傳(iPhone和Android)
2️⃣退出“備份與同步處理”
3️⃣暫停Google Drive備份
4️⃣中斷帳戶連接
5️⃣取消選中所有資料夾
6️⃣卸載“備份與同步處理”
7️⃣禁用Google雲端硬碟離線同步
方案1.存在錯誤時停止Google雲端硬碟上傳
如果Google Drive出現問題,通常會給出相關的錯誤消息,以解釋為什麼會發生此錯誤並提供一些建議。這時,Google 雲端硬碟程式也會向您提供取消Google雲端硬碟同步的選項。而您只需點選此按鈕即可停止Google 雲端硬碟同步。
方案2.退出“備份與同步處理”
“備份與同步處理”是Google推出的最新的應用程式。它可以代替以前的桌面上傳或google相簿備份,後者可以將包括照片/影片以及其他檔案在內的本地項目備份到Google Drive。如果您想停止Google Drive同步任務,只需關閉“備份與同步處理”應用即可。
點選電腦螢幕右下角任務欄/系統托盤上的圖標,然後將會彈出一個小視窗。點選視窗右上角的三點,選擇“結束備份與同步處理”。之後備份和同步將關閉,Google Drive同步將停止。
方案3.暫停Google Drive備份
如果您只是想暫時停止Google Drive同步,則可以選擇在上面的三個點之後點選“暫停”,以暫停其工作。如果您希望它再次正常運行,您只需點選“恢復”。
方案4.中斷帳戶連接
註銷您的帳戶也可以終止當前的備份和同步服務:點選上方三點後選擇“偏好設置”,然後會彈出一個視窗,選擇 “設置”>>- “中斷賬戶連接”>>-“確定”以註銷您的Google帳戶,停止Google雲端硬碟同步。
方案5.取消選中所有資料夾
如果不選擇源資料夾,則“備份與同步處理”將沒有檔案可進行作業,這將使Google Drive停止同步。
點選“偏好設定”>>-“Google雲端硬碟”,然後取消勾選“在這台電腦上同步處理我的雲端硬碟”,或者點選“僅同步處理這些資料夾”,然後選擇您僅想同步的資料夾。最後,點選“確定”以保存設置。
方案6.卸載“備份與同步處理”
無論您使用的是哪種類型的電腦,桌機、筆電或ipad;無論運行“備份與同步處理”的是哪種作業系統,Windows或者Mac,您都可以通過卸載“備份與同步處理”來停止Google同步。
注意:即使您卸載“備份與同步處理”,您的文件仍位於drive.google.com中。
通過Windows設置卸載“備份與同步處理”(Windows 10):
1.點選開始(左下方的Windows 10徽標),然後依次點選“設定“>>-“應用程式”>>-“應用程式與功能”。
2.在應用列表中找到“backup and sync from google ”,點選它,然後選擇“解除安裝”。
通過控制面板卸載備份和同步(Windows 10):
1.打開控制台。
2.選擇程式集。
3.點選程式和功能。
4.找到Backup and Sync from Google,右擊然後點選“解除安裝”。
在Mac上卸載Google備份和同步:
1.在Finder中選擇“應用程式”。
2.在底座上,將B&S拖到資源回收箱。
3.移至電腦屏幕的左上角,點選“查找器-清空回收站”。
方案7.禁用Google雲端硬碟離線同步
轉到Google 雲端硬碟網頁,點選“設置”(屏幕右上方的齒輪圖標)>>-“常規”,然後取消選中“ 離線”右側的方框。
使管理更輕鬆的Google Drive Sync替代
如果以上方法均不能幫助您停止Google Drive同步,或者您認為以上方法太過繁瑣,那麼建議您尋找可靠的第三方應用程式來停止Google Drive同步。在此,向您推薦一款專業的雲端硬碟集成管理器——MultCloud。這是一個是基於網路的雲端硬碟管理程式,您無需下載或安裝其檔案,只需有網路便可直接使用。

- 方便快捷:一次登入即可訪問所有雲端硬碟及檔案。
- 缐上傳輸:無需下載,直接從缐上實現跨雲碟數據傳輸、同步或者備份
- 離線運行:使用流量數據傳輸數據,不依賴於網絡連接,更穩定且快速。
- 自動傳輸:設定具體時間或者頻次,MultCloud將會按排程自動開啓任務。
- 郵件傳輸:將電子郵件轉換成PDF格式,並傳輸到雲端或者本機。
使用MultCloud 來管理您的Google雲端硬碟,您仍舊可以像在雲端硬碟頁面中那樣進行各項作業,如共享,複製,重命名,刪除,上傳,下載等。並且,由於其出色的應用程式,您的各項作業步驟被簡化,這使您管理或進行各項作業都更輕鬆簡單!
要使用MultCloud管理Google雲端硬碟,首先您需註冊一個賬號,然後點選“加入雲端硬碟”>>-“Google雲端硬碟”以將其添加到您的MultCloud賬戶平台中。建議您通過Chrome作業,因為有一個擴展程式可以輕鬆連接Google雲端硬碟和MultCloud。
將Google雲端硬碟成功添加到MultCloud之後,點選檔案您就可以對其進行上載、下載、同步、複製等各項作業。如直接將檔案儲存至Google雲端硬碟。
除了在Google雲端硬碟與本地之間交換檔案之外,MultCloud還具有“跨雲碟傳輸”或“雲端硬碟同步”功能,可以使您在不同的雲端硬碟或同一種雲端硬碟的不同賬戶之間交換檔案。例如,您可以通過4種方法在google 雲端硬碟轉移檔案。
總結
如果停止google雲端硬碟同步,首先您可以使用Google自包含的“備份與同步處理”應用程式。如果您想尋求更優的渠道以管理Google雲端硬碟,則可以轉向MultCloud以尋求幫助。因為MultCloud具有備份和同步所沒有的更多功能和優勢。
| Google備份與同步處理 | MultCloud | |
| 費用 | 免費 | 免費 |
| 支援作業系統 | Windows, Mac | Windows, Mac, Linux, Android, iOS |
| 支援設備 | Desktop, laptop, notebook | Desktop, laptop, notebook, phone |
| 支援雲端硬碟 | Google Drive | Google Drive, Dropbox, OneDrive, MEGA等近30種 |
| 雲端硬碟與本地之間的同步 | 可以 | 不可以 |
| 雲端硬碟之間同步 | 不可以 | 可以 |
| 排程同步設置 | 不可以 | 可以 |
MultCloud作為一款專業的雲端硬碟集成管理器,能同時支援超30雲端硬碟。您可以將您的所有雲端硬碟都同步到MultCloud平台,從而可以不切換網頁或者賬戶,直接在一個平台管理所有的雲端硬碟。
MultCloud支援的雲端硬碟
-
Google Drive
-
Google Workspace
-
OneDrive
-
OneDrive for Business
-
SharePoint
-
Dropbox
-
Dropbox Business
-
MEGA
-
Google Photos
-
iCloud Photos
-
FTP
-
box
-
box for Business
-
pCloud
-
Baidu
-
Flickr
-
HiDrive
-
Yandex
-
NAS
-
WebDAV
-
MediaFire
-
iCloud Drive
-
WEB.DE
-
Evernote
-
Amazon S3
-
Wasabi
-
ownCloud
-
MySQL
-
Egnyte
-
Putio
-
ADrive
-
SugarSync
-
Backblaze
-
CloudMe
-
MyDrive
-
Cubby