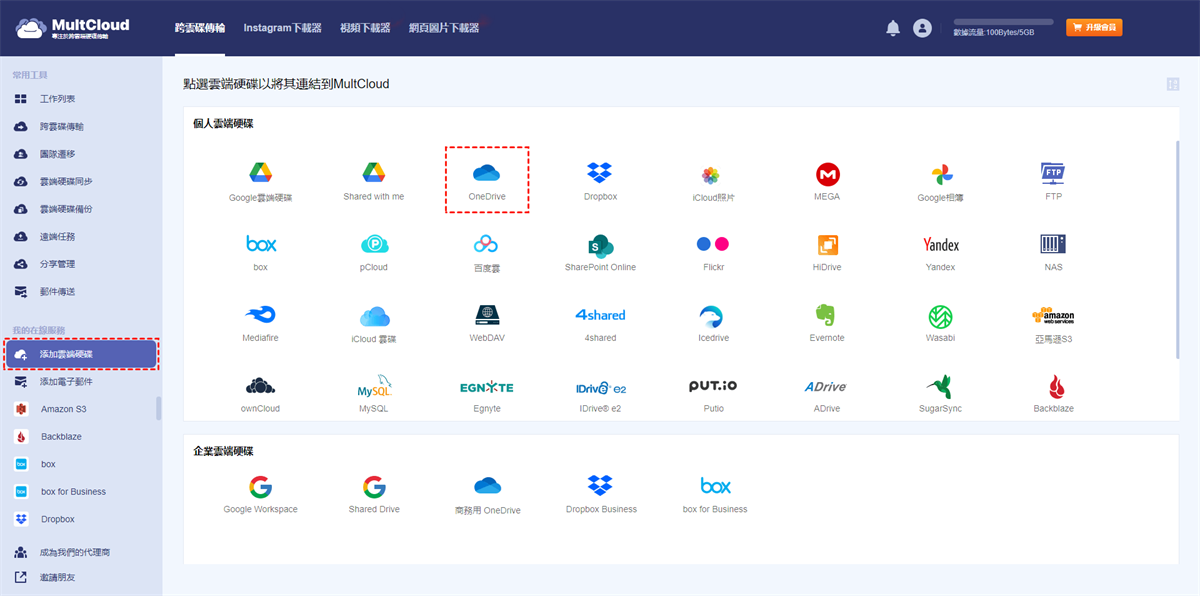OneDrive上傳失敗
“我在使用OneDrive上傳檔案時,OneDrive提示我:檔案上傳失敗。請問這是什麽原因,有什麽方法能修復它嗎,我很着急使用OneDrive。謝謝。”
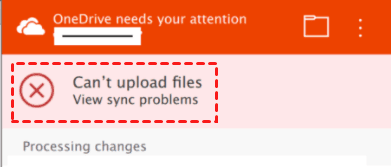
OneDrive是一個集存儲、共享、協作于一體的在綫雲服務,每位注冊OneDrive的用戶都能獲得5GB的免費存儲空間,也可以訂閲OneDrive存儲計劃升級存儲空間。最近OneDrive用戶反應在使用OneDrive上傳檔案時,檔案上傳失敗了,這是什麽原因導致的呢?
OneDrive上傳失敗的原因
當您使用OneDrive上傳檔案時,OneDrive提示您上傳失敗的情況可能會有以下幾種:
- 上傳失敗:我們很抱歉這不起作用,稍後再嘗試保存,如果仍然不起作用,請單機保存副本。
- 上傳失敗:您需要登入才能將更改上傳到此位置。
- 上傳失敗:被其他用戶鎖定。
- 上傳失敗:權限問題
- 上傳失敗:您需要登入,我們無法上傳或下載您的變更, 因為快取的認證已過期。
- 上傳失敗:網站安全證書問題。
- 上傳失敗:我們無法驗證您是否擁有上傳檔案的必要權限。
OneDrive上傳失敗的情況基本分爲以上8種情況,而導致它們產生的緣由可能是以下幾種:
- Windows、OneDrive沒有更新新版本。
- OneDrive或電腦存儲空間不夠。
- 上傳的檔案太大。
- OneDrive與Windows沒有連結或斷連。
- Office上傳中心緩存太多。
- 檔案字符太長。
這些原因導致OneDrive上傳失敗,那麽如何使OneDrive恢復上傳功能呢?請按照下面提供的方法解決您的問題。
修復OneDrive上傳失敗的方法
導致OneDrive上傳失敗的原因有多種,所以修復OneDrive上傳失敗的方法就有多種,所以請按照下面提供的有效方法修復OneDrive上傳失敗的問題。
方法1. 更新電腦版本、Office和OneDrive版本
OneDrive能否正常在電腦上運行,與OneDrive版本和電腦系統版本有關係,如果OneDrive和電腦的版本有更新,而您沒有將其更新,那麽OneDrive可能就會出現無法正常運行的問題,OneDrive上傳失敗就是其中一個問題。所以在OneDrive上傳失敗時,查看電腦和OneDrive版本是否有更新,如果有更新,將它們更新完成即可。
♦更新OneDrive版本
1. 在電腦上打開OneDrive桌面應用程序。
2. 點擊「説明和設定」,點擊「設定」。
3. 在關於選項下找到關於Microsoft OneDrive,並點擊「版本連結」。
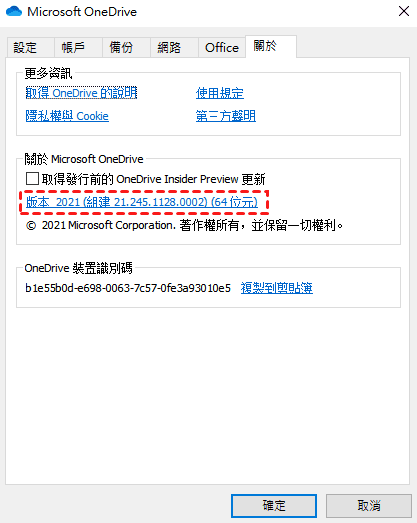
4. 在打開的「OneDrive發行説明」頁面上,根據當前和預發佈版本查看您的OneDrive是否爲最新版本。如果不是最新版本,將最新版本下載下來並卸載電腦上原來的OneDrive,然後安裝新下載的OneDrive。
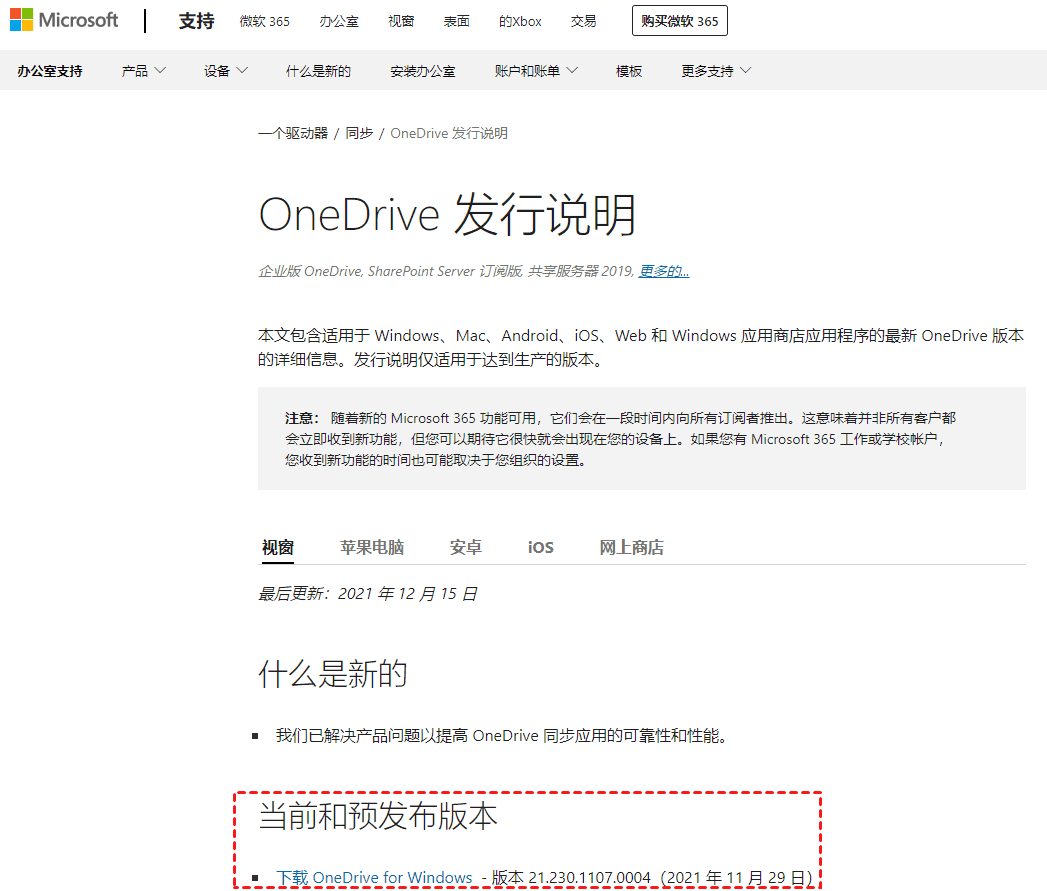
♦Office更新
Microsoft Office目前還有2013版和之後更新的版本還沒有停止更新。所以如果您不確定自己使用的Office版本,可以在我使用的是什麽版本的Office中查看。查看您使用的Office是否有更新,如果有,將其更新即可,具體更新步驟在Office更新中查看。
♦Windows更新
選擇Windows開始按鈕,點擊「設定」,點擊「更新與安全性」,點擊「Windows Update」,然後檢查右邊窗口中是否新系統需要更新,也可以點擊檢查更新,如果有新系統,將其更新完成即可。
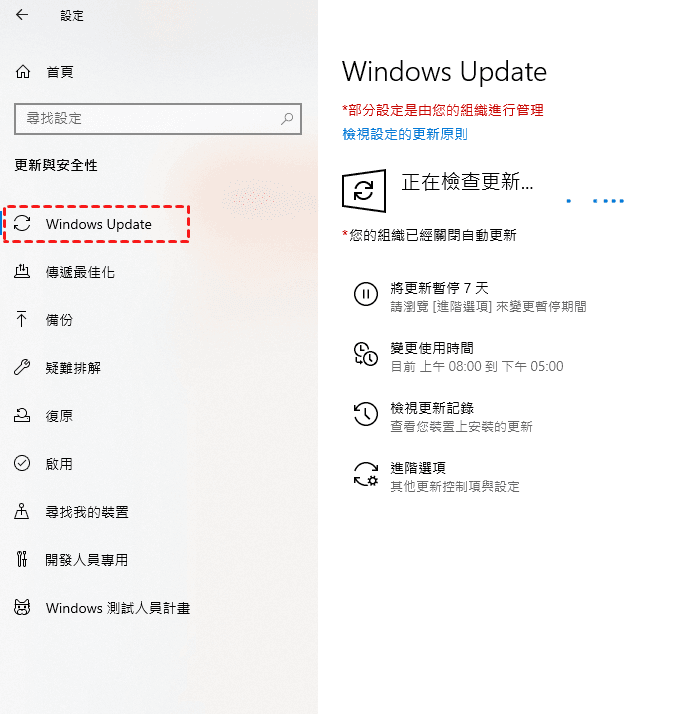
方法2. 檢查檔案大小
使用OneDrive上傳檔案是有檔案大小限制的,如果超過OneDrive上傳限制,就會導致OneDrive上傳失敗。所以儅OneDrive上傳失敗后,您可以先查看檔案是否超過了OneDrive的檔案大小限制。
提示: 使用新版本的瀏覽器可以上傳大小為250GB的檔案,舊版本的瀏覽器可以上傳大小爲300MB的檔案,使用OneDrive桌面版本可以上傳2GB的檔案。
方法3. 檢查檔案路徑
如果您上傳檔案時,OneDrive提示無法將此檔案上傳到此位置,那麽可能是檔案名太長。所以當OneDrive上傳失敗后,請查看OneDrive檔案名是否太長,如果太長請將檔案名縮短,然後再嘗試上傳檔案,檢測OneDrive是否仍然無法上傳檔案。
提示: OneDrive檔案路徑最長不超過442個字符。
方法4. 檢查檔案權限
OneDrive檔案如果上傳失敗可能在另外一個程序中打開,請仔細檢查,找到后查看檔案是否有被更改>「保存」>「關閉程序」>「再次上傳檔案」。
如果您想從CD、外置硬盤或USB存儲器等移動設備上傳檔案到OneDrive,您需要先將移動設備正確連結到電腦,然後再上傳檔案到OneDrive。
方法5. 刪除Office下載中心緩存
Office與OneDrive都是Microsoft旗下的產品且兩者相連,您每次使用Office且保存檔案時,Office都會生成一個副本並保存在Office緩存資料夾,這是爲了防止您丟失檔案后,能及時將其恢復。但是緩存過多會導致您在上傳檔案到OneDrive時,可能無法成功上傳。所以儅OneDrive上傳失敗時,可以嘗試清除Office緩存,然後再重新上傳檔案。
1 .點擊Windows開始菜單,然後「搜索並點擊 Office Upload」,選擇「Office上傳中心」。
2. 點擊「設定」,找到「緩存設定」,然後勾選「關閉後從Office檔案关緩存中刪除檔案」選項,點擊「刪除緩存檔案」。
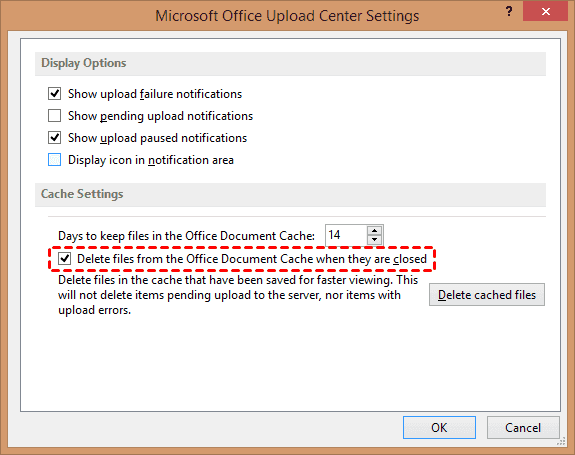
3. 完成後,重新啓動電腦,之後再重新上傳檔案到OneDrive。
提示: 該方法適用於Office 2019、2016、2013、2010的上傳中心。
方法6. 檢查限制字符
檔案中如果包含特殊字符,檔案也是無法成功上傳到OneDrive,所以儅OneDrive上傳失敗,請檢查檔案命中是否有特殊字符,如果有請將其重新命名,此外檔案名的開頭和結尾不能有空格。
- 特殊字符:,。/;‘’、《》*&:?等。
- 檔案或資料夾中不能出現的名稱:AUX、PRN、NUL、CON、COM0、COM1、COM2、COM3、COM4、COM5、COM6、COM7、COM8、COM9、LPT0、LPT1、LPT2、LPT3、LPT4、LPT5 、LPT6、LPT7、LPT8、LPT9。
方法7. 重新登入Windows並連結OneDrive
Windows賬戶如果沒有登入,則無法與OneDrive相連,那麽就無法在桌面將檔案上傳到OneDrive。所以在OneDrive上傳失敗後,將OneDrive與Windows斷連,然後在電腦上登入Windows賬戶,之後在連結OneDrive,再嘗試上傳檔案到OneDrive。
1. 在桌面點擊OneDrive圖標,點擊「説明和設定」,點擊「設定」。
2. 在賬戶選項処點擊「取消連結此電腦」,然後再點擊「取消連結賬戶」以確認取消。
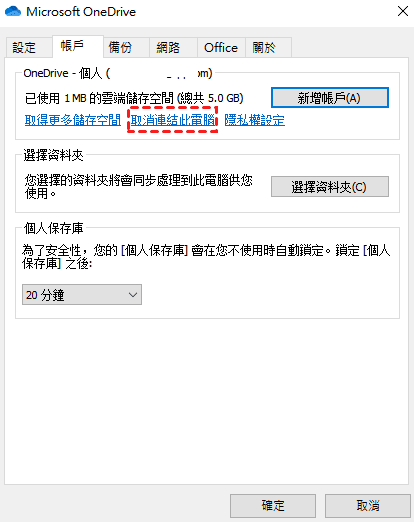
3. 取消OneDrive與Windows的連結后,點擊Windows開始菜單。
4. 點擊「賬戶」,點擊「登出」。
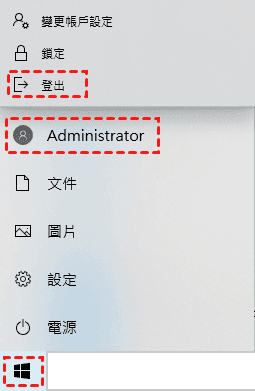
5. 之後再輸入您的賬戶和密碼登入Windows。
6. 完成Windows登入后,再連接OneDrive。
7. 之後再將檔案上傳至OneDrive,查看檔案能否上傳。
方法8. 重新登入OneDrive並上傳檔案
將電腦上的OneDrive賬戶退出後,重新登入,能解決OneDrive上傳失敗的問題。
1. 在桌面上點擊OneDrive圖標。
2. 點擊「説明和設定」。
3. 點擊「關閉OneDrive」。
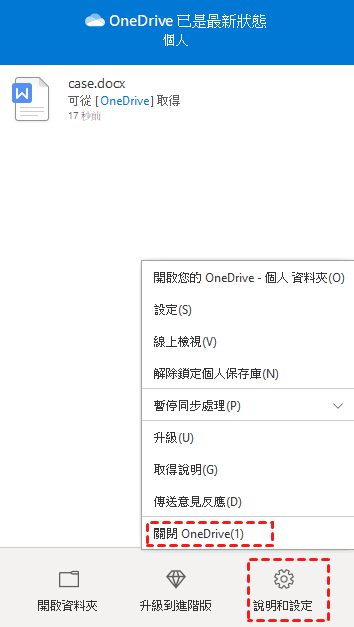
4. 然後再手動「啓動OneDrive」。
5. 上傳檔案到OneDrive,查看檔案能否上傳成功。
方法9. 升級OneDrive存儲空間或電腦空間
如果OneDrive存儲空間不足,那麽您是無法成功上傳檔案的,并且需要保證電腦可用空間等於或多餘OneDrive存儲空間,不然也無法成功上傳檔案。
所以儅OneDrive上傳失敗時,查看OneDrive和電腦存儲空間是否足夠。如果OneDrive存儲空間不夠,請將OneDrive賬戶升級或轉移OneDrive檔案,如果電腦存儲空間不夠,請刪除不需要的檔案或轉移至移動硬盤。
♦查看OneDrive存儲空間
- OneDrive桌面應用程序:點擊OneDrive桌面圖標,點擊説明和設定,點擊設定,在賬戶選項的下方查看OneDrive使用空間和剩餘空間。
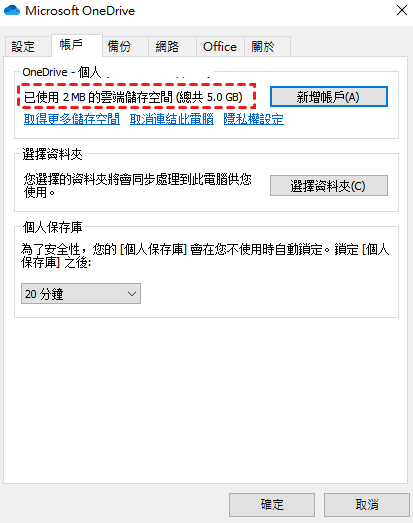
- OneDrive Web端:登入網頁端OneDrive,在頁面左下角查看OneDrive存儲空間。
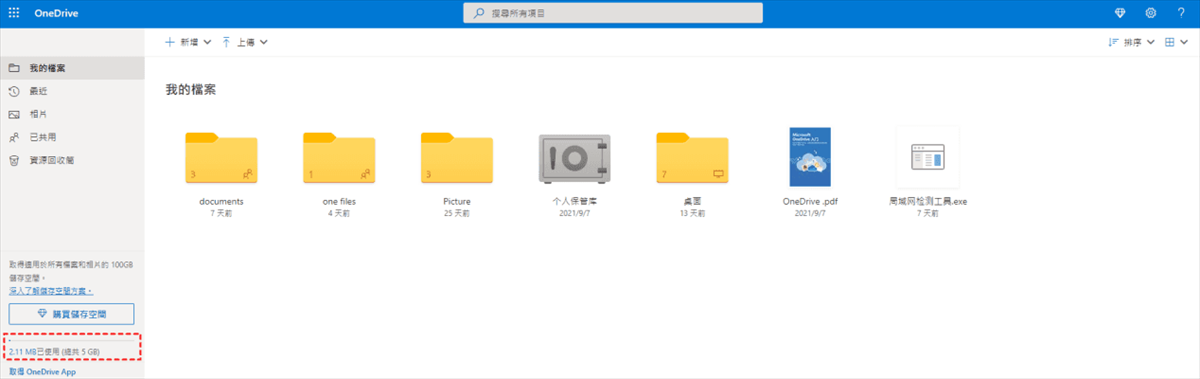
如果OneDrive存儲空間不夠,請升級OneDrive賬戶或轉移OneDrive檔案。
♦查看電腦存儲空間
打開檔案總管,查看電腦本地磁盤可用空間。如果電腦本地磁盤可用空間不足,請刪除或轉移檔案。
方法10. 將檔案與Office同步
通過將OneDrive配置爲在同步時使用Office應用程序創建的檔案能修復OneDrive上傳失敗的問題。所以儅OneDrive上傳失敗后,可以嘗試將檔案與Office同步。
1. 點擊OneDrive桌面圖標。
2. 點擊「説明和設定」。
3. 點擊「設定」。
4. 在設定窗口點擊「Office」。
5. 選中「使用Office應用程序同步我開啓的Office檔案」。
6. 在「同步處理時發生衝突」中,選擇「讓我選擇要合并變更」,或「保留兩份複本」。
7. 完成選擇后,點擊「確定」。
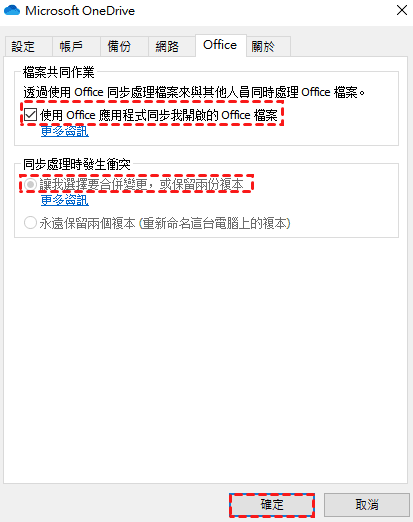
8. 關閉OneDrive,重啓電腦,再嘗試上傳檔案至OneDrive。
方法11. 清除Office憑據
存儲在憑據管理器中的Microsoft Office憑據損壞,OneDrive就無法上傳成功。所以儅OneDrive上傳失敗,您可以在Windows憑據管理器中刪除Office憑據。
1. 使用「Windows+R」組合鍵,輸入「control」,點擊鍵盤上的「Enter」,打開控制面板。
2. 然後在控制面板中找到並點擊「認證管理員」,可以在控制管理器的搜索框中搜索憑據管理器。
3. 找到Windows憑據,刪除所有項目,包括Microsoft Office 16和OneDrive。
方法12. 刪除注冊表編輯器中的Identities
注冊表編輯器中Office的Identities值損壞,則無法使檔案成功上傳到OneDrive。所以您可以將Identities刪除,再嘗試上傳檔案。
1. 使用「Windows+R」組合鍵打開執行窗口,然後輸入「regedit」,點擊「Enter」,打開注冊表編輯器。
2. 然後在注冊表編輯器中找到Identities,將其刪除。
Identities導航位置: Computer\HKEY_CURRENT_USER\Software\Microsoft\Office.0\Common\Identity\Identities
3. 刪除Identities后,將電腦重啓,再嘗試上傳檔案到OneDrive。
方法13. 檢查行動中心
如果OneDrive上傳失敗後,您可以在操作中心查找檔案錯誤,OneDrive會建議如何解決這些問題。點擊OneDrive桌面圖標,然後在操作中心查看OneDrive給出的解決方法。
方法14. 重新安裝OneDrive
如果前面的所有方法都不能解決OneDrive上傳失敗的問題,那麽您就需要將OneDrive卸載,重新在官網下載最新的OneDrive版本,然後將其安裝,嘗試重新上傳檔案到OneDrive。
快速上傳檔案到OneDrive的簡單方法
儅OneDrive無法將檔案上傳至雲端時,可以在Web端上傳檔案,但是無論是電腦端OneDrive還是Web端OneDrive上傳檔案都是有檔案大小限制,所以爲了能快速上傳檔案到OneDrive,您可以使用專業的多雲管理工具上傳檔案。
MultCloud是一個專業的網頁端多雲管理應用程序,不需要下載,就能在任何有網路的地方使用。注冊一個MultCloud賬戶,能獲得近40種雲端硬碟的管理權,比如OneDrive、Google Drive、MEGA、Amazon S3、SharePoint、Google相簿、iCloud等主流雲端硬碟,您可以不用來回更換硬碟,就能傳輸檔案,甚至在您需要共享檔案時,MultCloud能爲您創建共享連結,以便您與其他用戶共享檔案。
- ★核心功能:
- 在一個平台管理所有雲端硬碟: 通過一個簡單的應用程式訪問和管理所有雲端硬碟的在線檔案。就像在Windows資源管理器中一樣,在單個列表中的不同雲端硬碟上進行上傳、下載、剪切、複製、粘貼、移動、刪除、重命名等作業。
- 跨雲端硬碟傳輸資料:將檔案由一個雲端硬碟轉移或備份到另一個雲端硬碟,毋需將檔案下載本機再進行上載。
- 離線資料傳輸: 傳輸過程在MultCloud的伺服器上運行,因此即使您關閉設備電源,傳輸任務仍會在後台繼續進行。
- 在多個雲端同步資料:「雙向同步」和「單向同步」中的7個自定義同步模式可滿足您在兩個雲端硬碟之間關於同步檔案和資料夾的所有需求。
- 雲端離線下載: MultCloud使用者可以通過輸入URL,直接將檔案下載到雲端硬碟,例如:Dropbox、Google Drive、OneDrive、Box、百度雲等。
如何使用MultCloud上傳檔案到OneDrive呢?請查閲下方提供的參考步驟。
1.注冊一個MultCloud,並登入。
2. 登入后,點擊添加雲端硬碟選項,在右側雲端硬碟窗口中找到OneDrive,並點擊,然後按照MultCloud給出的提示完成OneDrive的添加。
3. 添加完成後,點擊OneDrive,在右側呈現出來任務導航欄中點擊上傳檔案。
4. 選擇需要上傳的檔案將其上傳,之後您能在OneDrive中查看到剛上傳的檔案。
如果是OneDrive存儲空間不足導致OneDrive上傳失敗,并且在您不想升級賬號的情況下,您可以使用MultCloud的傳輸功能將OneDrive檔案傳輸到其他雲端硬碟,以釋放OneDrive存儲空間。MultCloud還有同步功能,8種不同的同步方式,能使源雲硬碟中的檔案以不同的方式同步到目標雲碟中,如鏡像同步、移動同步等。
總結
文中提供14種修復OneDrive上傳失敗的方法,由於導致OneDrive不上傳的原因多樣,所以您可以依次嘗試直到解決OneDrive不上傳的問題。如果您想快速上傳檔案或者想將OneDrive檔案傳輸到其他雲端硬碟以釋放空間,使用MultCloud即可快速做到。
MultCloud支援的雲端硬碟
-
Google Drive
-
Google Workspace
-
OneDrive
-
OneDrive for Business
-
SharePoint
-
Dropbox
-
Dropbox Business
-
MEGA
-
Google Photos
-
iCloud Photos
-
FTP
-
box
-
box for Business
-
pCloud
-
Baidu
-
Flickr
-
HiDrive
-
Yandex
-
NAS
-
WebDAV
-
MediaFire
-
iCloud Drive
-
WEB.DE
-
Evernote
-
Amazon S3
-
Wasabi
-
ownCloud
-
MySQL
-
Egnyte
-
Putio
-
ADrive
-
SugarSync
-
Backblaze
-
CloudMe
-
MyDrive
-
Cubby