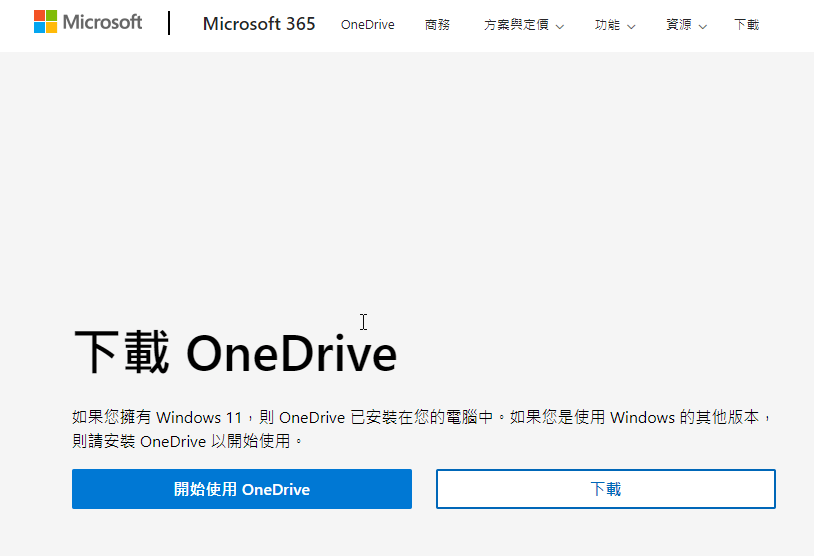什麽是OneDrive
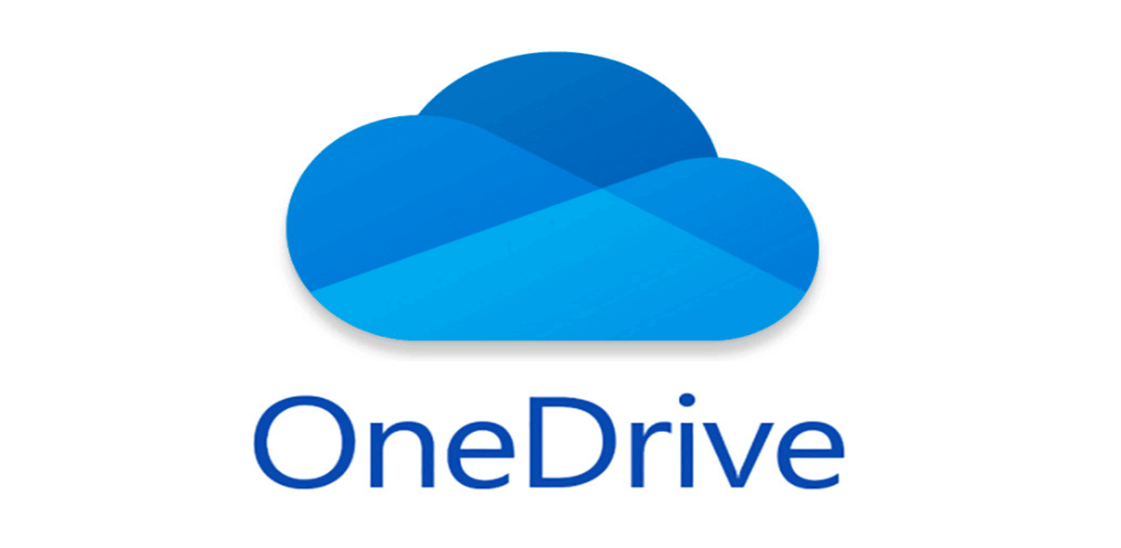
OneDrive是一個隨時隨地存儲檔案、視頻、照片、信息的在綫存儲工具,將這些數據存儲在OneDrive中,任何時候,任何地點都能訪問并使用裏面的檔案。
OneDrive于2007年8月首次推出,提供2GB的免費存儲空間,后經多次升級,免費存儲空間提升至5GB。此外,OneDrive還提供了額外的可供購買的存儲空間並增加Office 365辦公室協作工具,為用戶增强工作效率。
如果您使用OneDrive作爲您的雲端硬碟,那麽您將獲得在電腦、網頁和移動設備上使用它的權力,您還可以使用OneDrive同步檔案和資料夾,以防止檔案丟失。如果您是初次使用OneDrive,或者還未使用但對OneDrive感興趣的用戶,可以閲讀本篇文章,了解OneDrive同步資料夾和檔案的詳細教程。
OneDrive下載和登入
使用OneDrive同步檔案,我們需要對OneDrive實行一些操作,按照下面的提示進行準備。
- 注冊OneDrive賬戶。
- 在電腦上使用OneDrive同步檔案需要下載OneDrive桌面應用程序。
- 在移動設備上使用OneDrive同步檔案需要下載移動端OneDrive,在您的應用商店中搜索然後下載它。
完成下載后將其安裝在對應的設備上,之後在設備上登入OneDrive。
電腦上登入OneDrive
1. 電腦上完成OneDrive安裝后,您會在桌面任務欄中看到OneDrive未登入時的圖標,點擊該圖標。
2. 在OneDrive客戶端窗口輸入您的電子郵件地址和密碼,然後點擊登入。
3. 這時候會開始加載OneDrive中的資料夾,并告訴您存放的位置,如果您需要更換OneDrive資料夾在電腦上的位置,就可以在此處點擊變更位置,然後點擊下一步。
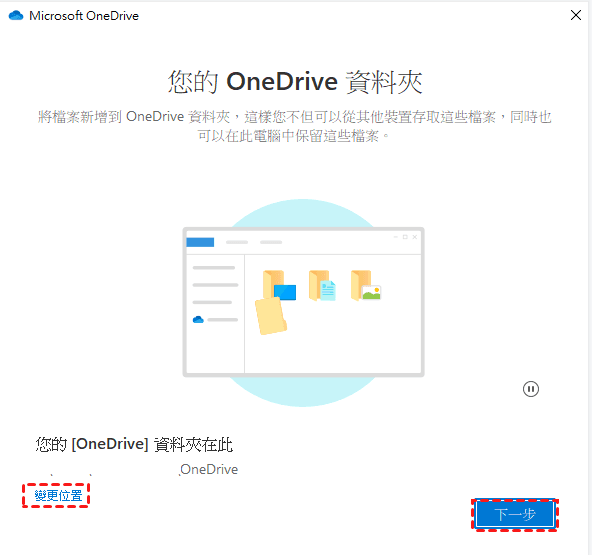
4. 選擇您需要同步的資料夾:桌面、文件、圖片,點擊繼續。
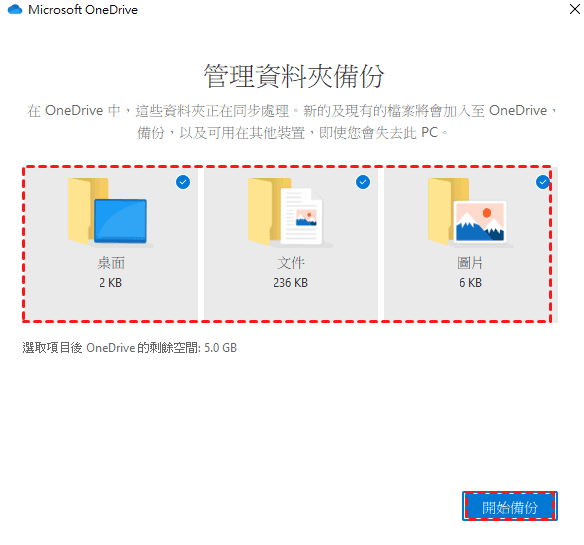
5. 點擊繼續后,OneDrive會向您提供功能提示,之後完成安裝。
移動端登入OneDrive(iPhone)
1. 在手機上點擊OneDrive,點擊登入,輸入OneDrive賬戶信息以登入OneDrive。
2. 在登入的過程中OneDrive會向您提供開啓相機上傳提示,點擊開啓相機上傳或我願意冒險。
3. 之後您就進入OneDrive手機端首頁。
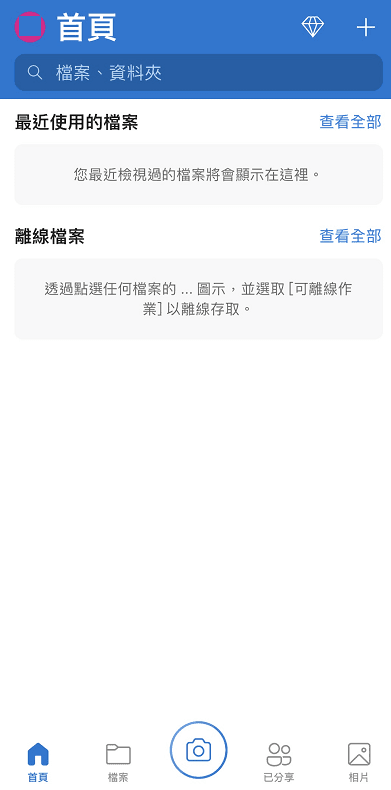
如果您是使用網頁端登入OneDrive的,搜索OneDrive.com,然後輸入您的賬戶信息登入即可。
我們完成OneDrive登入后,OneDrive如何同步檔案和資料夾呢?下面我們分別從電腦端和移動端爲大家講解。
OneDrive電腦端同步檔案和資料夾的方法
無論是將電腦檔案同步到OneDrive,還是將OneDrive檔案同步到電腦,都是爲了能更方便的訪問和處理檔案,下面請查看OneDrive電腦端同步檔案和資料夾的方法。
A. "電腦檔案"同步到“OneDrive”
♦登入OneDrive桌面應用程序,然後將需要同步到雲端的檔案移動到OneDrive資料夾中,檔案會自動同步到OneDrive雲端中。
♦或者您也可以登入網頁端賬戶,然後點擊上傳。
2. 在這裏您可以選擇上傳檔案或資料夾。
3. 然後確定需要上傳的檔案,點擊開啓,之後檔案就會上傳到OneDrive中。
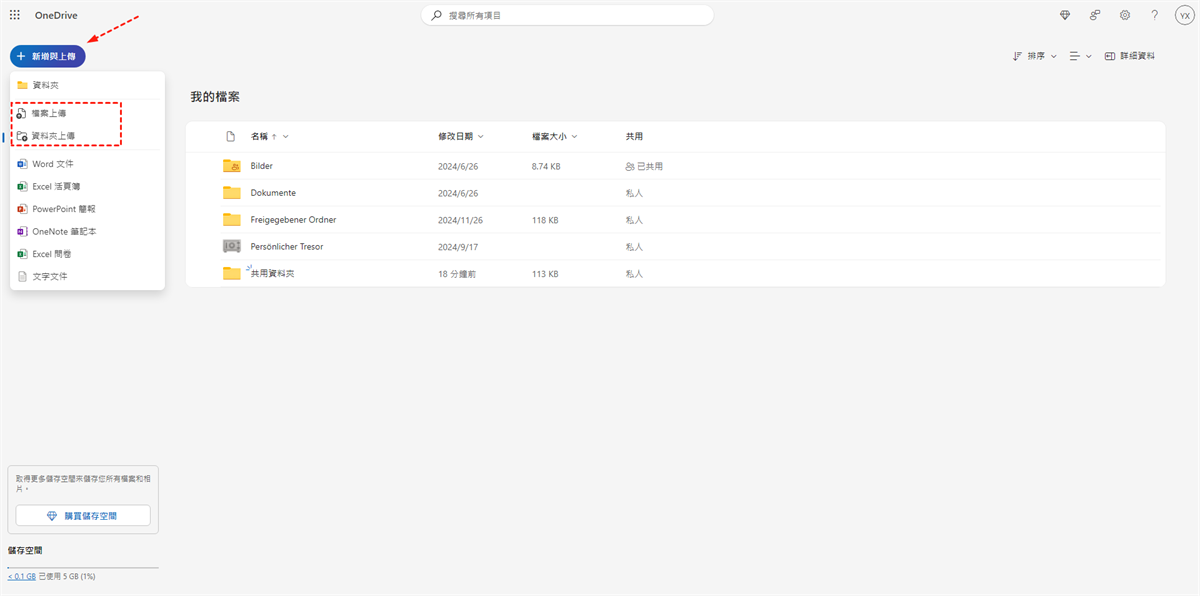
B. 將"OneDrive檔案"同步到"電腦"
將OneDrive檔案同步到電腦,可以很輕鬆的訪問雲端的檔案,并對檔案内容進行更改。
1. 點擊OneDrive桌面應用程序圖標。
2. 點擊説明和設定,點擊設定。
3. 在賬戶選項中點擊選擇資料夾, 便可以同步指定資料夾。
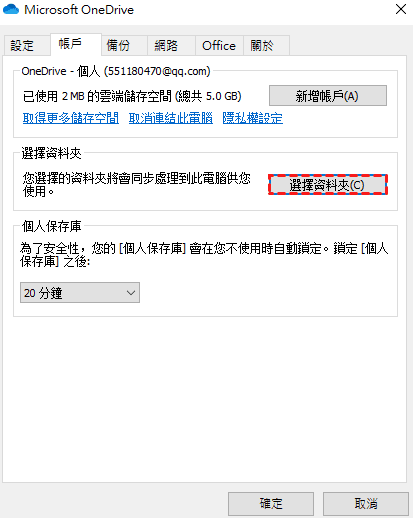
4. 在這裏您可以選擇您需要同步到電腦上的OneDrive資料夾,選擇完成後,點擊確定,之後您就可以在電腦上查看OneDrive中的檔案。
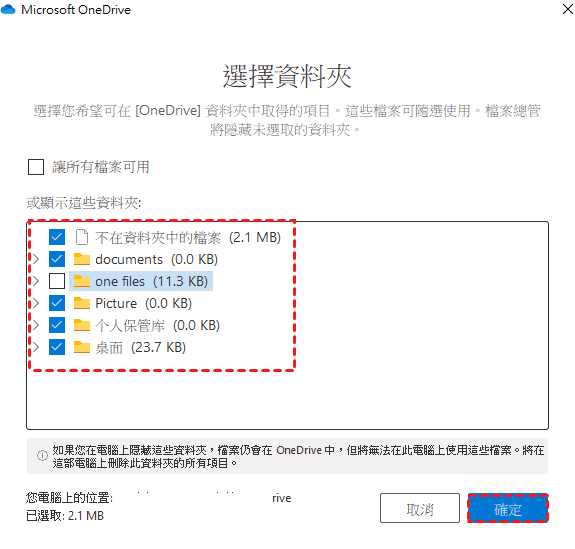
5. 也可以直接將在網頁端將OneDrive檔案或資料夾下載到電腦中。
- 附註:✎...
- 如果您取消目前會同步處理到電腦的資料夾,該資料夾將會從您的電腦中移除。 不過該資料夾和當中的內容仍可在線上存取。
- 您選擇的同步處理設定為各部電腦的專屬設定,除非您設為同步處理所有電腦上的所有內容。 此外,如果您選擇兩部電腦上的資料夾,並且在電腦 A 建立新資料夾以同步到電腦 B,那麼您必須在電腦 B 上選取新建的資料夾。
OneDrive手機端同步檔案的方法
爲了方便,Microsoft還提供了適用於移動端的OneDrive應用程序,因此您可以在移動設備上安裝OneDrive以同步檔案。
A. "手機檔案"同步到"OneDrive"
1. 在iPhone上打開登入好的OneDrive應用程序。
2. 點擊右上角的加號圖標。
3. 在下拉菜單中點擊上傳。
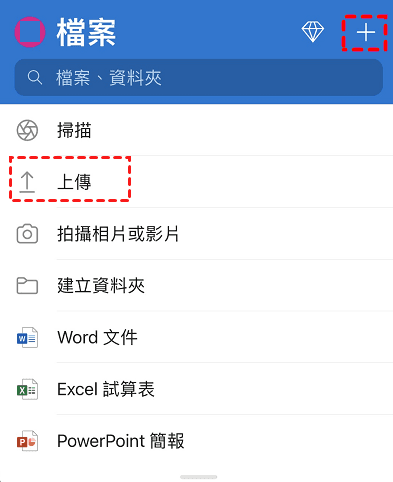
4. 點擊瀏覽或相片與影片,我們這裏選擇瀏覽。
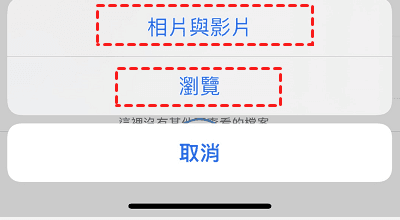
5. 在這裏點擊我的iPhone、iCloud等其他選項,然後選擇需要同步到OneDrive中的檔案。
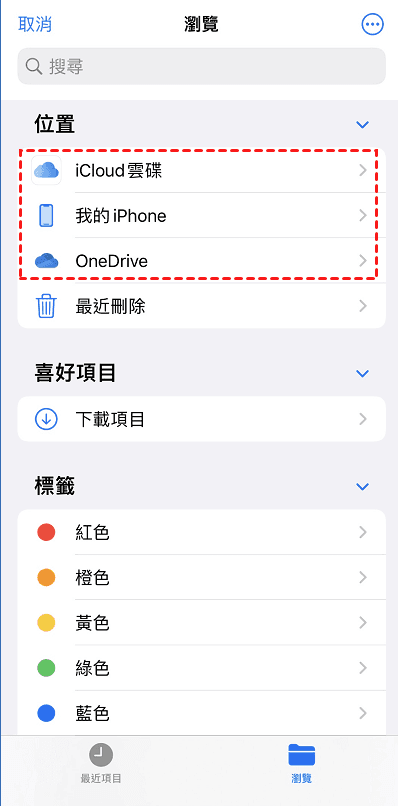
6. 之後,檔案或資料夾就會自動同步到OneDrive中。
額外補充:手機圖片同步到OneDrive
1. 如果您想將手機上的圖片同步到OneDrive,點擊左上角的名稱。
2. 點擊設定。
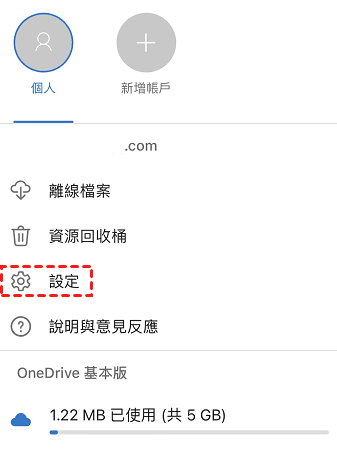
3. 點擊相機上傳。
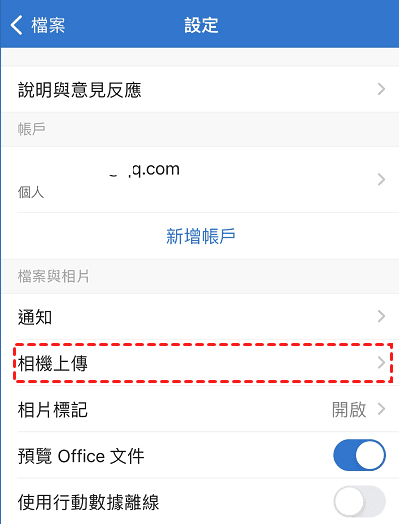
4. 將賬號開關打開,之後您手機上的照片就會上傳到OneDrive。
提示: 如果您在初次登入移動端OneDrive時,有設置過相機上傳,那麽手機上的照片也會同步到OneDrive。
B. "OneDrive檔案"同步到"手機上"
1. 點擊檔案,選擇需要同步到手機上的檔案。
2. 點擊檔案旁邊的三點圖示。
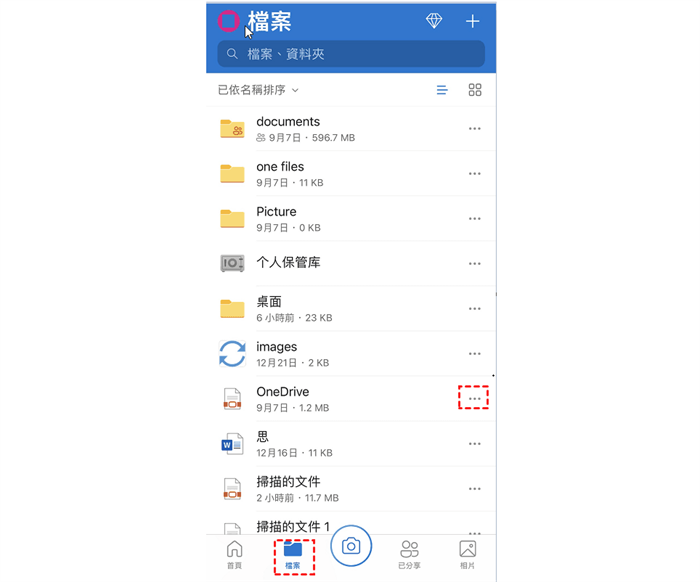
3. 點擊下載,之後檔案就會下載到手機上。
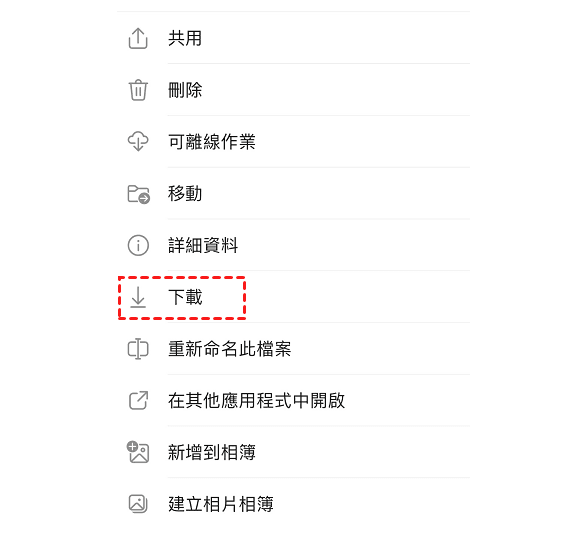
注意: 移動端使用OneDrive,無論是將OneDrive中的檔案同步到移動端,還是將移動端的檔案同步到OneDrive,都只能同步檔案而不能同步資料夾。
以上就是在電腦和移動端使用OneDrive同步檔案的詳細指南,閲讀完之後,相信您能夠很快掌握OneDrive同步檔案的方法。
OneDrive的其他使用技巧
OneDrive不僅僅能同步檔案和資料夾,還有其他功能,比如當我們不想同步檔案是可以將同步功能關閉,也可以更改OneDrive資料夾的位置,使用File on demand能夠節省本地磁碟空間,或者將OneDrive中的檔案共享給其他用戶。
如何关闭自动同步
1. 點擊OneDrive桌面應用程序圖示,點擊説明和設定。
2. 點擊暫停同步處理,OneDrive為我們提供了停止同步的3各階段:2小時、8小時、24小時。
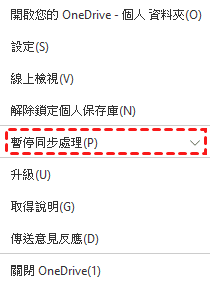
更改OneDrive文件夹位置
如果您不想講OneDrive資料夾放在默認的位置,可以斷開OneDrive與電腦的連結,然後再重新設置連結,這樣就能在設置過程中,選擇資料夾存放的位置。
使用Files On-Demand功能節省本地存儲空間
Files On-Demand功能可以幫助您在電腦上在綫訪問OneDrive中的檔案,只有在使用時才會下載到本地。也就是説,當您啓動Files On-Demand功能時,您將在檔案總管中看到您所有的檔案並獲取每個檔案的最新信息,且在不使用的情況下不占用設備空間。
♦Windows上點擊OneDrive桌面應用程序,打開設定,在設定選項下勾選節省空間並在使用的同時下載檔案。
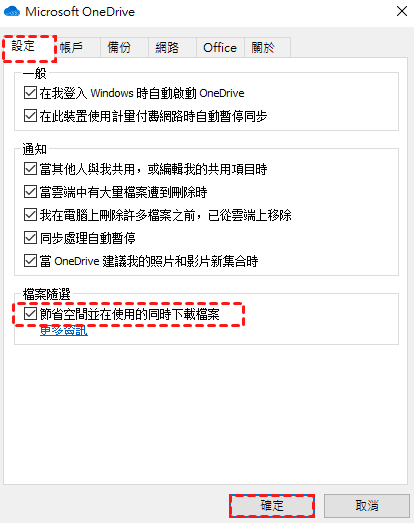
♦在Mac上的首選項下點擊Turn On Files On-Demand,然後檔案欄中點擊Free Up Space。
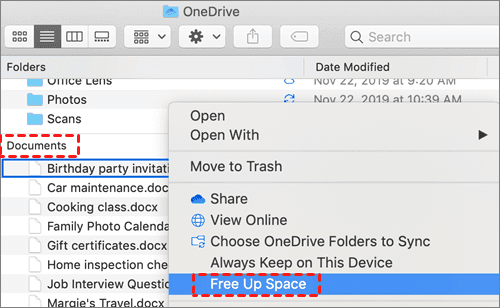
共享檔案
右鍵單機需要共享的檔案,點擊共用,然後輸入共享用戶的電子郵件地址,點擊傳送,或者複製共享連結,之後共享用戶就會收到共享的檔案。
額外提示:保護OneDrive檔案和資料夾更安全的方法
將OneDrive中的檔案同步到其他雲端硬碟中,是保護檔案和資料夾的另一種重要方式,您可以選擇將OneDrive中的檔案全部下載下來,然後在上傳到其他雲端硬碟中;或者使用OneDrive的共享功能將檔案共享到其他雲端硬碟中;也可以使用一個輕鬆簡單快捷的同步工具將OneDrive中的檔案和資料夾同步到其他雲端中。
這裏我們可以使用MultCloud將OneDrive中的檔案和資料夾同步到其他雲端硬碟中,MultCloud是一款網頁端多雲管理應用程序,它的跨雲端同步功能能夠輕鬆將OneDrive中所有的檔案同步到其他雲端中,爲了增强您對MultCloud體驗感,我們在同步方式上面爲您提供了8種同步方式,滿足您靈活同步檔案的方式。
- 鏡像同步:終始保持目標目錄中的文件和源目錄完全壹致(MultCloud 會刪除目標目錄中多余的文件)。
- 移動同步:在完成同步後,刪除源目錄中的所有文件。
- 累加同步:當源目錄中的文件刪除時,不刪除目標目錄中對應的文件。
- 更新同步:先刪除目標目錄中所有文件,然後將源目錄中新增和修改的文件傳輸到目標目錄。
- 增量備份同步:在每次同步時,都會在目標目錄中新建壹個子目錄,以便將源目錄中新增和修改的文件傳輸到這個子目錄中。
- 完全備份同步:在每次同步時,會在目標目錄中新建壹個子目錄,以便將源目錄中所有文件傳輸到這個子目錄中。
- 雙向同步:在源目錄中添加,修改和刪除會被反映到目標目錄中,同時在目標目錄中的添加,修改和刪除也會反映到源目錄(也即是終始保持源目錄和目標目錄中的文件完全壹致)。
- 單項同步:將源目錄中的檔案直接同步到目標目錄中,源目錄和目標目錄中原有的檔案不會發生任何改變。
下面請查看使用MultCloud同步OneDrive檔案到其他雲端硬碟中的詳細教程。
提示: MultCloud支持如:OneDrive、Google Drive、iCloud Photos、 iCloud Drive、Amazon S3、Dropbox、PCloud、SharePoint等30多種雲端硬碟,能夠滿足用戶對多個雲端硬碟的基本需求。因此這裏我們以OneDrive同步檔案到Dropbox爲例。
使用MultCloud將OneDrive的檔案同步到Dropbox
1. 注冊並登入MultCloud。
2. 點擊添加雲端硬碟,點擊並按提示添加OneDrive和Dropbox。
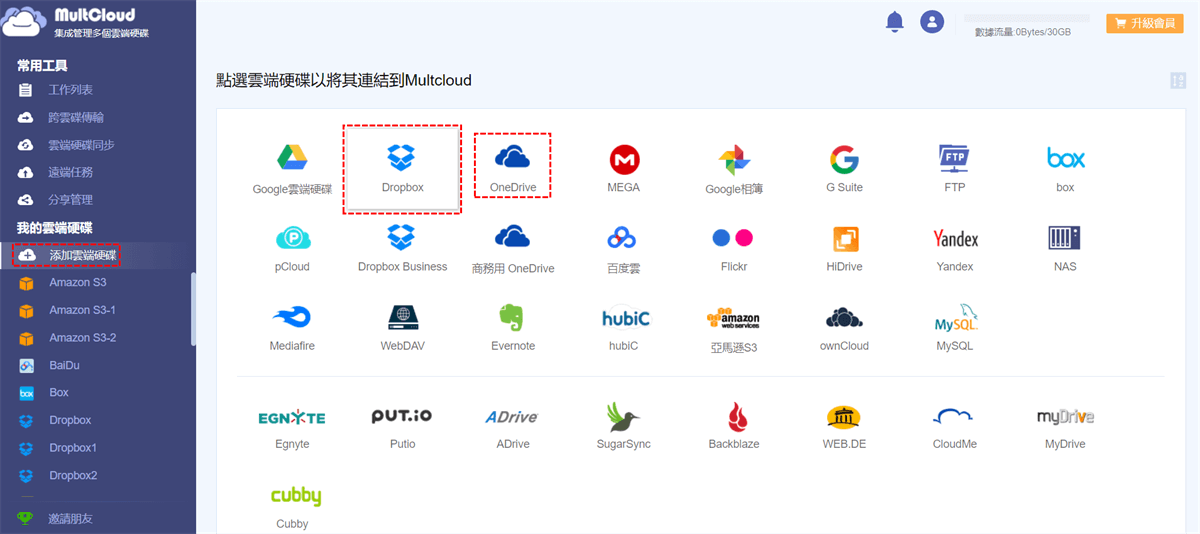
3. 完成雲端硬碟的添加后,點擊雲端硬碟同步,然後將OneDrive添加至來源,將Dropbox添加至目的地。
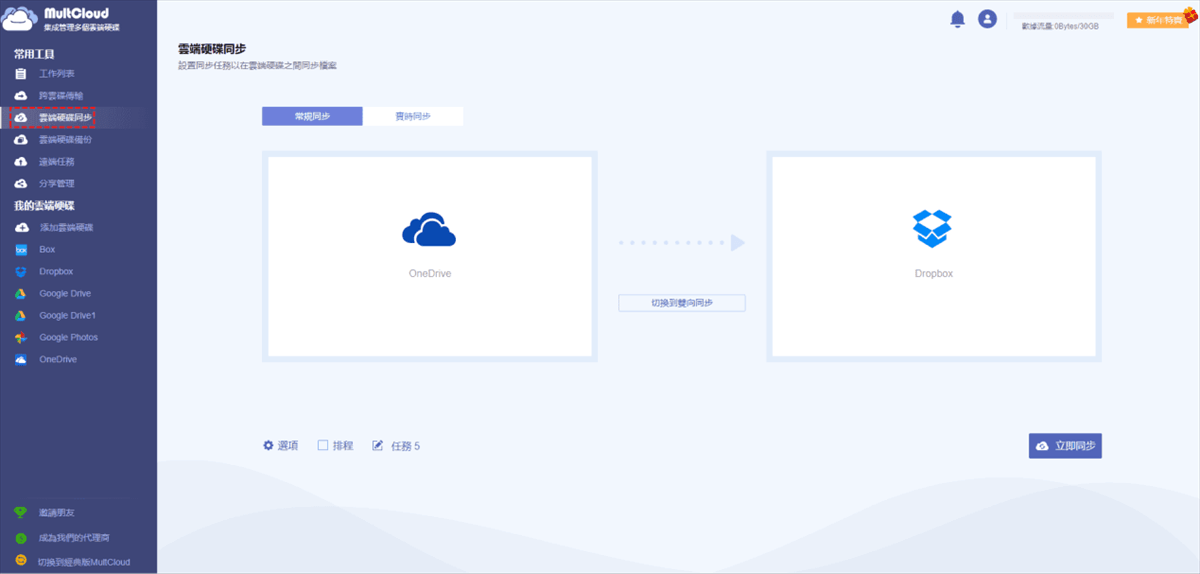
4. 點擊選項選擇同步方式,部分同步方式需要付費升級后才能使用,若您有需要,可升級賬號。
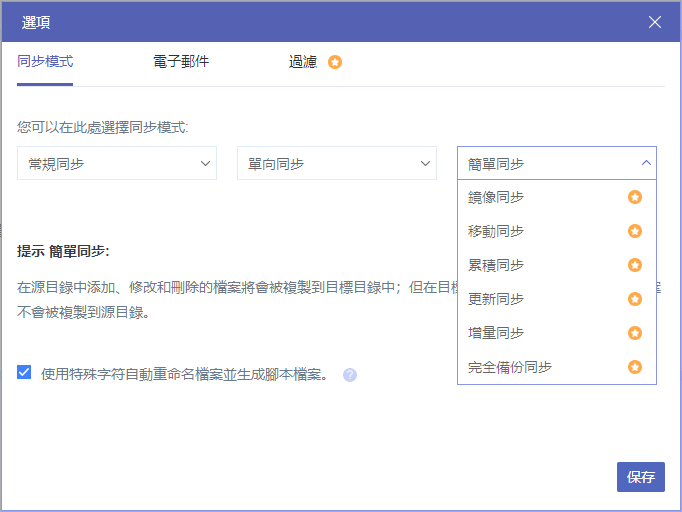
5. 完成同步方式選擇后,點擊立即同步,之後MultCloud就會開始將OneDrive中的檔案同步到Dropbox中。
MultCloud的其他優點:
- 創建子賬號:這個功能主要是將某壹文件夾的特定權限給指定的人;其他人不能查看該文件內容並且無該文件夾的相關權限。
- 傳輸數據大小無限制:使用MultCloud將電腦的檔案上傳到雲端,沒有任何數據大小限制,這可以滿足用戶同步任何大小檔案到雲端的需求。
總結
本篇文章是一篇簡單詳細的OneDrive同步檔案和資料夾的教程,如果您是剛使用OneDrive或對OneDrive感興趣的用戶,能夠通過本篇文章掌握OneDrive同步檔案和資料夾的正確方式。多方面的存儲檔案,可使檔案處於絕對安全的地方。
爲了使同步的檔案處於安全的環境中,可以使用MultCloud進行檔案傳輸,MultCloud使用SSL的256位AES加密保護傳輸同步的檔案。
MultCloud支援的雲端硬碟
-
Google Drive
-
Google Workspace
-
OneDrive
-
OneDrive for Business
-
SharePoint
-
Dropbox
-
Dropbox Business
-
MEGA
-
Google Photos
-
iCloud Photos
-
FTP
-
box
-
box for Business
-
pCloud
-
Baidu
-
Flickr
-
HiDrive
-
Yandex
-
NAS
-
WebDAV
-
MediaFire
-
iCloud Drive
-
WEB.DE
-
Evernote
-
Amazon S3
-
Wasabi
-
ownCloud
-
MySQL
-
Egnyte
-
Putio
-
ADrive
-
SugarSync
-
Backblaze
-
CloudMe
-
MyDrive
-
Cubby