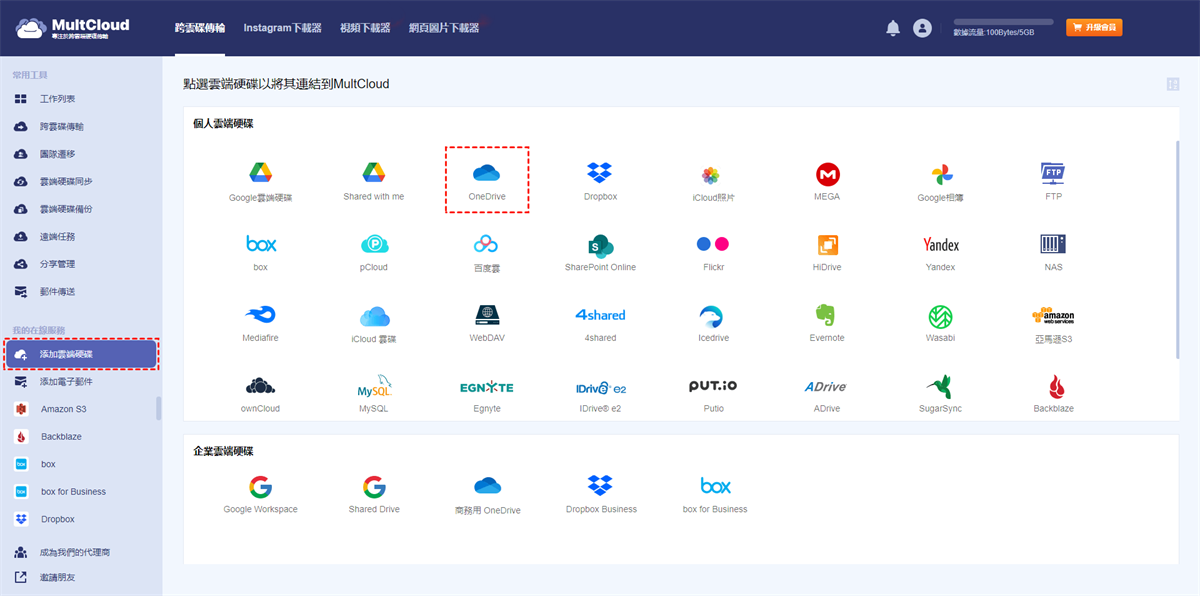OneDrive無法在Windows 10運行
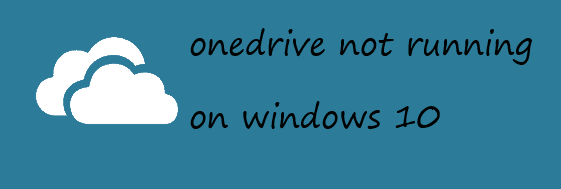
“您好,我的OneDrive沒有在Windows 10運行,因此我無法從電腦上訪問檔案和同步檔案,請問這應該如何解決,謝謝。”
OneDrive,當今社會主流雲端硬碟之一,擁有海量用戶,可謂是當之無愧的最受歡迎雲端硬碟之一。但是如此受歡迎的雲端硬碟也有出現故障的時候,很多用戶反應說,OneDrive無法在Windows 10運行。
出現這樣的情況,用戶肯定是十分着急的,因爲OneDrive一旦無法在Windows 10運行,也這就代表用戶無法直接从電腦上的OneDrive資料夾中訪問檔案,這會使使用OneDrive的用戶操作檔案十分麻煩。爲何會發生OneDrive無法在Windows 10運行呢?
OneDrive無法在Windows 10運行的原因
OneDrive是Microsoft提供的存儲檔案、照片和視頻等雲服務,内置于Windows 10中,儅您在Windows 10運行OneDrive時,發現OneDrive無法運行,或許是因爲下面這幾種原因。
- Windows 10系統上的最新Fall Creators更新。
- OneDrive沒有更新新版本。
- OneDrive或本地存儲空間不足。
- 受到防火墻或防病毒軟件的干擾。
- 有限的檔案上傳或下載帶寬。
- 檔案卡在同步中。
- 在綫當問檔案的問題。
- OneDrive與Windows 10連結不當。
OneDrive無法在Windows 10上工作基本由上面這8種因素引起,因而解決OneDrive無法在Windows 10上運行的方法也不止一種,所以需要您分別嘗試不同的修復方法,直到將該問題修復。過程會較爲麻煩,但是可靠,請按照下面我們爲您整理的方法,開始對OneDrive無法在Windows 10運行的問題進行修復。
修復OneDrive無法在Windows 10運行的方法
下面分別爲您介紹了OneDrive無法在Windows 10上運行的修復方法、操作步驟以及注意事項,請以此嘗試。
方法1.重新啓動電腦
OneDrive無法在Windows 10上打開,可能有時候是在運行過程中,Windows 10内部程序卡住,將電腦重新啓動就能解決這一問題。所以儅OneDrive無法在Windows 10上運行時,將電腦關機,然後在重新啓動,再使用OneDrive,查看OneDrive是否依舊無法在Windows 10運行。
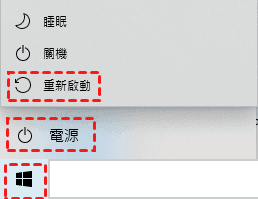
方法2.重新啓動OneDrive
同樣的,Windows 10在運行時可能會被卡住,OneDrive也是一樣,將OneDrive退出,再重新登入能使OneDrive重新在Windows 10運行,這樣能解決OneDrive不在您電腦上運行的錯誤。
1. 點擊OneDrive桌面圖標。
2. 點擊「説明和設定」。
3. 點擊「關閉OneDrive」。
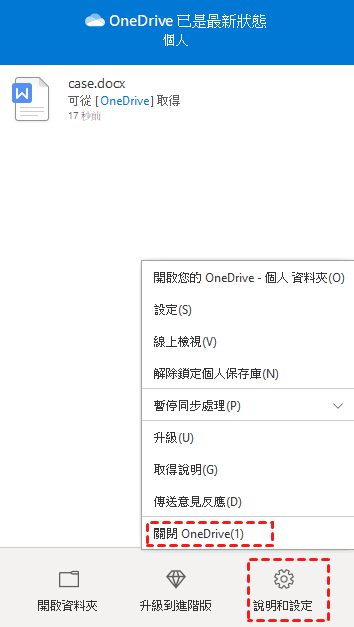
4. 之後OneDrive桌面圖標就會從桌面任務欄中消失,這時您再重新登入OneDrive,查看OneDrive是否能運行。
方法3.更新Windows 10和OneDrive版本
如果Microsoft提供了Windows 10的新版本,或OneDrive的新版本,而您沒有將其更新,那麽OneDrive在Windows 10上運行時可能就會出錯。所以如果OneDrive無法在Windows 10運行時,請檢查它們是否有新版本誕生,如果有將其更新,再查看OneDrive是否能運行。
♦更新Windows 10
1. 右鍵單擊Windows電腦圖標。
2. 點擊「設定」。
3. 點擊「更新與安全性」。
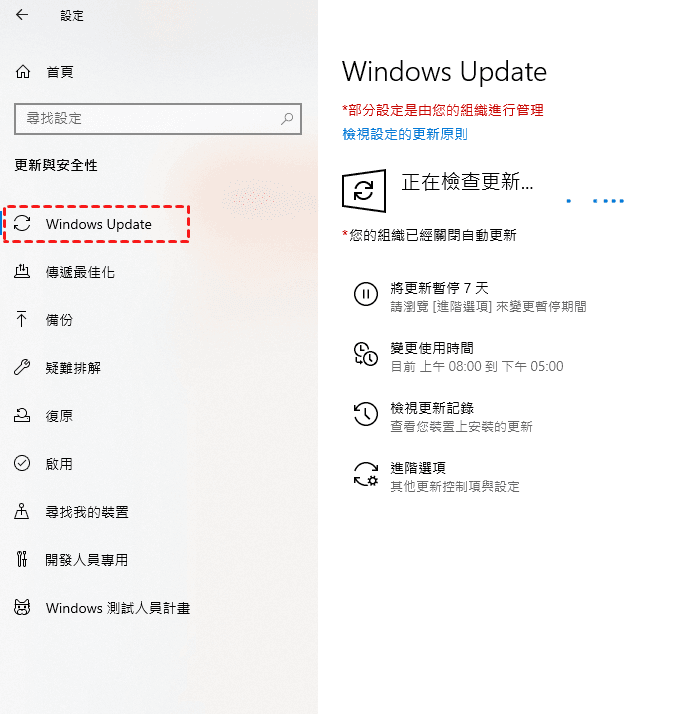
4. 在Windows Update処查看Windows 10是否有更新的系統,如果有,將其更新即可,也可以點擊檢查更新,查看Windows有無更新。
♦更新OneDrive
►方式一:在Windows應用商店搜索OneDrive查看OneDrive是否有更新,有更新將其更新。
►方式二:
1. 點擊OneDrive桌面圖標。
2. 點擊「説明和設定」,點擊「設定」。
3. 在關於選項下找到關於Microsoft OneDrive,點擊「版本連結」。
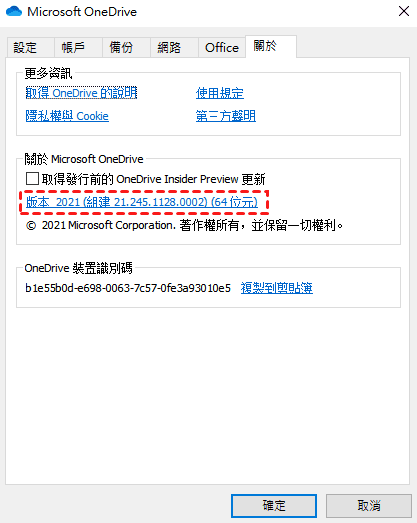
4. 在「OneDrive發行説明」頁面上,查看OneDrive是否爲最新版本。如果不是最新版本,將最新版本下載下來並卸載電腦上原來的OneDrive,然後安裝新下載的OneDrive。
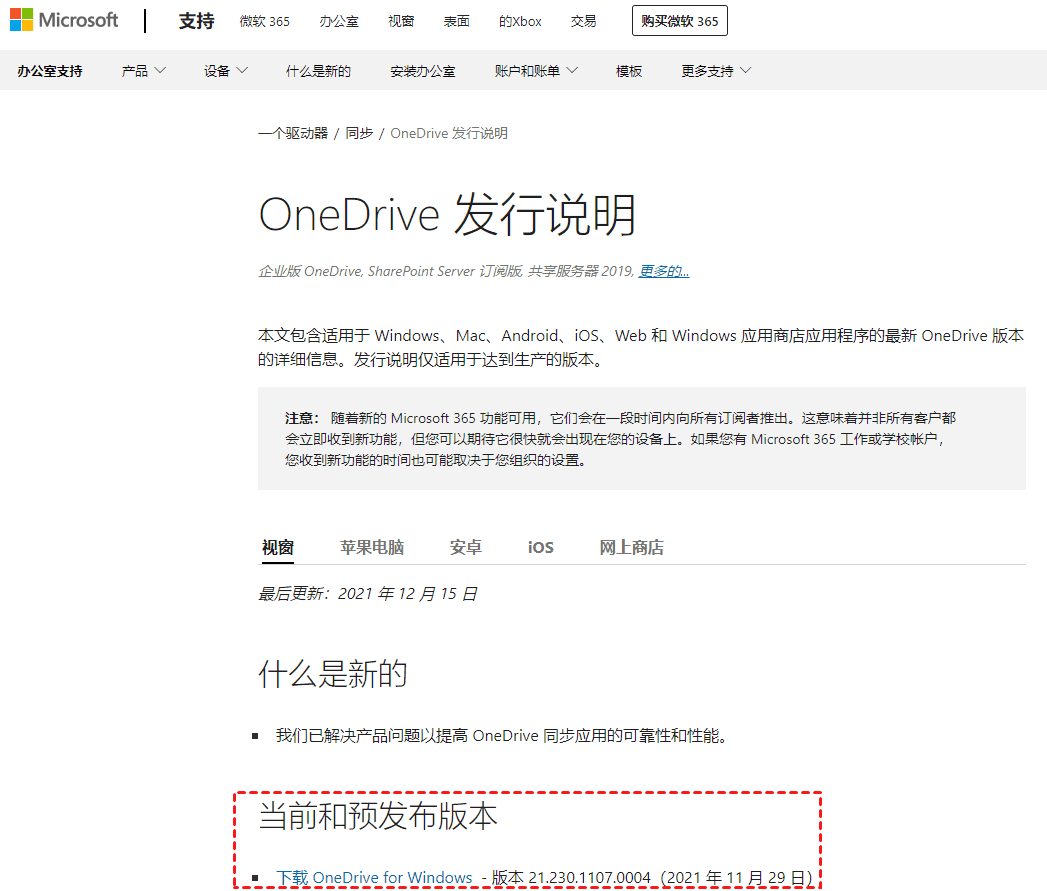
完成Windows、OneDrive更新后,重新啓動電腦,再次查看OneDrive能否在Windows 10上運行。
方法4.重新連結OneDrive與Windows 10
將OneDrive與Windows 10斷開,然後再重新連結,也能解決OneDrive無法在Windows 10運行的問題。
1. 點擊OneDrive桌面圖標。
2. 點擊「説明和設定」。
3. 點擊「設定」,在賬戶選項処點擊「取消連結此電腦」,點擊「取消連結賬戶」再次確認取消OneDrive與電腦的連結。
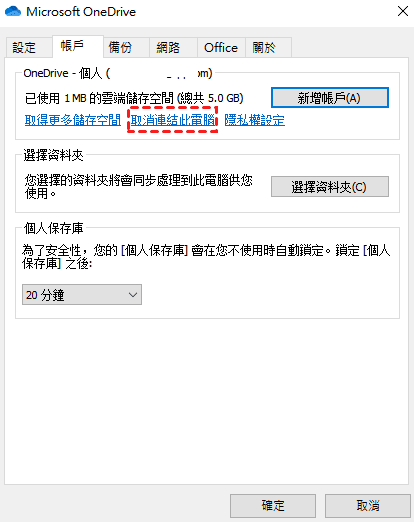
4. 取消OneDrive與Windows 10的連結后,重新按照OneDrive給出的提示連接電腦,然後查看OneDrive能否在Windows 10上運行。
方法5.暫時禁用Windows防火墻、代理設置和防病毒軟件
Windows 10上的防火墻、代理設置或防病毒軟件會干擾OneDrive在Windows 10的運行。所以當OneDrive無法在Windows 10上運行時,將防火墻、代理設置或防病毒軟件暫時關閉,能解決這問題。
♦關閉防火墻
使用「Windows+R」組合鍵打開執行窗口,輸入「control」,點擊「Windows Defender防火墻」,在「開啓或關閉Windows Defender防火墻」処,查看防火墻是否是開啓的,如果是開啓的,將其暫時關閉即可。
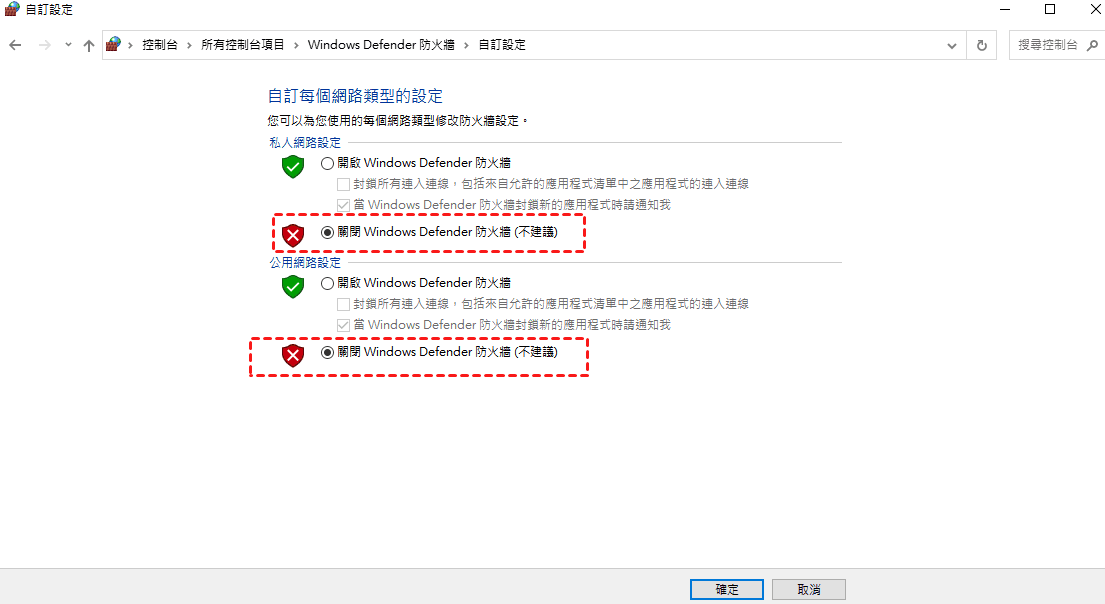
♦關閉防病毒軟件:電腦上有安裝防病毒軟件,先暫時將其關閉。
♦關閉代理設置
打開Windows設定,點擊「網路和網際網路」,在「Proxy」処暫時將「關閉自動和手動Proxy設定」,VPN同樣先將其暫時關閉。
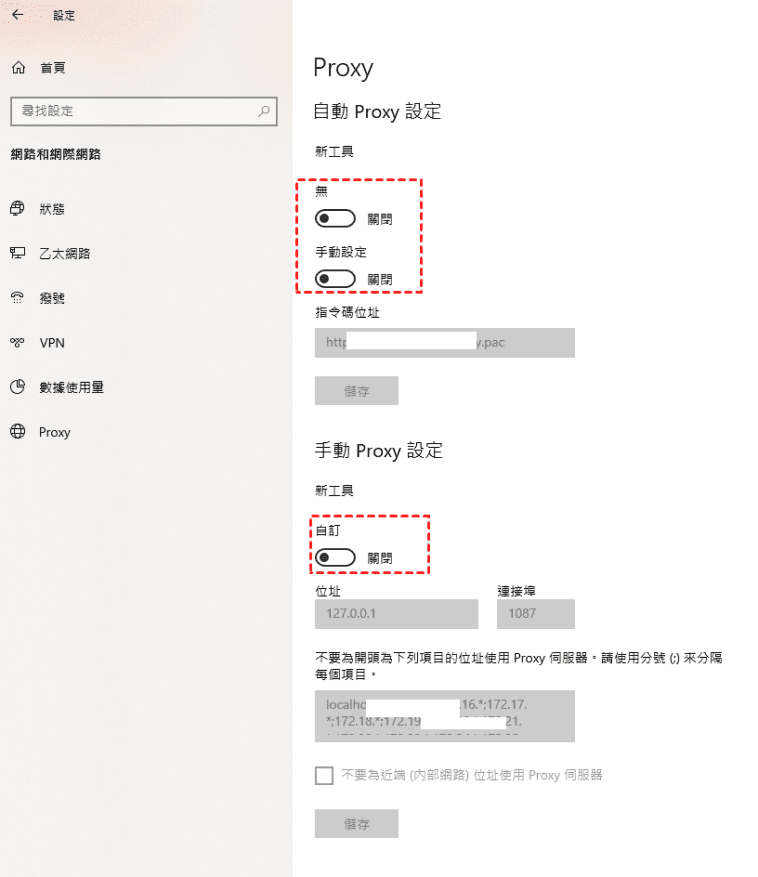
將防火墻、代理設置和防病毒軟件關閉後,重新啓動電腦,查看OneDrive能否在Windows 10上運行。
方法6. 設置注冊表編輯器
如果OneDrive在注冊表編輯器中被禁用,那麽OneDrive就無法在Windows 10上運行。所儅OneDrive無法在Windows 10運行時,查看OneDrive是否又被注冊編輯器禁用。
1. 右鍵點擊Windows開始菜單,點擊「執行」。
2. 在執行窗口中輸入「regedit」,並點擊鍵盤上的Enter。
3. 然後輸入下列路徑,點擊「Enter」。
Computer\HKEY_LOCAL_MACHINE\Software\Policies\Microsoft\Windows\OneDrive
4. 然後雙擊「DisableFileSyncNGSC」。
5. 在數值數據字段中輸入「0」。
6. 單機「確定」。
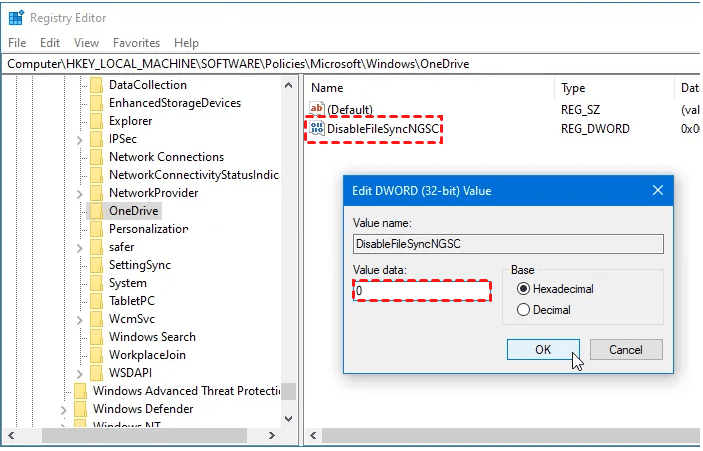
7. 然後關閉注冊表編輯器並重新啓動Windows。
提示: 如果沒有在注冊表編輯器中找到DisableFileSyncNGSC,就不需要進行更改。
方法7.使用本地組策略編輯器
Windows中還有一個本地組策略編輯器,它同樣能阻止OneDrive運行。所以您需要將本地組策略設置爲未配置或已禁用來允許OneDrive運行。
1. 在Windows搜索框中輸入「group policy」。
2. 然後「打開組策略」。
3. 然後在「電腦設定」下點擊「系統管理範本」。
4. 點擊「Windows元件」。
5. 找到OneDrive,在右側窗口中「雙擊防止使用OneDrive存儲檔案」。
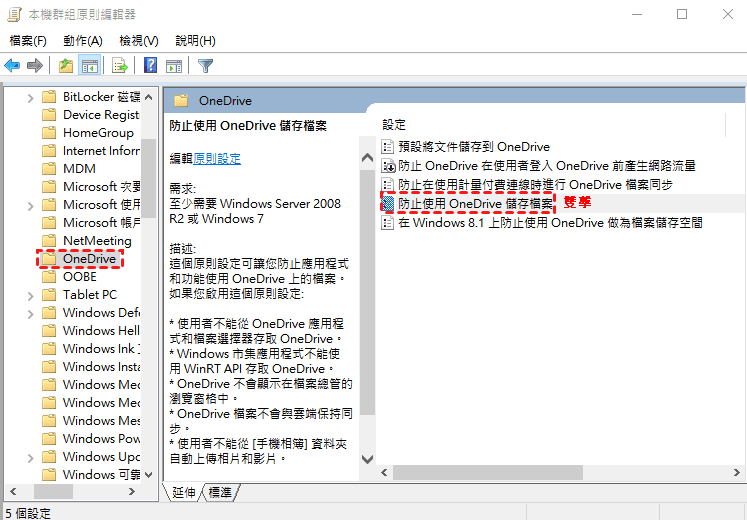
6. 將其設置爲「尚未設定」,點擊「確定」。
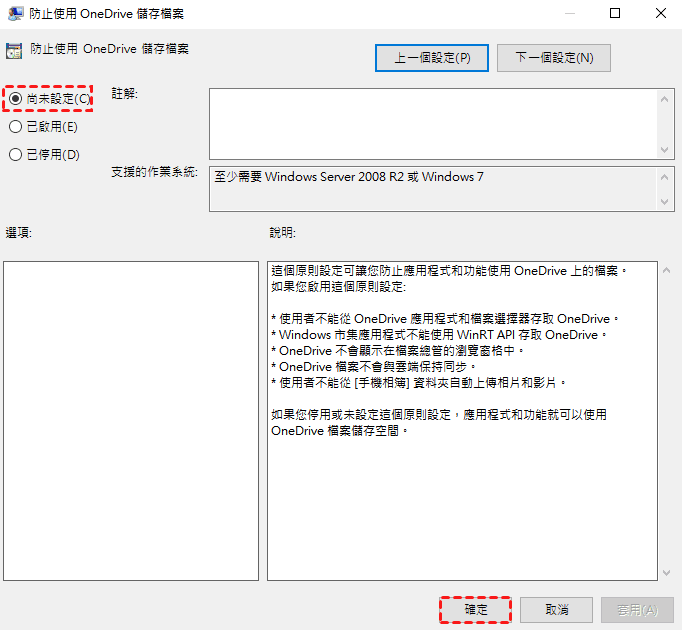
7. 之後關閉本地組策略編輯器,然後重新啓動電腦,查看OneDrive是否能在Windows 10上運行。
方法8.使用疑難排解
電腦是Windows 10版本2004可以使用Microsoft推薦的疑難排解方法解決OneDrive無法在Windows10上運行的問題。
1. 點擊Windows開始圖標,點擊「設定」,點擊「更新與安全性」。
2. 點擊「疑難排解」,點擊「檢視歷程記錄」。
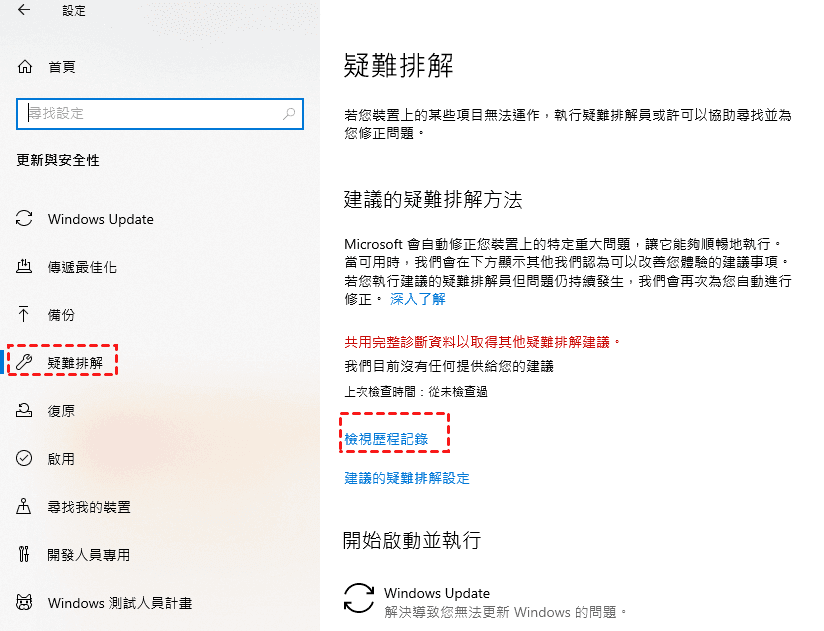
3. 如果疑難排解程序已經嘗試運行,您會看到一個推薦的疑難排解程序,其標題為Files on-Demand疑難排解程序和説明您可能無法訪問您的Files on-Demand。此疑難排解程序可恢復訪問權限或防止在不久的將來發生訪問權限丟失的情況。重要提示:故障排除程序完成後,請重新啓動您的設備。
4. 如果它能夠運行成功,您會看到Successfully running on date,如果沒有運行成功,您會看到Could not be run on date。
提示: date是指運行日期。
5. 運行成功後,重新啓動您的電腦,之後再次查看OneDrive能否在Windows 10上運行。
方法9.重置OneDrive
重置OneDrive應用程序可以修復OneDrive無法在Windows 10上運行的錯誤。
1. 使用鍵盤上的「Windows+R」組合鍵打開執行窗口,然後輸入下列命令以重置OneDrive。
- 重置命令:%localappdata%\Microsoft\OneDrive\onedrive.exe /reset
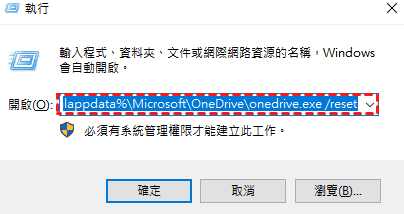
2. 點擊確定後,您會在電腦上看到OneDrive消失,之後在執行窗口輸入OneDrive重啓命令,或手動啓動OneDrive賬戶。
- 重啓命令:%localappdata%\Microsoft\OneDrive\onedrive.exe
完成上述操作後,再次查看OneDrive是否能在Windows 10運行。
方法10.重新安裝OneDrive
將OneDrive卸載,然後在OneDrive官網下載最新版的OneDrive進行安裝。之後再查看OneDrive是否可以在Windows 10上運行。
快速上傳和訪問OneDrive檔案的簡單方法
儅OneDrive客戶端無法在Windows 10上運行時,可以使用Web端OneDrive上傳或訪問OneDrive檔案,但無論是上傳或訪問OneDrive檔案都有檔案大小限制。所以儅OneDrive無法在Windows 10上運行時,爲了能快速將檔案上傳至OneDrive或訪問OneDrive檔案,您可以使用MultCloud將檔案上傳到OneDrive或訪問OneDrive中的檔案。
MultCloud是一款專業的在綫多雲管理應用程序,您只在這一個平台即可管理您所有雲端硬碟內的檔案,並進行上載、下載、裁切、複製、黏貼、移動、刪除、重新命名等多項作業。除此以外,您還可以將檔案從一個雲端硬碟直接傳輸或同步到另一個雲端硬碟。並進行計劃任務,使其在特定時間自動傳輸或同步檔案。
MultCloud擁有簡單的用戶界面,能讓您快速上手,此外,它能同時管理近40種雲端硬碟,包括OneDrive、Google Drive、Google相簿、iCloud、SharePoint、NAS、Dropbox、Amazon S3等主流雲端硬碟,滿足您對多個雲端硬碟的需求。MultCloud在上傳或訪問檔案時沒有檔案大小限制,因此您能快速且安全的上傳和訪問檔案。因此您可以在OneDrive無法在Windows 10上運行,且受到檔案大小限制,而無法上傳或訪問檔案時,使用MultCloud上傳或訪問檔案。
1. 注冊並登入MultCloud。
2. 點擊「添加雲端硬碟」,將OneDrive按照MultCloud的提示完成授權添加。
3. 完成添加後,點擊OneDrive,並點擊「上傳檔案」。
提示: MultCloud目前只能上傳檔案,無法上傳資料夾,功能尚在升級中。
4. 選擇您需要上傳的檔案,並通過MultCloud上傳到OneDrive即可。
5. 完成上傳後,您可以在OneDrive中查看到剛才上傳的檔案,也能訪問OneDrive中其他檔案。
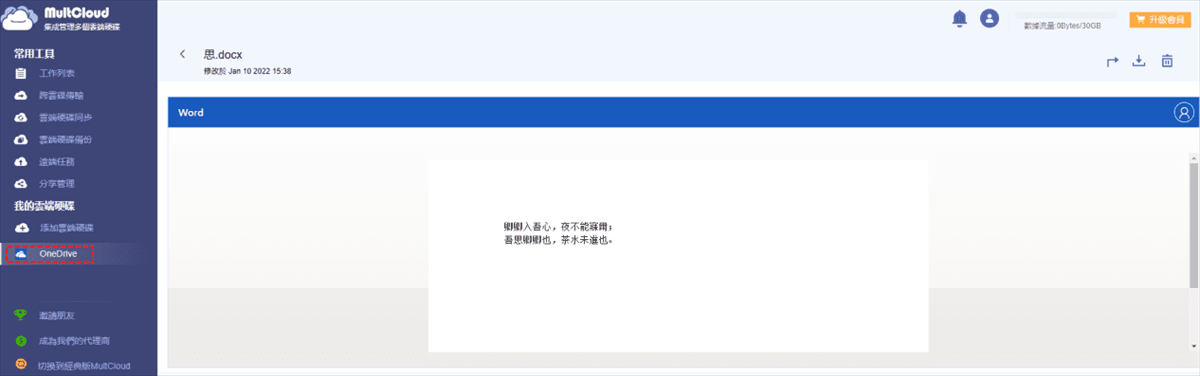
將檔案上傳到OneDrive中後,爲了進一步保證OneDrive檔案,您可以通過同步功能中的雙向同步將OneDrive檔案同步到其他雲端硬碟中,比如OneDrive同步Google Drive。
總結
遇到 OneDrive 在 Windows 10 無法運行 的問題時,可能由於多種原因,如系統更新未完成、OneDrive版本過舊、防火牆或防病毒軟體干擾等。為了解決這些問題,您可以嘗試多種修復方法,包括重啟電腦、更新系統或重新連接OneDrive等。如果以上方法無效,您還可以考慮重置或重新安裝 OneDrive。
然而,若 OneDrive 無法正常運行且需要快速上傳或訪問檔案,MultCloud 是一個理想的解決方案。它是一款支持多雲端管理的工具,可以輕鬆地將檔案上傳至 OneDrive。您只需註冊並連接 OneDrive,即可快速將檔案上傳或訪問,不會受到系統故障的影響。
MultCloud支援的雲端硬碟
-
Google Drive
-
Google Workspace
-
OneDrive
-
OneDrive for Business
-
SharePoint
-
Dropbox
-
Dropbox Business
-
MEGA
-
Google Photos
-
iCloud Photos
-
FTP
-
box
-
box for Business
-
pCloud
-
Baidu
-
Flickr
-
HiDrive
-
Yandex
-
NAS
-
WebDAV
-
MediaFire
-
iCloud Drive
-
WEB.DE
-
Evernote
-
Amazon S3
-
Wasabi
-
ownCloud
-
MySQL
-
Egnyte
-
Putio
-
ADrive
-
SugarSync
-
Backblaze
-
CloudMe
-
MyDrive
-
Cubby