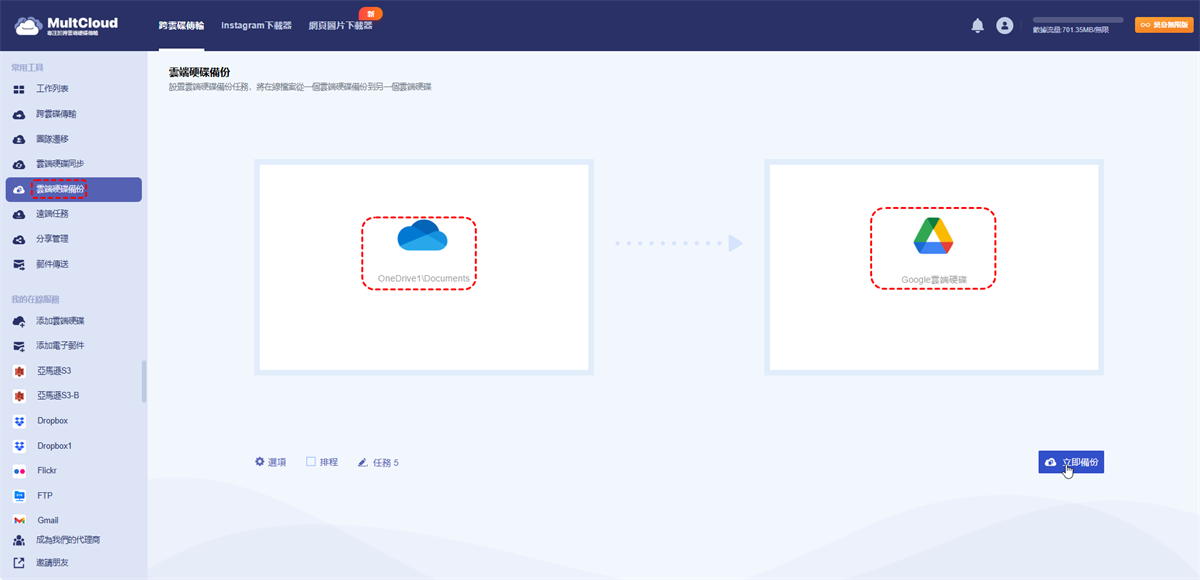前言
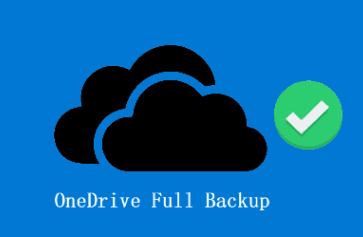
♦案例1:“我的電腦裡存放著許多重要的檔案,而且這台電腦已經使用多年,擔心有一天電腦出現故障,可能無法取回其中的檔案。因此,我希望能將整個電腦的資料備份到 OneDrive,以確保資料的安全。該如何操作呢?”
♦案例2:“我希望能在電腦上訪問 OneDrive 雲端中的所有檔案,請問該如何操作才能將 OneDrive 中的所有檔案備份到電腦呢?”
♦案例3:“由於 OneDrive 的免費存儲空間已經無法滿足我的需求,因此我想將裡面的檔案備份到其他存儲空間較大的雲端硬碟中。請問該如何操作?在此先感謝您的幫助。”
通過上面這幾個案例我們能很清楚的知道,用戶希望通過OneDrive完整備份所有檔案,無論是將電腦上所有檔案備份到OneDrive,還是將OneDrive中所有檔案備份到電腦,亦或是遷移OneDrive所有檔案到其他雲端硬碟。任何時候,都需要安全的保護我們的檔案,所以將檔案備份到安全的地方是最重要的,而在備份檔案的過程中也是需要安全的。
應該如何安全且快速實現OneDrive完全備份呢?下面我們爲您提供了3種備份場景,每種場景都提供了相對應的方法,您可以針對自己的情況參考相應的方法,以實現OneDrive完全備份。
OneDrive完整備份3種常見場景
下面3種OneDrive完整備份情況的詳細教程分別針對的是:電腦檔案備份到OneDrive、OneDrive檔案備份到電腦或外置硬碟和OneDrive檔案備份到其他雲端硬碟。所以請根據您具體情況進行選擇。
- 情況1.OneDrive完整備份電腦所有檔案的詳細教程
- 情況2.完整備份OneDrive所有檔案到電腦或外置硬碟
- 情況3.完整備份OneDrive中所有檔案到其他雲端硬碟
下面讓我們開始實現OneDrive完整備份吧。
場景1:OneDrive完整備份電腦所有檔案的詳細教程
當我們在電腦上創建太多重要檔案時,就會想將這些檔案備份到一個安全的地方,保證這些檔案不會因爲電腦故障而丟失。所以將電腦上所有檔案備份到雲端能保證電腦出現故障後,不會被丟失的同時還能時刻訪問。
那麽如何將電腦所有檔案備份到OneDrive呢?可以使用Microsoft提供的OneDrive應用程序作爲連結電腦與OneDrive雲端的媒介,進行檔案傳輸,這樣電腦檔案能快速備份到OneDrive雲端。
使用OneDrive應用程序
1. 下載並在電腦上安裝OneDrive桌面應用程序。
2. 輸入您的OneDrive賬戶並登入。
3. 點擊「OneDrive」桌面圖標,點擊「説明和設定」。
4. 點擊「設定」,然後在「備份」頁面下點擊「管理備份」。
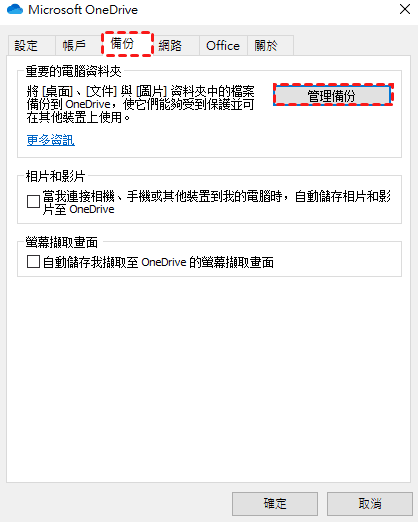
5. 在彈出的「管理資料夾備份」窗口中將「桌面」、「文件」、「圖片」全部選中。
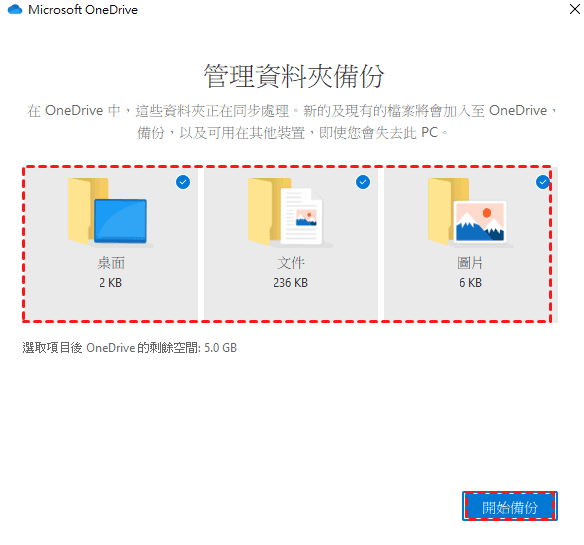
6. 選中後,點擊開始備份,這時您電腦上的桌面、文件、圖片都會被備份到OneDrive中。
提示:
- 如果您在這三個資料夾以外創建了檔案或資料夾,需要您手動將檔案移動到OneDrive資料夾中。
- 保證OneDrive存儲空間足夠,因爲電腦上所有檔案通常有幾十甚至幾百GB。
- 在您登入OneDrive時,OneDrive會向您提供備份電腦所有檔案的窗口,您可以在這裏設置將電腦桌面、文件和圖片備份到OneDrive。
- 如果您不想再將電腦所有檔案備份到 OneDrive,點擊「暫停備份」即可。
場景2:完整備份OneDrive所有檔案到電腦或外置硬碟
OneDrive是一個可以存儲和創建檔案的雲端服務,它也可以共享檔案,或者與其他用戶共同協作檔案,而在OneDrive中創建,協作或與您共享的檔案是不會出現在電腦上的,因此您無法在電腦上查看這些檔案。
如果您想在電腦上查看OneDrive中的檔案,您就需要將它們備份到您的電腦上。如何才能將OneDrive中所有檔案備份到電腦上呢?我們在下面爲您提供了2種備份方法,能夠幫助您實現OneDrive完整備份。
方法1.下載OneDrive所有檔案
提示: 該方法可能會花費一定的時間,請耐心操作。
1. 在網頁端登入您的OneDrive。
2. 然後創建一個資料夾。
3. 將所有檔案或資料夾全部移動到新創建的資料夾中。
4. 然後下載這個資料夾。
5. 之後您將會得到OneDrive中所有的檔案,這也就完成了OneDrive完整備份到電腦的操作。
方法2.使用OneDrive應用程序
借用OneDrive桌面應用程序,能快速將OneDrive中所有檔案全部備份到電腦,開啓Files On-Demand功能還能在不占用本地空間的情況查看OneDrive所有檔案,除非您在電腦上打開了檔案,但是即使這樣您也能將檔案再次設置為在綫檔案。
在電腦上安裝OneDrive桌面應用程序,完成安裝後,登入OneDrive,并按提示完成設置,之後您將會在電腦的OneDrive資料夾中查看到OneDrive中所有檔案。
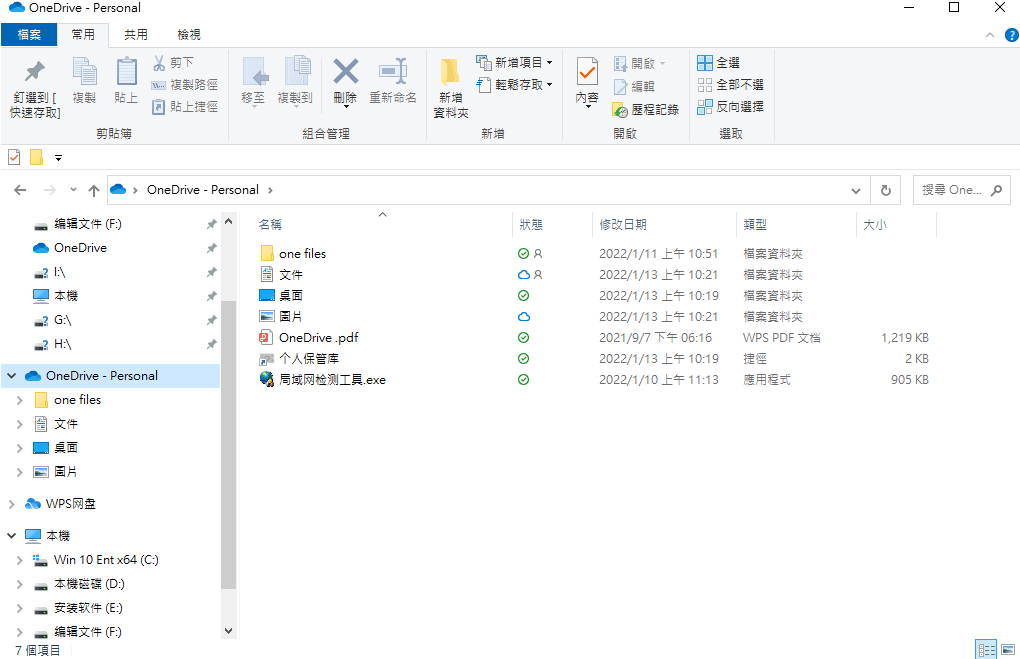
提示: 電腦版本是Windows 10 版本1709或更高版本、Windows Server 2019、Mac OS 10.14或更高版本和OneDrive版本是OneDrive build 17.3.7064.1005或更高版本,Files On-Demand會自動開啓。
場景3:完整備份OneDrive中所有檔案到其他雲端硬碟
儅OneDrive存儲空間已經不能滿足存儲需求且不想升級賬戶的時候,您可能就需要將OneDrive中所有檔案全部備份到其他空間大的雲端硬碟中,以繼續在雲端硬碟中存儲檔案。如何將OneDrive中所有檔案備份到其他雲端硬碟呢?請參考下面3種備份方式以完成您的OneDrive完整備份。
方法1.下載上傳OneDrive所有檔案到其他雲端硬碟
1. 在OneDrive網頁端創建一個新的資料夾。
2. 將OneDrive中所有檔案移動到這個新資料夾中。
3. 然後將資料夾下載到電腦上。
4. 之後登入另一個雲端硬碟,將剛下載好的資料夾上傳到另一個雲端硬碟中。
方法2.使用共享連結
OneDrive的共享功能不僅能協作檔案,也能在遷移檔案中使用,儅OneDrive空間不足時,使用共享連結,將OneDrive檔案同步到其他雲端硬碟中。
1. 同樣的,先將OneDrive中所有檔案放在一個資料夾中。
2. 選中這個資料夾,選中「共用」。
3. 輸入接收資料夾的郵件地址,點擊「傳送」,資料夾就會傳送到該郵箱中。
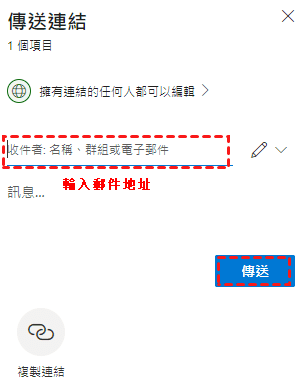
4. 在郵箱中將郵件下載下來,並上傳到新雲端硬碟中。
5. 之後您就能在新雲端硬碟中訪問OneDrive中所有的檔案。
提示: 您可以直接複製共享連結,然後登入您最常用的Email發送共享檔案。
方法3.使用MultCloud
方法1和方法2看似簡單,但是它們的操作步驟很繁瑣且浪費時間,特別是您在傳輸大量的檔案或者資料夾時。這個時候,您可以藉助第三方工具MultCloud多雲管理將OneDrive完整備份到其他雲端硬碟。
MultCloud是一款專業的在綫多雲管理應用程序,它能管理多個雲端硬碟,比如:OneDrive、Google Drive、Dropbox、pCloud等30多種雲端硬碟,滿足用戶在不同雲端硬碟之間來回切換的需求,無需登入退出。使用MultCloud,您可以在一個頁面完成不同雲端硬碟之間的同步、傳輸、和備份。將一個雲端硬碟添加至來源,另一個雲端硬碟添加至目的地,點擊開始,檔案就會自動同步、傳輸、同步。
MultCloud還爲同步功能提供了9種同步方式,滿足不同的同步需求,比如:OneDrive與Google Drive之間的同步可以選擇雙向同步,那麽OneDrive與Google Drive中的檔案就會是相同的。
如何在MultCloud中將OneDrive完整備份到其他雲端硬碟中呢?請看下面的操作步驟,以OneDrive和Google Drive為例,具體雲端硬碟請以個人擁有的爲主。
1. 注冊並登入MultCloud。
2. 點擊「添加雲端硬碟」,按照 MultCloud 給出的提示完成對 OneDrive 和 Google Drive 的添加。
3. 點擊「雲端硬碟備份」,將 OneDrive 添加至「來源」,將 Google Drive 添加至「目的地」。
提示: 您可以在Google Drive中單獨創建一個資料夾作爲接收OneDrive所有檔案的特定資料夾哦。
4. 然後點擊「立即備份」,您也可以點擊「選項」為 OneDrive 備份設置郵件通知和檔案過濾。
這裏需要注意,過濾功能需要升級MultCloud,所以,如果您有需求,可以升級您的MultCloud賬戶。
5. 完成備份后,能夠在Google Drive中查看到剛備份過去的檔案。
提示: 如果您一直使用OneDrive作爲存儲檔案的雲端工具,您還可以在OneDrive不工作時,使用MultCloud將檔案上傳到OneDrive,而且沒有檔案大小限制哦。
總結
本文提供了OneDrive完全備份的詳細教程,如果您需要將OneDrive完全備份,可以使用文中的方法,相信能很快完成OneDrive完全備份。此外OneDrive完全備份檔案到其他雲端硬碟中時,您可以直接使用MultCloud進行備份,這樣能節省您很多時間,且能完全快速的完成備份。
MultCloud支援的雲端硬碟
-
Google Drive
-
Google Workspace
-
OneDrive
-
OneDrive for Business
-
SharePoint
-
Dropbox
-
Dropbox Business
-
MEGA
-
Google Photos
-
iCloud Photos
-
FTP
-
box
-
box for Business
-
pCloud
-
Baidu
-
Flickr
-
HiDrive
-
Yandex
-
NAS
-
WebDAV
-
MediaFire
-
iCloud Drive
-
WEB.DE
-
Evernote
-
Amazon S3
-
Wasabi
-
ownCloud
-
MySQL
-
Egnyte
-
Putio
-
ADrive
-
SugarSync
-
Backblaze
-
CloudMe
-
MyDrive
-
Cubby