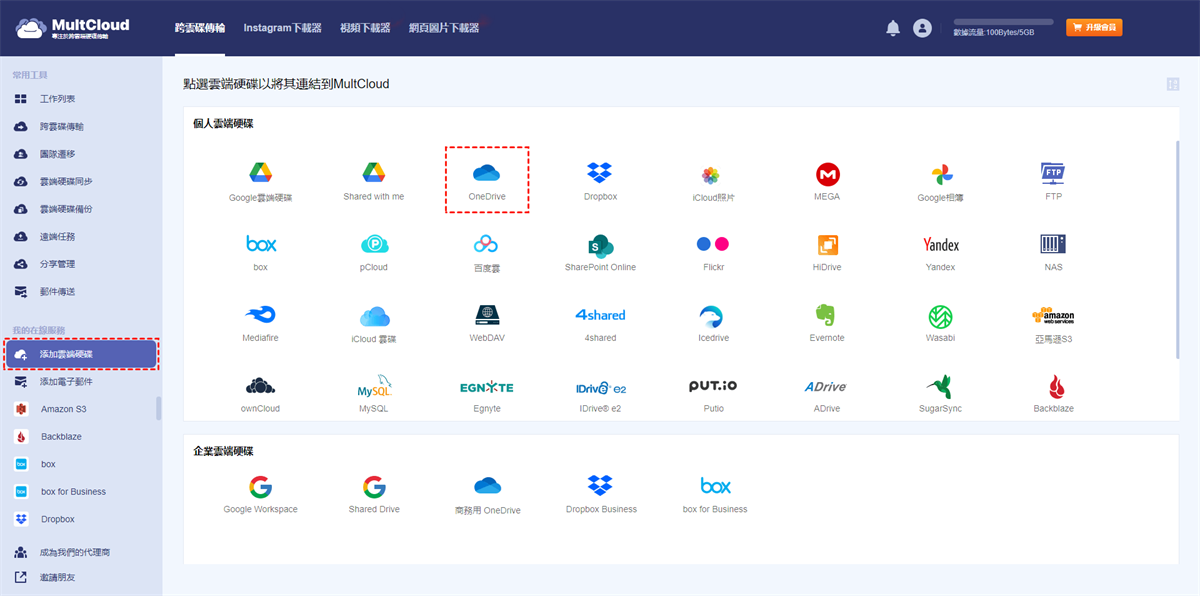如何强制OneDrive同步
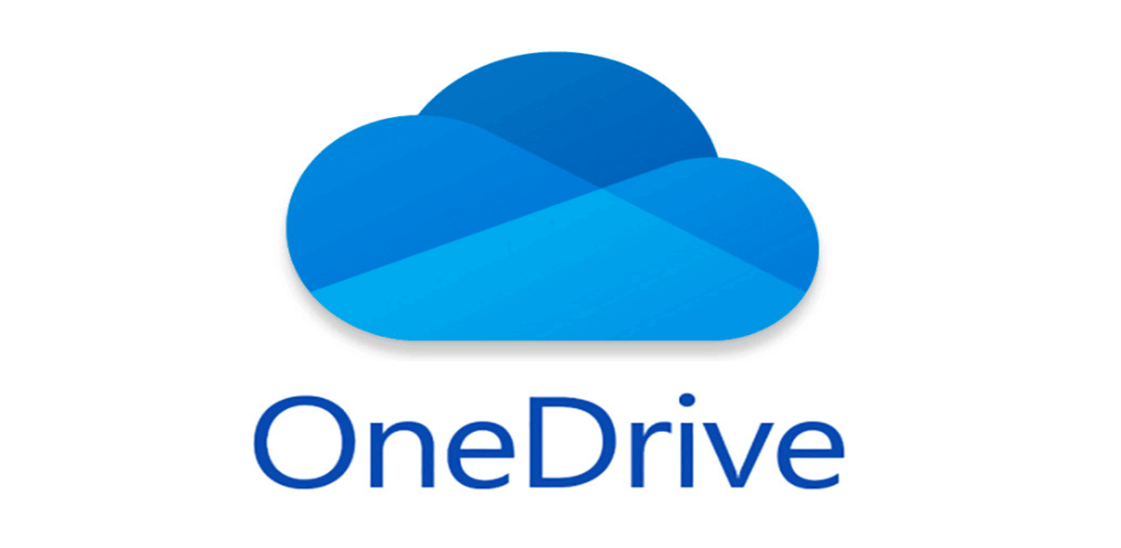
“我在OneDrive資料夾中創建了一個Veracrypt檔案並等待它同步。然後我將檔案安裝在Veracrypt中,并將一些財務記錄添加到卷中,最近在這個資料夾中新增了内容,但是檔案的日期和大小沒有發生變化,這個資料夾似乎沒有進行同步。如何强制檔案在OneDrive中同步?請告知。”
OneDrive是Microsoft公司提供的在綫存儲工具,同系列的桌面應用程序更是深受用戶的喜愛,不僅能直接在電腦上訪問存儲的資料夾和檔案,直接將資料夾和檔案同步到雲端也不需要重複登入網頁端OneDrive。
一個產品有好的優點,但同時也會伴隨缺點。OneDrive同樣有這樣的問題,比如和文章中的案例一樣,OneDrive無法同步檔案。面對這樣的問題,應該如何解決呢?如果您有這樣困擾,不妨查看文章中我們提供的7種强制OneDrive同步的方法,或許能解決您的困擾,恢復您OneDrive同步檔案的功能。
强制OneDrive同步的7種方法
OneDrive不同步檔案,想將其强制恢復同步,可以通過重啓、重置、暫停恢復、命令提示符等方法讓其恢復同步。詳細的操作步驟在下面的内容中,可進行查看。
方法1. 重新启动OneDrive
重新啓動OneDrive是修復OneDrive不同步檔案最常見的方法,儅OneDrive不同步時,將其重啓,再開啓,就可以强制同步OneDrive。
1. 點擊電腦桌面下方任務菜單欄中的OneDrive圖標。
2. 點擊「説明和設定」。
3. 點擊「關閉OneDrive(1)」。
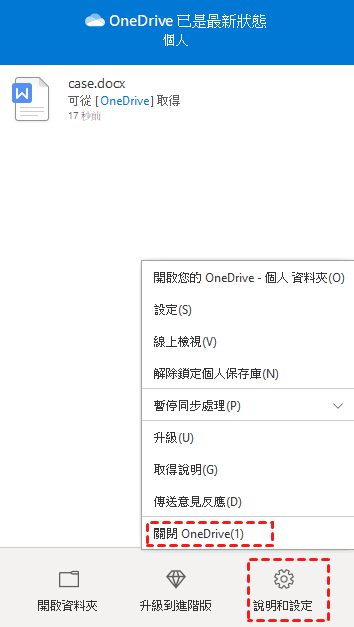
4. 然後在搜索欄中搜索OneDrive,重新啓動OneDrive,在此嘗試同步OneDrive即可。
方法2. 重新启动电脑
儅重新啓動OneDrive沒有作用時,您可以嘗試重新啓動電腦,有時候OneDrive會因爲電腦系統卡頓的原因導致無法同步,所以重新啓動電腦,可以解決系統問題,然後啓動OneDrive,從而恢復OneDrive同步。
1. 點擊Windows圖示,點擊「電源」。
2. 點擊「重新啓動」。
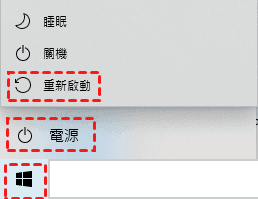
3. 電腦完成重新啓動後,啓動OneDrive,OneDrive就會自動同步檔案。
方法3. 重置OneDrive
重置OneDrive有時候可以解決OneDrive各種問題,包括OneDrive不同,重置OneDrive不會丟失任何數據。
1. 按住Windows+R組合鍵,打開執行。
2. 然後輸入下列其中一個命令:
- %localappdata%\Microsoft\OneDrive\onedrive.exe \reset
- C:\Program Files\Microsoft OneDrive\OneDrive.exe \reset
- C:\Program Files(x86)\Microsoft OneDrive\OneDrive.exe \reset
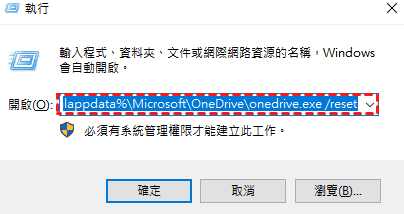
3. 然後點擊「確定」或「回車」執行輸入的命令,OneDrive圖示消失後,就代表命令執行成功,OneDrive已經重置了。
4. 再次啓動OneDrive,同步檔案。
方法4. 暂停和恢复同步
强制OneDrive同步,可以先將OneDrive暫停,然後將檔案移除,然後再恢復同步,再使用OneDrive同步檔案。
1. 點擊OneDrive桌面圖示。
2. 點擊「説明和設定」。
3. 點擊「暫停同步」,OneDrive暫停同步有時間分段:2小時,8小時、24小時,這裏建議暫停2小時。
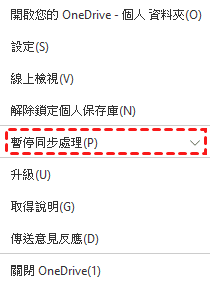
4. 儅OneDrive暫停同步後,您可以點「擊恢復同步」按鈕或「繼續同步處理」以恢復OneDrive的同步,然後再同步檔案到OneDrive。
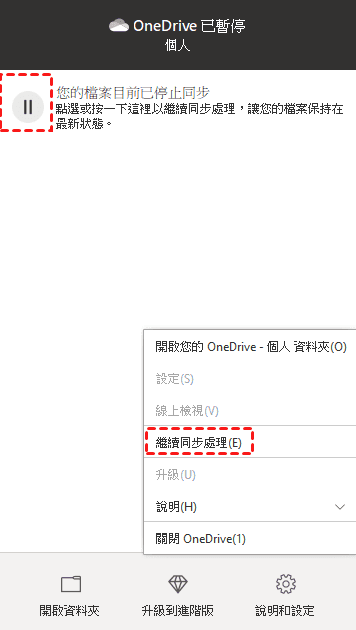
方法5. 任务管理器强制同步
如果您想修復OneDrive不同步檔案的問題,可以在任務管理器中强制OneDrive同步。Windows 10和Windows 7的任務管理器可以重新啓動OneDrive應用程序,使其達到同步檔案的目的。
1. 使用「Ctrl+Shift+Esc」快捷鍵打開任務管理器。
2. 在處理程序一欄中找到Microsoft OneDrive並右鍵單機,點擊「結束工作」。
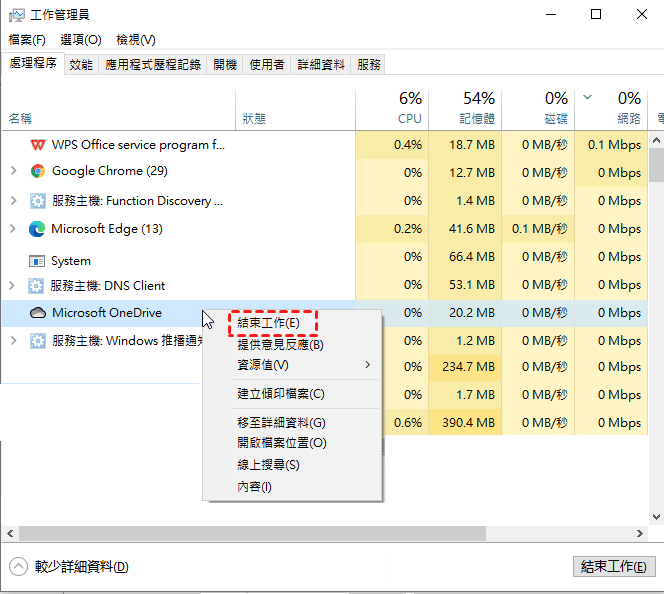
3. 結束OneDrive的工作後,點擊檔案,點擊「執行新工作」。
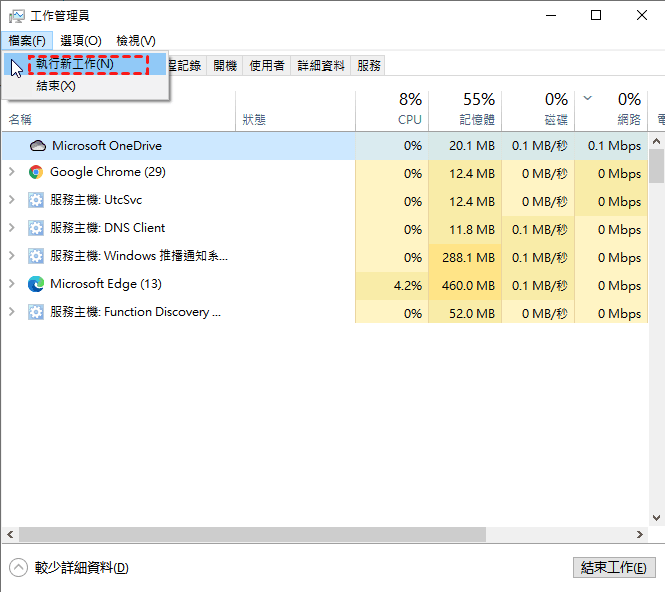
4. 在建立新工作執行框中輸入:%localappdata%\Microsoft\OneDrive\OneDrive.exe。點擊確定。
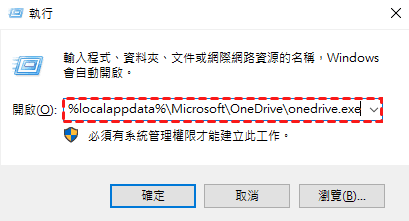
5. 這時,OneDrive就會重新開始工作,您重新同步需要的檔案即可。
方法6. 命令提示符强制同步
如果您對命令提示符熟悉,可以使用命令提示符强制同步OneDrive。
1. 使用「Windows+R」組合鍵打開執行。
2. 輸入「cmd」,回車進入命令提示行。
3. 然後輸入:cd /d %LOCALAPPDATA%\Microsoft\OneDrive,將工作目錄設置爲安裝OneDrive的目錄。
4. 然後輸入OneDrive.exe /shutdown,將OneDrive桌面應用程序關閉。
5. 最後輸入OneDrive.exe,OneDrive會再次啓動,完成上述步驟后,您就可以嘗試同步檔案到OneDrive。
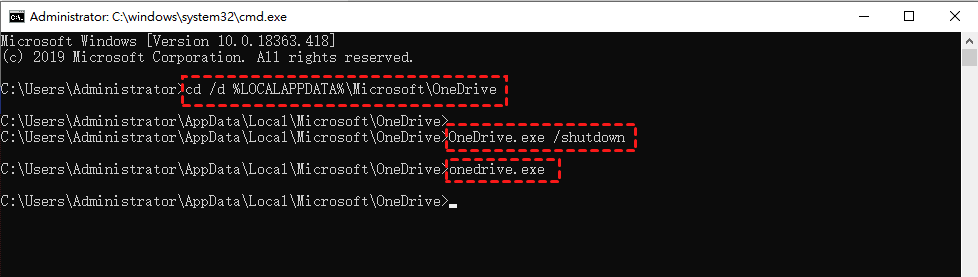
方法7. PowerShell强制同步
最後這個方法是使用PowerShell强制OneDrive同步檔案。將PowerShell打開然後輸入:Kill -Name OneDrive -Force和$env:LOCALAPPDATA\Microsoft\OneDrive\OneDrive.exe,以此恢復OneDrive同步。
1. 在搜索框中輸入PowerShell,或使用「Windows+R」快捷鍵打開PowerShell。
2. 然後輸入:Kill -Name OneDrive -Force;然後點擊Enter。
3. 再輸入:Start “$env:LOCALAPPDATA\Microsoft\OneDrive\OneDrive.exe”;然後點擊Enter。
4. 完成上述命令后,您就會看到OneDrive重新啓動,這個時候您就可以同步您的檔案到OneDrive了。
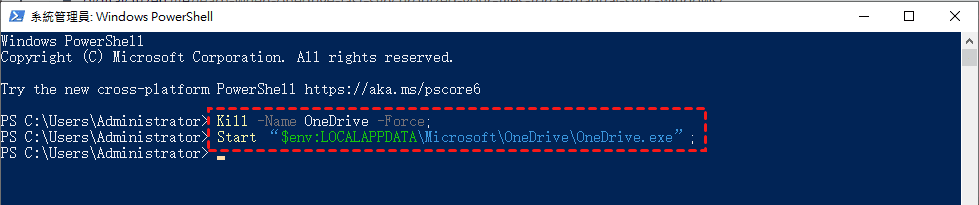
上面是7種恢復OneDrive同步的解決辦法,當您想强制OneDrive同步時,可以嘗試使用我們提供的方法,這樣能幫您儘快解決遇到的困擾。您也可以使用另外一同步檔案到OneDrive的方法,下面是對這個方法的介紹。
同步檔案到OneDrive的更好方法
除了使用OneDrive桌面應用程序將電腦檔案同步到OneDrive,還可以使用MultCloud將電腦檔案同步到OneDrive。這個方法適用於同步較大的檔案,或者OneDrive因爲某些原因無法同步或登入時。
MultCloud是一個在綫多雲管理應用程序,簡單的說就是不用下載就可以管理您所有的雲端硬碟和雲碟中的檔案(上載、下載、分享等,不限大小),也可以通過雲同步將OneDrive檔案同步到其他雲端硬碟中。MultCloud的雲端備份也是防止數據丟失的另一個强大功能,不需要反復上載下載傳輸檔案就能將檔案完整的備份到其他雲端硬碟中。

- 跨雲碟傳輸: 在不同雲端儲存服務之間傳輸檔案「無需下載上傳」。
- 雲碟同步: 在多個雲端儲存帳戶之間同步檔案「支援實時或計劃同步」。
- 雲碟備份: 在線檔案從一個雲端硬碟備份到另一個雲端硬碟。
- 郵件傳送: 將電子郵件轉為PDF格式,並傳輸到雲端。
- Instagram下載: 下載並儲存Instagram的貼文、影片、故事和精華。
如何使用MultCloud同步檔案到OneDrive呢?下面是我們給出的操作方法,請進行參考。
1. 注冊並登入MultCloud。
2. 點擊「添加雲端硬碟」,點擊OneDrive,並根據應用程序提示完成對OneDrive的添加。
3. 之後點擊 添加完成的OneDrive,點擊「上載檔案」,選定檔案后,點擊開啓,檔案就會自動上載到OneDrive。
4. 完成上載后,您可以在OneDrive中查看到剛才上載的檔案。
完成OneDrive檔案同步后,如果您有其他雲端硬碟(Google Drive、Dropbox、Amazon S3、PCloud等)可以使用MultCloud的跨雲端硬碟傳輸功能將OneDrive中的檔案安全的傳輸到另一個雲端硬碟中,這樣在OneDrive出現故障時,您可以同過其他雲端硬碟進行檔案恢復。
總結
使用文章中提供的7種方法强制OneDrive同步檔案,能夠幫助您節省很多修復OneDrive不同步檔案的時間。您也可以使用MultCloud同步檔案到OneDrive,並使用MultCloud將OneDrive檔案傳輸或同步到其他雲端硬碟,這樣能對數據起到雙重保護。
MultCloud支援的雲端硬碟
-
Google Drive
-
Google Workspace
-
OneDrive
-
OneDrive for Business
-
SharePoint
-
Dropbox
-
Dropbox Business
-
MEGA
-
Google Photos
-
iCloud Photos
-
FTP
-
box
-
box for Business
-
pCloud
-
Baidu
-
Flickr
-
HiDrive
-
Yandex
-
NAS
-
WebDAV
-
MediaFire
-
iCloud Drive
-
WEB.DE
-
Evernote
-
Amazon S3
-
Wasabi
-
ownCloud
-
MySQL
-
Egnyte
-
Putio
-
ADrive
-
SugarSync
-
Backblaze
-
CloudMe
-
MyDrive
-
Cubby