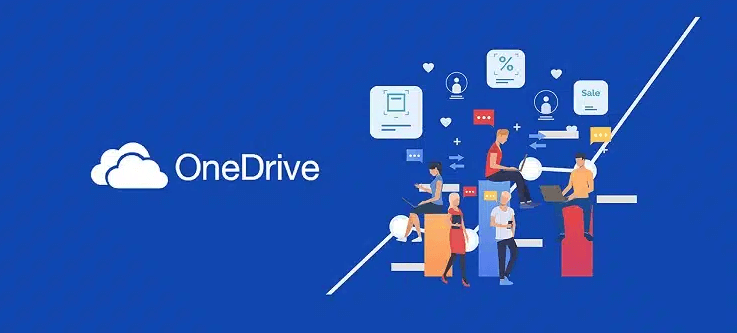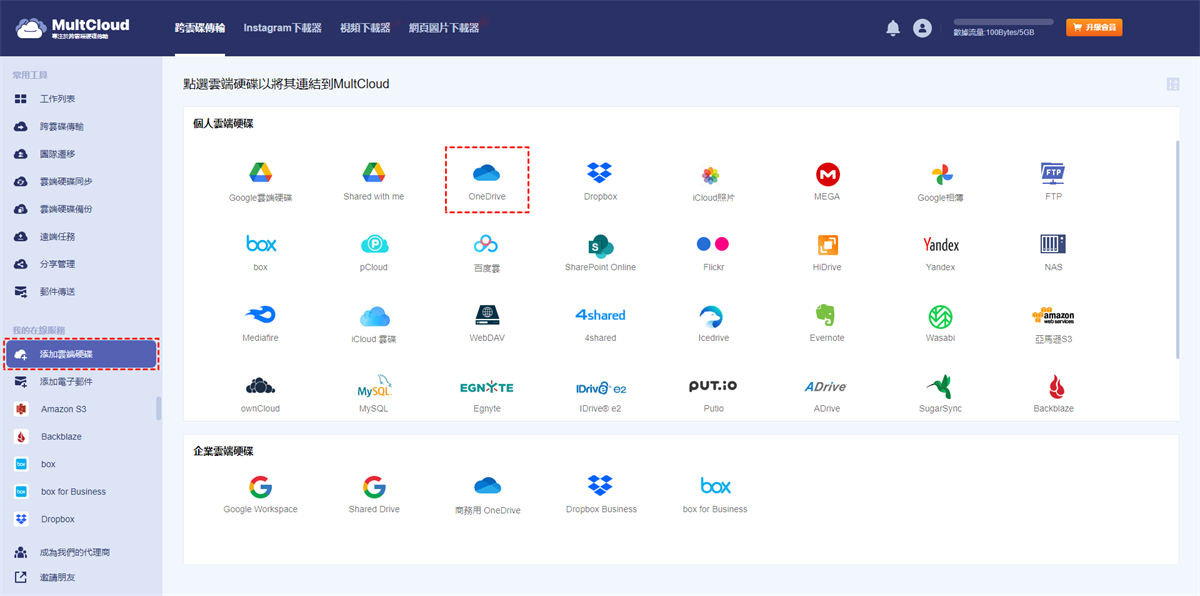捷徑直連:
在Windows 10添加和管理多個OneDrive帳號的必要性
您可能擁有多個OneDrive帳號,甚至已經將其中一些OneDrive帳號授予其他人訪問權限。另外,您或許想將這些交由其他人管理的帳號同步到僅由自己擁有的OneDrive帳號的資料夾中。
如果您有這樣的需求,則可能需要將多個OneDrive帳號添加到Windows資源管理器中。但如何管理在電腦管理多個OneDrive帳號呢。繼續閱讀以下部分,瞭解如何在電腦上新增多個 OneDrive 帳戶並有效地管理它們。
如何在Windows 10中添加和管理多個OneDrive帳號:2種方案
如何在Windows 10電腦上有效地新增和管理多個OneDrive帳戶?通常我們可以利用OneDrive桌面應用程式,添加第二個OneDrive帳號,在電腦檔案管理器中訪問並管理各個OneDrive中的資料;或者使用專業的多雲管理服務。以下是詳細的方法介紹。
1. 利用OneDrive桌面應用程式添加並管理多個OneDrive帳號
由於OneDrive桌面應用程式現已集成到Windows 10中,因此您無需安裝即可直接運行它。
步驟1:透過您的電腦搜索OneDrive,點選“打開”。
步驟2:輸入您的電子郵件地址,然後點選“登入”。
步驟3:輸入密碼,然後點選“登入”,然後點選“下一步”按鈕。
注意:默認情況下,您的OneDrive資料夾位元於C:\Users\Username\OneDrive下。如果要更改位置,可以點選“變更位置”。
步驟4:然後在彈出視窗中點選“下一步”,您的檔案將被列出。
步驟5:要添加第二個OneDrive帳號,請點選任務欄上的OneDrive圖標。
步驟6:從彈出視窗中選擇“説明和設定”>>“設定”。
步驟7:點選“新增帳戶”按鈕,然後按照上述步驟將第二個帳號添加到Windows 10電腦端。
步驟8:添加成功後,您可以透過Windows資源總管訪問這兩個帳號的資料夾。
🏷️小貼士:
使用這種解決方案,您只能在同一台電腦上管理個人OneDrive和商務用OneDrive帳號,但不能在同一PC上連接兩個個人OneDrive帳號。當您嘗試添加另一個個人OneDrive帳號時,您將看到無法新增OneDrive的相關提示。
那麼,是否有解決方案使我們可以在Windows 10上添加和管理多個OneDrive帳號而不會遇到上述問題?然而,儘管許多用戶有這樣的需求,但Microsoft並沒有計劃使同一台電腦支援同步多個私人OneDrive帳號。
幸運的是,這裡有一個解決方案可以使我們不僅可以在Windows 10中連接多個私人OneDrive帳號,而且還能實現兩個OneDrive帳號互傳檔案,且無需頻繁登入和登出。
2. 使用MultCloud在Windows 10連接和管理多個OneDrive帳號(無限制)
若您有以上需求,則MultCloud可以為您解決煩惱。MultCloud是一個免費的在線多雲端儲存管理器,它使您可以在一個平臺同步所有私人和企業OneDrive帳號,而無需手動切換。廣泛的相容性也使得MultCloud更實用,更能滿足大多數情況下普通用戶對多個雲端硬碟的管理需求。
目前它支援30多種主流雲端硬碟,包括Dropbox、Dropbox Business、Google雲端硬碟、Google Workspace、Google相簿、iCloud, OneDrive、SharePoint Online、商務用OneDrive、MEGA、Flickr、FTP、Box、Box for Business、pCloud、亞馬遜S3、Wasabi、SugarSync、Evernote、CloudMe、Cubby、MyDrive、WEB.DE、Yandex、HiDrive、MySQL、Egnyte、Putio、Backblaze、MediaFire、ownCloud、ADrive、百度雲,甚至NAS、WebDAV、FTP/SFTP、與我共用和共用雲端硬碟。
MultCloud具有5個主要功能:跨雲碟傳輸、團隊遷移、雲端硬碟同步、雲端硬碟備份和遠端任務。

- 跨雲碟傳輸:不同服務和帳號之間的無縫遷移,支持定時遷移。
- 團隊遷移:不同企業存儲服務之間無縫雲遷移,支持子帳號批量遷移。
- 雲端硬碟同步:不同服務之間的數據實時同步,支持10種同步模式。
- 雲端硬碟備份:不同服務之間的重要數據備份,支持版本管理和數據恢復。
- 遠程上傳:URL、種子檔案或磁力連接中的內容會自動解析到雲端硬碟。
將所有OneDrive帳號集中在同一平臺內後,您就可以快速搜尋以查找特定檔案並輕鬆有效地對其進行管理。您可以參考以下步驟在電腦上連結多個OneDrive帳號。
步驟1:首先,您需要註冊一個MultCloud帳號。
步驟2:添加雲端硬碟。透過點選“添加雲端硬碟”將兩個OneDrive帳號添加到MultCloud。
溫馨提示:
- 要將第二個OneDrive帳號添加到MultCloud時,您需要首先透過OneDrive官方網站登錄第二個帳號,然後再回到MultCloud以添加第二個帳號。
- MultCloud對添加的雲端硬碟數量沒有任何限制。簡而言之,您可以將無限的個人OneDrive 和商務用OneDrive帳號添加到MultCloud。
步驟3:使用MultCloud管理多個OneDrive帳號。將它們成功添加到MultCloud之後,您可以在左側面板的“我的雲端硬碟”下管理兩個雲端硬碟。
與上述常見解決方案相比,您可能會發現使用MultCloud在Windows 10添加多個OneDrive帳號非常容易,僅需三個步驟。如果要同步多個OneDrive帳號,則可以創建一個“雲端硬碟同步”任務來實現您的目標。
如何使用MultCloud同步多個OneDrive帳號?
點選“雲端硬碟同步”功能,選擇第一個OneDrive作為源,選擇第二個OneDrive帳號作為目標位置,點選“立即同步”,然後等待該過程完成。
溫馨提示:
- 如果您只想將第一個帳號中的某些檔案同步到第二個帳號,則在選擇來源時,僅僅選擇這些檔案即可。
- 您可以啟用“排程”功能,一旦創建任務,關閉頁面後,任務將按計劃執行。
- 您還可以設置電子郵件通知,以通知您同步任務是否執行成功。除了在Windows 10中管理和同步多個OneDrive帳號外,您還可以使用“遠端任務”直接將網路檔案上傳到OneDrive中。
總結
透過上文提到的常用方法,您可以實現在Windows 10中多個OneDrive和商務用OneDrive帳號的添加和管理,但這對於一台電腦兩個OneDrive帳號無用。幸運的是,使用MultCloud可以完美解決此問題。
在閱讀本文後,您可能會發現MultCloud是基於網路的應用程式工具,因此您無需將其安裝在您的電腦上或手機上就可使用。只要您在設備上安裝了瀏覽器並且設備具有網路連接,就可以在任何地方訪問MultCloud。
MultCloud支援的雲端硬碟
-
Google Drive
-
Google Workspace
-
OneDrive
-
OneDrive for Business
-
SharePoint
-
Dropbox
-
Dropbox Business
-
MEGA
-
Google Photos
-
iCloud Photos
-
FTP
-
box
-
box for Business
-
pCloud
-
Baidu
-
Flickr
-
HiDrive
-
Yandex
-
NAS
-
WebDAV
-
MediaFire
-
iCloud Drive
-
WEB.DE
-
Evernote
-
Amazon S3
-
Wasabi
-
ownCloud
-
MySQL
-
Egnyte
-
Putio
-
ADrive
-
SugarSync
-
Backblaze
-
CloudMe
-
MyDrive
-
Cubby