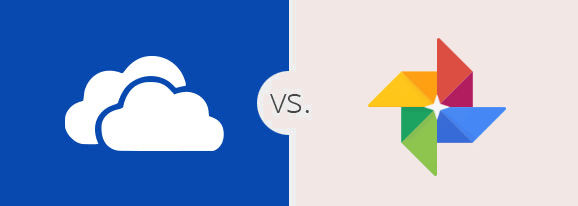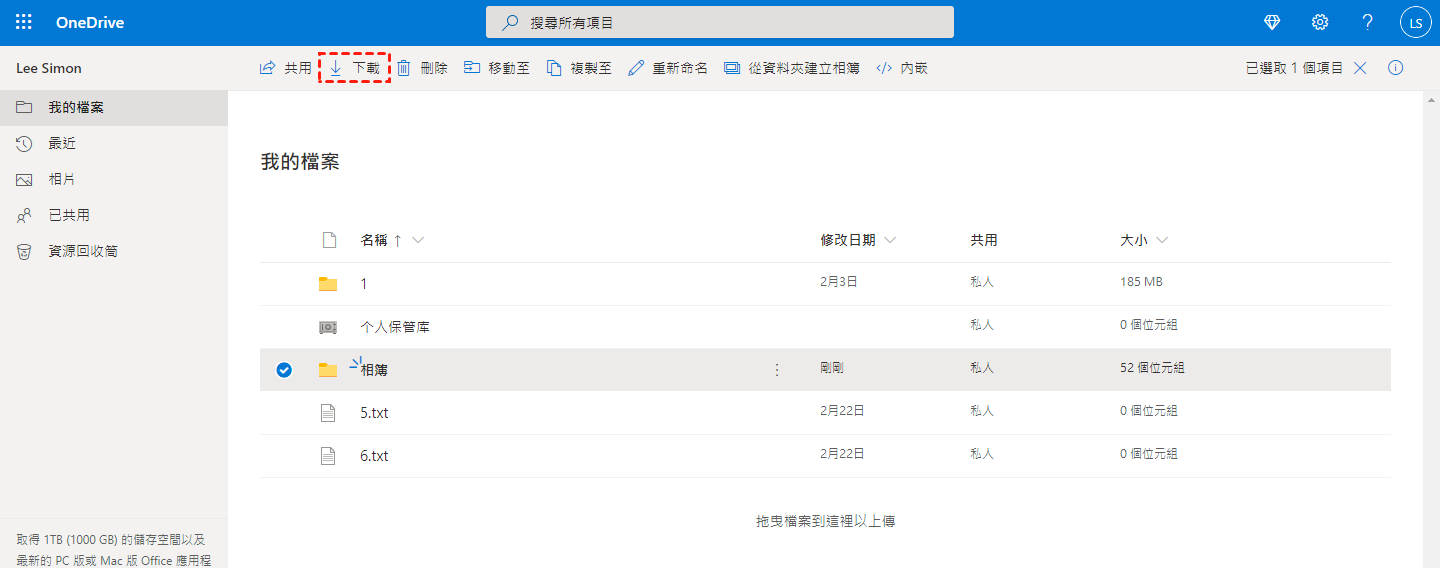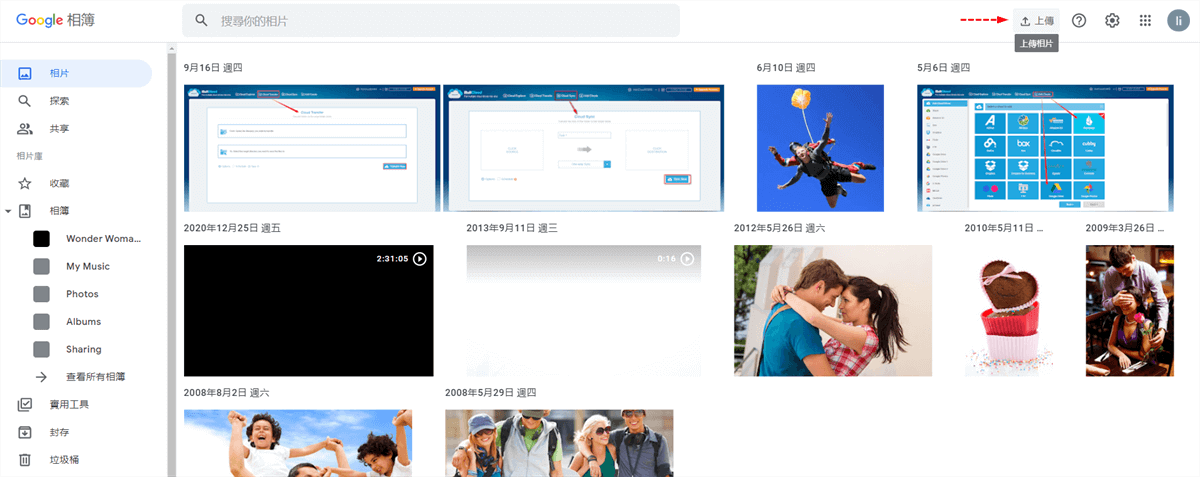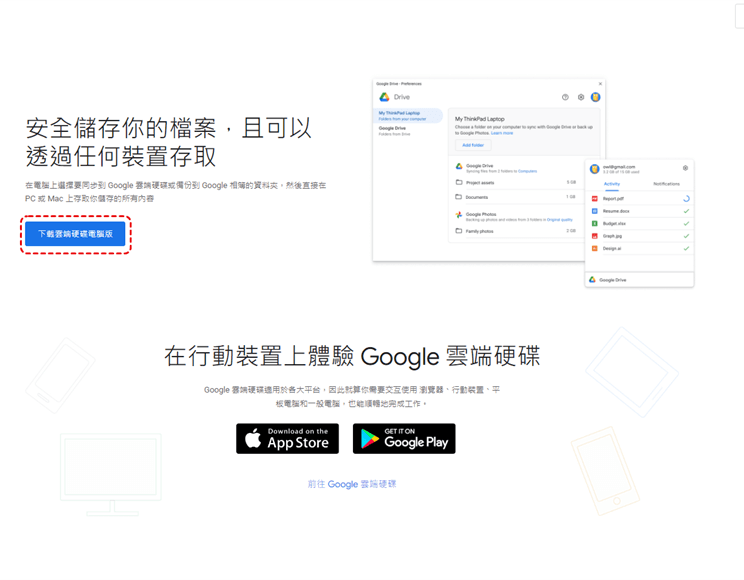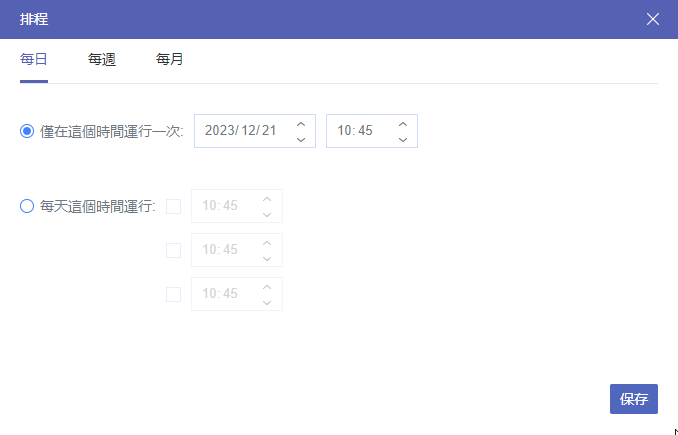為什麼將照片從OneDrive轉移到Google相簿?
OneDrive緊密整合了Microsoft Office,是最佳的在線備份文件雲端存儲服務之一。但是它僅提供5GB的免費存儲空間,而照片和視頻通常佔用了大部分空間,顯然,如果這個雲端沒有免費空間了,您會覺得很麻煩。
Google相簿於2015年5月推出,是Google開發的一項照片共享和存儲服務。它為您提供15GB的免費存儲空間,可以存儲像素高達1600萬的照片和分辨率高達1080p的視頻。這足以讓您在不犧牲畫質的情況下保存大多數的照片和視頻。除了存儲優勢外,Google相簿會自動將您的內容分類成相冊。它會基於智能機器學習算法靜默分析您的圖片,並根據人臉、地標、位置等進行分組。 另外,Google相簿提供優秀的搜索工具,只需在提示時告訴Google誰是誰的臉,應用程序會處理其餘部分。
通過上述比較,選擇Google相簿來存儲圖片是非常明智的選擇。但問題是:如何將圖片從OneDrive複製到Google相簿?幸運的是,在本文中,您將找到3種免費方法來幫助將圖片從OneDrive移動到Google相簿。
3種方式:如何將照片從OneDrive移到Google相簿?
這裡有3種解決方案供您選擇。
解決方案1:下載和上傳
這是大多數用戶可以考慮的解決方案。首先,您需要將所有照片從OneDrive下載到電腦,然後將這些照片從電腦手動上傳到Google相簿。以下是更加詳細的步驟。
步驟1:登入OneDrive網站。
步驟2:創建一個資料夾並將其命名為「相簿」,然後將您的圖片放入該資料夾。
步驟3:選中「相簿」資料夾,輕按一下「下載」按鈕,然後等待下載過程完成。
小貼士:將「相簿」資料夾資料夾下載到電腦後,該資料夾會被轉換為壓縮的檔案。所以,在將照片上傳到Google相簿之前,您需要先將這個壓縮的資料夾解壓縮。
步驟4:登入Google相簿,點選「上傳」按鈕,然後從電腦中選擇剛剛下載的資料夾進行上傳。
解決方案2:透過Google雲端硬碟電腦版APP
此方法要求您安裝Google雲端硬碟桌面版和OneDrive桌面版。
第1步:前往Google雲端硬碟的官方網站,下載並安裝Google雲端硬碟桌面應用。
第2步:安裝完成後,打開Google雲端硬碟桌面應用,進入「偏好設定」選項。
第3步:在設定選項中,選擇「新增資料夾」。
第4步:在設定選項中,選擇「新增資料夾」。打開OneDrive資料夾,選擇之前創建的相簿。
第5步:選擇「備份到Google相簿」,Google雲端硬碟應用會自動將這個文件夾中的所有內容同步到您的Google相簿。
解決方案3:使用MultCloud將照片從OneDrive移到Google相簿
以上兩種方式有點麻煩。您需要有足夠的本地存儲空間來儲存需要傳輸的檔案。另外,如果有很多的圖片需要遷移,這會花費您的大量時間來進行相關作業。其次,您需要確保您的網絡連接穩定,以避免同步過程中出現中斷,從而造成檔案損壞或者丟失。
那麽,是否有一種既簡單又安全的解決方案?這樣,您就可以安心地將OneDrive照片傳送到Google相簿。這裡有一款免費的第三方多雲端硬碟管理器——MultCloud。它可以將您的所有雲端硬碟集成到一個平台,使您可以不切換賬號和網頁就能管理您的所有雲端硬碟。有了它,您可以直接將照片從OneDrive傳到Google相簿,而無需上傳和下載。僅僅需要以下4個步驟。
步驟1:創建一個MultCloud賬號。您可以免費注冊MultCloud賬號。
步驟2:添加雲端硬碟賬號。在MultCloud的主視窗中,點選頂部菜單欄中的「新增雲端硬碟」,然後在左邊的雲端硬碟列表中選擇OneDrive和Google相簿。然後,根據嚮導進行賬號的授權。最後,以相同的作業方式添加Google相簿賬號即可。
現在,您可以在MultCloud的界面上檢視OneDrive和Google相簿中的檔案。您還可以通過MultCloud中的「雲端硬碟同步」功能或者「跨雲碟傳輸」功能在兩個雲端硬碟服務間移轉檔案。下面我們使用「雲端硬碟同步」功能向您展示如何將照片從OneDrive移到Google相簿。
步驟3:點選MultCloud的「雲端硬碟同步」選項卡,然後選擇OneDrive中存儲照片的資料夾,將其作為源目錄;然後,選擇Google相簿中的資料夾,將其作為目標目錄。
步驟4:點選「立即同步」以執行任務。同步過程完成後,您可以檢視Google相簿資料夾中的所有照片。此外,創建同步任務後,您還可以啓用任務管理器功能來重新編輯任務、刪除同步任務或者檢視日誌等。
小貼士:
- 您可以在創建同步任務時選擇包含或排除某些要同步的檔案,也可以將賬號升級為高級賬號以啟用“過濾”功能。
- 您可以點選「選項」以選擇雲端硬碟同步的方式,例如:單向同步或雙向同步。單向同步中有七種同步方法。
-
- 同時,您還可以開啟「排程」功能,設置同步的時間或者頻次,之後MultCloud會在指定的時間內自動執行任務,而無需手動操作創建和啟動任務。
總結
通過以上任何一種方式,您都可以輕鬆、快速地將照片從OneDrive移到Google相簿。如果您更喜歡使用第3種方法,您可以逐一體驗MultCloud的其他功能:「雲碟管理器」、「跨雲碟傳輸」、「雲端硬碟備份」、「郵件傳輸」、「團隊遷移」、「Instagram下載器」和「遠端任務」等。

- 雲蝶備份: 在不同的雲端硬碟之間備份和回復檔案。
- 雲蝶同步: 在兩個雲端硬碟之間實時同步。
- 方便快捷: 一次登入即可訪問所有雲端硬碟及檔案。
- Instagram下載器:輕鬆下載並儲存Instagram的貼文、影片、故事和精華。
- 郵件遷移: 將Gmail或Outlook電子郵件以PDF格式傳輸到雲端。
- 團隊遷移:將多個帳戶從一個雲平台遷移到另一個雲平台 (Google Workspace、OneDrive for Business等)。
- 遠端任務:將連結檔案、磁力檔案、種子檔案離線保存至雲端硬碟。
對於「雲碟管理器」功能,它可以幫助您在同一地方管理多個雲端硬碟賬號。例如,如果您想要在同一台電腦上管理多個OneDrive賬號,您可以啓用此功能。這樣,您就可以不用下載OneDrive桌面應用程式再將其安裝,因爲你現在可以使用MultCloud來管理OneDrive賬號。對於「跨雲碟傳輸」功能,它可以支援您直接在雲端硬碟之間傳輸檔案,而無需下載和上傳。
MultCloud支援的雲端硬碟
-
Google Drive
-
Google Workspace
-
OneDrive
-
OneDrive for Business
-
SharePoint
-
Dropbox
-
Dropbox Business
-
MEGA
-
Google Photos
-
iCloud Photos
-
FTP
-
box
-
box for Business
-
pCloud
-
Baidu
-
Flickr
-
HiDrive
-
Yandex
-
NAS
-
WebDAV
-
MediaFire
-
iCloud Drive
-
WEB.DE
-
Evernote
-
Amazon S3
-
Wasabi
-
ownCloud
-
MySQL
-
Egnyte
-
Putio
-
ADrive
-
SugarSync
-
Backblaze
-
CloudMe
-
MyDrive
-
Cubby