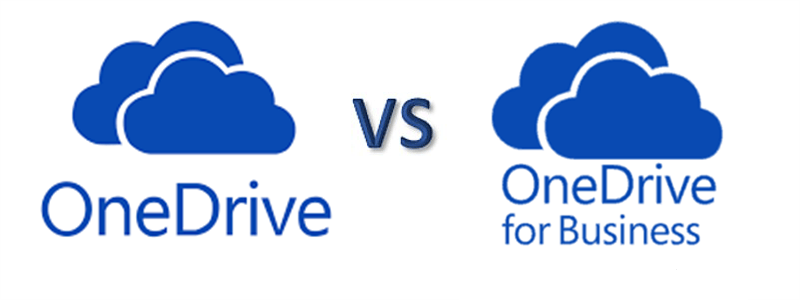為什麼將檔案從個人用OneDrive轉移到商務用OneDrive
OneDrive與商務用OneDrive雖然都含有OneDrive這個名稱,但是事實上,這兩個服務還是有比較大的區別。並不是簡單字面意義上的“個人”與“商務”。OneDrive(個人用)主要是為個人提供雲端儲存服務。您透過幾乎任何有連入網路的設備,隨時隨地存取儲存在OneDrive的檔案或資料。OneDrive的一個很大優勢就是與微軟的文書系統Office完美結合。不過現在OneDrive(個人用)的免費空間已經從先前的15GB減少為5GB,對應很多用戶來講,確實不太夠用。
而OneDrive(商務用)是SharePoint的一個部分,它提供了一個雲端空間讓您可以和您的小組成員儲存以及同步處理工作檔案。正如微軟所宣稱的:您可以使用商務用OneDrive從任何裝置更新和共用檔案,甚至可以同時與其他人一起處理Office文件。能夠讓各小組成員更好的協同工作。以下是一些將檔案從個人用OneDrive轉移到商務用OneDrive常見原因:
1. 工作與生活分開管理
將工作相關的檔案集中在商務用OneDrive,可以更方便地與同事協作,提高工作效率。個人檔案與工作檔案分開存放,可以更好地保護個人隱私。
2. 企業政策要求
企業通常會要求員工將工作檔案儲存在企業的雲端服務上,以確保資料安全。企業可以更方便地管理員工的檔案,並提供更強大的安全措施。
3. 利用企業提供的額外功能
商務用OneDrive通常提供更大的儲存空間,可以滿足更多的檔案儲存需求。商務用OneDrive可能提供一些個人版所沒有的進階功能,例如版本控制、檔案共享、團隊協作等。
4. 統一的檔案管理平台
將所有工作檔案集中在一個平台上,方便團隊成員共同編輯和分享檔案。 減少在不同雲端服務之間切換的頻率,簡化檔案管理。
將個人用OneDrive檔案直接轉移至商務用OneDrive:3種實用方法
您想將個人檔案移至商務用OneDrive,以更好地管理工作與個人資料嗎?以下提供3種常見且有效的方法,讓您輕鬆完成轉移:
方法一:手動下載與上傳
此傳統方法操作簡單,不需要額外工具,但對於大量檔案來說較為耗時且容易發生錯誤。
1. 選擇和下載OneDrive個人檔案
使用您的個人帳號登入OneDrive。 勾選您要轉移的檔案或資料夾。您可以選擇單個檔案、多個檔案或整個資料夾。點選下載按鈕,將選取的項目下載至您的電腦。根據檔案大小,下載時間可能有所差異。
2. 解壓縮下載的檔案(若有需要)
如果下載的檔案是壓縮檔(如ZIP、RAR),則需要進行解壓縮。使用系統內建的解壓縮工具(如Windows的檔案總管)或第三方解壓縮軟體(如WinRAR、7-Zip)進行解壓縮。 選擇一個方便管理的資料夾作為解壓縮的目的地。
3. 上傳至商務用OneDrive
使用您的商務帳號登入商務用OneDrive。在商務用OneDrive中,找到您要存放轉移檔案的資料夾。點選「上傳」按鈕,瀏覽到您電腦上解壓縮後的檔案,並選取要上傳的檔案或資料夾。上傳時間長短會根據檔案大小、網路速度等因素而有所不同。
- ★小貼士
- 檔案大小限制: 每次上傳的檔案大小可能受到限制,對於大檔案,建議分批上傳。
- 網路穩定性: 確保網路連接穩定,避免上傳過程中斷。
- 檔案命名: 為避免混淆,建議在轉移前統一檔案命名規則。
方法二:利用OneDrive同步客戶端
OneDrive同步客戶端 是一款非常實用的工具,它能讓您在不同裝置上的OneDrive之間建立同步,實現檔案的即時更新。利用這個功能,我們可以輕鬆地將個人用OneDrive的檔案轉移至商務用OneDrive。
1. 安裝OneDrive同步客戶端
在您的電腦上,下載並安裝OneDrive同步客戶端。通常,您可以在Microsoft 365的下載中心找到。安裝完成後,分別把您的個人帳號和商務帳號加入到OneDrive客戶端。
2. 選擇資料夾到本機資料夾
在兩個客戶端中,選擇您要同步的檔案或資料夾。這些檔案將被同步到您電腦上的指定資料夾。
3. 等待同步完成
第一次同步時,系統會將您選擇的檔案從OneDrive下載到您的電腦。
4. 將檔案移至商務用OneDrive
同步完成後,您會在電腦上找到兩個同步資料夾。將您要轉移的檔案從個人用OneDrive的同步資料夾複製到商務用OneDrive的同步資料夾。
- ★小貼士
- 同步衝突: 如果您同時在多個裝置上修改同一個檔案,可能會產生衝突。
- 網路速度: 網路速度會影響同步的速度。
- 檔案大小限制: 單個檔案的大小可能受到限制。
- 選擇合適的同步資料夾: 為避免混亂,建議為不同類型的檔案建立不同的同步資料夾。
- 定期檢查同步狀態: 定期檢查同步狀態,確保所有檔案都已成功轉移。
方法三:使用MultCloud-專業雲碟傳輸工具
若想要更快速、方便地在個人OneDrive和商務用OneDrive之間進行檔案或者資料轉移,推薦使用專業的多雲管理器-MultCloud。它能讓您輕鬆地在不同雲端服務之間進行檔案傳輸、同步和備份。對於OneDrive使用者來說,MultCloud提供了一個非常便捷的解決方案,可以快速地將個人用OneDrive的檔案轉移至商務用OneDrive。
- 多雲端支援: 不僅支援OneDrive,還支援Google Drive、Dropbox、Amazon S3、SharePoint、NAS、iCloud等近40種雲端服務。
- 直觀界面: 操作介面簡單易懂,即使是初學者也能快速上手。
- 無需佔用本機空間:直接在雲端線上傳輸,無需經過本機儲存空間。
- 離線傳輸:傳輸過程在MultCloud的伺服器上運行,因此關閉設備電源,傳輸任務仍會在後台繼續進行。
- 檔案過濾:可以在傳輸檔案的時候,過濾特定類型的檔案,使其被包含在傳輸過程,或被排除在傳輸過程外。
- 自動化任務: 可以設定自動化任務,定期備份或同步檔案。
- 多種同步方式: 支援單向同步、雙向同步、鏡像同步等多種傳輸方式,滿足不同需求。
步驟 1:在MultCloud官方網站建立一個MultCloud帳號。
步驟 2:登入MultCloud之後,按下主介面左上方的「新增雲端硬碟」,點選OneDrive之後,按下「下一步」。按照操作提示授權MultCloud與您的個人用OneDrive帳號建立連結。之後按照類似的方式把您的商務用OneDrive帳號也連入MultCloud。
步驟 3:當您將個人用OneDrive與商務用OneDrive都連入到MultCloud之後,可以點選左側的「跨雲碟傳輸」按鈕,在「來源」中選擇個人用OneDrive,在「目的地」中選擇商務用OneDrive。當然,您也可以選擇具體的來源和目的地資料夾。最後點選「立即傳輸」開啟任務。
點選下方的「排程」按鈕,您還可以根據自己的需求設定固定的時間或者週期來實現自動化傳輸,而不是每次都手動重複以上步驟。
如果您想要從OneDrive轉存到商務用OneDrive的檔案數量較少,也可以使用「雲碟管理器」,類似於Windows電腦的資源管理器,可以透過上傳、下載、剪切、複製、粘貼、移動、刪除、重命名等方式管理檔案。可以選定目標當年或者資料夾,進行我們建議您建立“跨雲碟傳輸任務”來傳輸所有檔案。
點擊「我的在線服務列表中的個人用OneDrive,右鍵點選您想要轉存到商務用OneDrive的檔案,您可以看到「複製」與「複製到」這兩個選項。如果您選擇「複製」,則需要打開商務用OneDrive,「貼上」該檔案。如果您點選「複製到」,將出現雲端硬碟選擇彈窗,您這是只需要點選「商務用OneDrive」,並按下「確定」,該檔案就會自動複製到商務用OneDrive。
如果您是一位Google Chrome瀏覽器用戶,我們建議您把MultCloud Chrome擴充程式加入到您的Google Chrome,方便您在使用Google Chrome瀏覽器的同時,隨時管理您的跨雲碟傳輸任務。、
總結
內文詳細介紹了將個人用OneDrive轉移至商務用OneDrive的三種方法。其中,MultCloud作為一款專業的多雲端管理工具,以其高效、便捷、多功能的特點,脫穎而出。如果您希望更快速、更全面地管理您的雲端資料,不妨深入了解MultCloud,體驗更多功能。相信它能為您帶來意想不到的便利。

- 雲碟備份: 在不同的雲端硬碟之間備份和回復檔案。
- 雲碟同步: 在兩個雲端硬碟之間實時同步。
- 方便快捷: 一次登入即可訪問所有雲端硬碟及檔案。
- Instagram下載器:輕鬆下載並儲存Instagram的貼文、影片、故事和精華。
- 郵件遷移: 將Gmail或Outlook電子郵件以PDF格式傳輸到雲端。
- 團隊遷移:將多個帳戶從一個雲平台遷移到另一個雲平台 (Google Workspace、OneDrive for Business等)。
- 遠端任務:將連結檔案、磁力檔案、種子檔案離線保存至雲端硬碟。
MultCloud支援的雲端硬碟
-
Google Drive
-
Google Workspace
-
OneDrive
-
OneDrive for Business
-
SharePoint
-
Dropbox
-
Dropbox Business
-
MEGA
-
Google Photos
-
iCloud Photos
-
FTP
-
box
-
box for Business
-
pCloud
-
Baidu
-
Flickr
-
HiDrive
-
Yandex
-
NAS
-
WebDAV
-
MediaFire
-
iCloud Drive
-
WEB.DE
-
Evernote
-
Amazon S3
-
Wasabi
-
ownCloud
-
MySQL
-
Egnyte
-
Putio
-
ADrive
-
SugarSync
-
Backblaze
-
CloudMe
-
MyDrive
-
Cubby