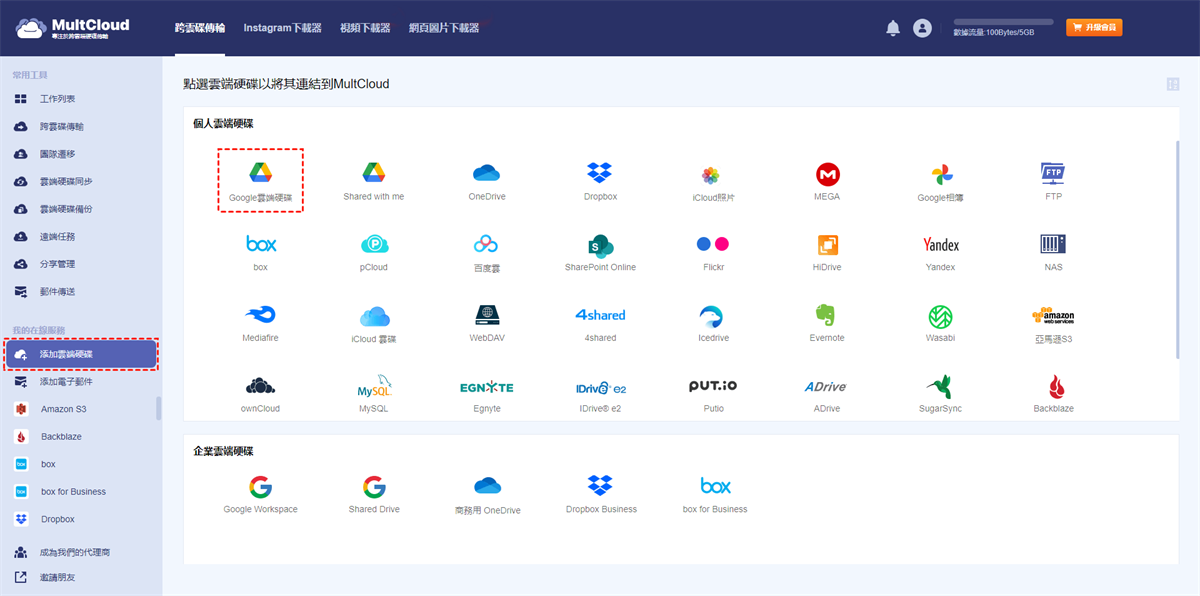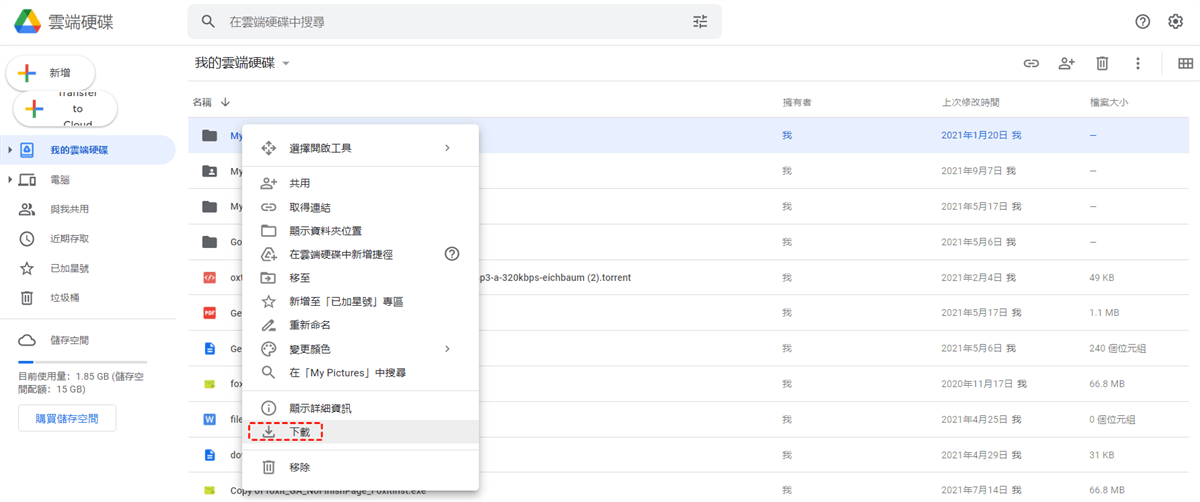捷徑直連:
案例
“您好,我有一個個人Google Drive帳戶和一個公司的G Suite帳戶。我的Google Drive中有很多檔案,現在我想將我的Google Drive裡的檔案遷移到G Suite,好對它們進行公用編輯。因此我想知道,有沒有什麼方法可以幫我將檔案從Google雲端硬碟遷移到G Suite?最好是簡單點的方法,免費更好,謝謝!”
如今,無論您是在學校、公司,還是在其他機構,幾乎每個人都會遇到與上述類似的問題。
為什麼要將Google Drive遷移到G Suite?
Google提供兩種類型的帳戶,個人帳戶(Gmail)或企業帳戶(G Suite)。雖然都是Google提供的服務,但兩者之間還是有一些差別。
| 使用Google Drive的主要優勢 | 使用G Suite的主要優勢 |
|---|---|
| ♦ 創建和協作處理相片、影片、演示文稿、PDF、Google文件等。 | ♦ 隨時隨地從您的電腦、平板電腦或手機訪問所有Google應用程式。 |
| ♦ Google Drive可與現有應用程式(例如電子郵件和日曆)一起使用以創建簡化的工作流程。 | ♦ 使用Google管理主控台管理所有公司資料、行動設備、電子郵件地址和安全設置。 |
| ♦ 強大的搜索功能,智慧識別相片或文字中的物件,為關鍵字搜索提供最相關的結果。 | ♦ 透過在共用日曆中安排活動、向Gmail發送提醒、使用環聊加入視訊會議以及使用幻燈片共用演示文稿來更有效地組織會議。 |
| ♦ 在瀏覽器中直接打開30多種檔案類型,包括Docs、Sheets、Slides、Google Forms、Google Drawings等。 | ♦ 創建線上文件、電子試算表、幻燈片和表單。 |
| ♦ 直接在Google Drive中從各種應用程式創建、打開和共用檔案,即使您處於離線狀態。另外,在互聯網連接恢復時,更改將自動同步。 | ♦ 使用Google Drive共用、協作和評論文本文檔、演示文稿和試算表。 |
| —— | ♦ 透過從數百個預構建範本中進行選擇來構建多個項目網站。 |
| —— | ♦ 使用Google保險櫃歸檔電子郵件和聊天記錄、電子發現資訊以及匯出電子郵件和聊天記錄。 |
透過觀察以上優勢,您會發現Google Drive和G Suite是針對不同的用戶群體的。Google Drive更適合個人用戶,G Suite更適合各種團體、組織和企業。與Google Drive相比,G Suite可以為用戶提供更完善的技術支援。此外,G Suite將團隊協作提升到一個全新的水準。在使用G Suite的過程中,團隊中的每個人都可以高效協同工作。
許多機構都會採用G Suite來進行人員管理和檔案管理。於是,某些時候您就會需要將其他雲端硬碟上的檔案遷移到G Suite。但是,現在的問題在於如何實現遷移。在本文中,三種方法來協助您更好地實現Google Drive到G Suite的搬移。
將Google Drive遷移到G Suite的最簡單方法
要想將檔案從Google Drive轉到G Suite,最好的選擇莫過於使用MultCloud。
MultCloud是一款專業的雲端檔案管理器,它可以將多個雲端硬碟集成到一個平臺。透過它您僅需一次登入,即可管理您所有的雲端硬碟及其檔案。MultCloud具有「跨雲碟傳輸」功能。使用它您可以直接將檔案從Google雲端硬碟傳輸到G Suite。整個過程簡單且快捷,僅需點選幾下即可完成。
準備工作:
在使用MultCloud將檔案從Google Drive傳輸到G Suite之前,您需先進行一點準備工作。
註冊一個MultCloud帳號。登入帳號,然後點選「添加雲端硬碟」→「Google雲端硬碟」(或者G Suite),然後依照嚮導將Google Drive和G Suite帳號依次連結到MultCloud。
添加G Suite的注意事項:
- 您需擁有G Suite管理員權限才能將G Suite添加到MultCloud。如果沒有,請聯絡的G Suite管理員讓他分配權限給您。
- 添加G Suite前您需要先登錄G Suite官方網站。
- 您需要先透過Google Workspace Marketplace應用安裝“MultCloud for G Suite”程式。
- 以上條件全部準備就緒後,請返回MultCloud將G Suite添加到MultCloud。
使用MultCloud將Google Drive資料轉移到G Suite
1. 點選「跨雲碟傳輸」。
2. 點選“來源”方框,接下來會彈出雲端硬碟選擇視窗。點選Google Drive左側的下拉符號以打開其子目錄,直到選中想要傳輸的資料夾,然後點選「確定」。
3. 點選“目的地”方框,在彈出視窗中選擇G Suite下將要儲存目標檔案的子目錄,然後點選「確定」。
4. 點選「立即傳輸」。接下來,給MultCloud一點時間,讓它自動完成傳輸任務。
小貼士:
- 您無法直接選擇G Suite作為目的地,需要選擇其子目錄作為目標路徑。
- MultCloud的「跨雲碟傳輸」更適用於傳輸資料夾或者整個雲端硬碟。如果您想傳輸具體檔案,可以使用「複製」和「貼上」功能。具體步驟可以參考此文:如何輕鬆將OneDrive複製到Dropbox。
使用MultCloud“跨雲碟傳輸”的其他好處:
- 「跨雲碟傳輸」支援同時傳輸多個資料夾,您只需在步驟2選擇視窗中勾選資料夾前的核取方塊即可。
- 創建傳輸任務後,您不必在電腦前等待,可以關閉瀏覽器或電腦。因為MultCloud可在後台繼續運行,這不會對傳輸產生影響。
- 點選「跨雲碟傳輸」視窗底部的「選項」,您可以設定傳輸完成後電子郵件通知,及其他檔案傳輸設定。你甚至還可以設定檔案過濾,即根據指定的檔案擴展名傳輸或跳過傳輸某些特定檔案。但檔案過濾功能需您升級到訂閱帳號才能使用。
- 點選「跨雲碟傳輸」視窗底部的「排程」,您可以在此設定排程任務,即在固定週期(每天/每週/每月)自動運行傳輸任務。
將Google Drive遷移到G Suite的其他2種方法
如果您希望使用其他的方法來將Google Drive轉移到G Suite,那麼您可以在這部分內容中找到答案。
方法一、從Google Drive下載檔案,再上傳到G Suite
步驟1:首先登入您的Google Drive帳號。
步驟2:選中要下載到本地的檔案和資料夾,在選中區域右擊滑鼠,選擇「下載」,然後等待該過程完成。
步驟3:登入您的G Suite帳號。
步驟4:點選「上載」按鈕,將檔案從本地上載到G Suite賬戶,然後等待該過程完成。
注意:資料夾被下載到電腦時將自動轉換為zip檔案。如果您想將原始資料夾上傳到G Suite帳戶,則需要在上傳之前先將zip檔案解壓縮。
方法二、使用Google雲端硬碟共用功能
步驟1:登入您的個人Google Drive。
步驟2:選中您想傳輸到G Suite的所有檔案,在選中區域右擊滑鼠,選擇「共用」。
步驟3:輸入您的G Suite帳戶作為接收者,給予您的 G Suite 帳戶「編輯者」權限,然後單擊「傳送」按鈕並等待該過程完成。
步驟4:登錄您的G Suite帳戶,您將在帳戶的“與我共用”下找到這些檔案和資料夾。
注意:如果傳送的數據量很大,那麼此過程將會花費大量時間才能完成。
將Google Drive遷移到G Suite的小技巧
► 如何將Google雲端硬碟移至G Suite?
您可以使用2種方式將Google Drive資料轉移到G Suite。我們能想到的常見方式是“下載”“上傳”和“分享”,但如果您的網絡狀況不佳,則需要很長時間才能完成。靠譜的方式是使用多雲端儲存管理器 -- MultCloud。
► 遷移速度大概是多少?
許多因素會影響資料傳輸速度,包括數據大小、資料夾結構和雲服務提供商的限制問題。與我們的支援人員聯繫,分享您的源和目標雲端硬碟的詳細資訊,以準確估計您的遷移時間。
► Google雲端硬碟和G Suite有什麼區別?
兩者最大的區別在於G Suite的管理功能。它專門設計用於允許您管理其他人的帳戶以及您自己的帳戶。您可以選擇特定個人可以訪問哪些應用程式、檔案等。當有人離開公司時,您可以禁用他們的訪問權限。當某些角色更改時,您可以更改其訪問權限。
► 我可以遷移特定的檔案或資料夾嗎?
當然,您可以遷移特定的檔案、資料夾或一組資料夾。如果要遷移特定檔案,可以使用“複製”或“複製到”功能;如果要遷移資料夾或資料夾組,可以使用「跨雲碟傳輸」進行。
► Multcloud能否訪問我的雲端存儲服務中的內容,例如閱讀或下載我的檔案?
不能,MultCloud無法訪問您的內容。MultCloud只能訪問檔案的元數據資訊,可以用來遷移檔案。請放心,所有數據都保存在您自己的雲端存儲服務中。
總結
依照以上提供的任一種方案,您都可以輕鬆地將個人Google Drive遷移到G Suite。您可以根據自己的喜好任意選擇其中一種。但如果您選擇了MultCloud,相信您會有更輕鬆的雲端管理和檔案傳輸體驗。
除了「跨雲碟傳輸」外,MultCloud還有更多高級功能。它的「雲端硬碟同步」功能可以將一個雲端硬碟同步到一個或多個雲端硬碟。例如將Google雲端硬碟同步到Dropbox。同時,MultCloud提供實時同步、雙向同步和簡單同步模式,其中簡單同步又包含鏡像同步、移動同步、累積同步、更新同步、增量同步、完全備份同步,可以很大程度上貼合您的需求。
MultCloud支援的雲端硬碟
-
Google Drive
-
Google Workspace
-
OneDrive
-
OneDrive for Business
-
SharePoint
-
Dropbox
-
Dropbox Business
-
MEGA
-
Google Photos
-
iCloud Photos
-
FTP
-
box
-
box for Business
-
pCloud
-
Baidu
-
Flickr
-
HiDrive
-
Yandex
-
NAS
-
WebDAV
-
MediaFire
-
iCloud Drive
-
WEB.DE
-
Evernote
-
Amazon S3
-
Wasabi
-
ownCloud
-
MySQL
-
Egnyte
-
Putio
-
ADrive
-
SugarSync
-
Backblaze
-
CloudMe
-
MyDrive
-
Cubby