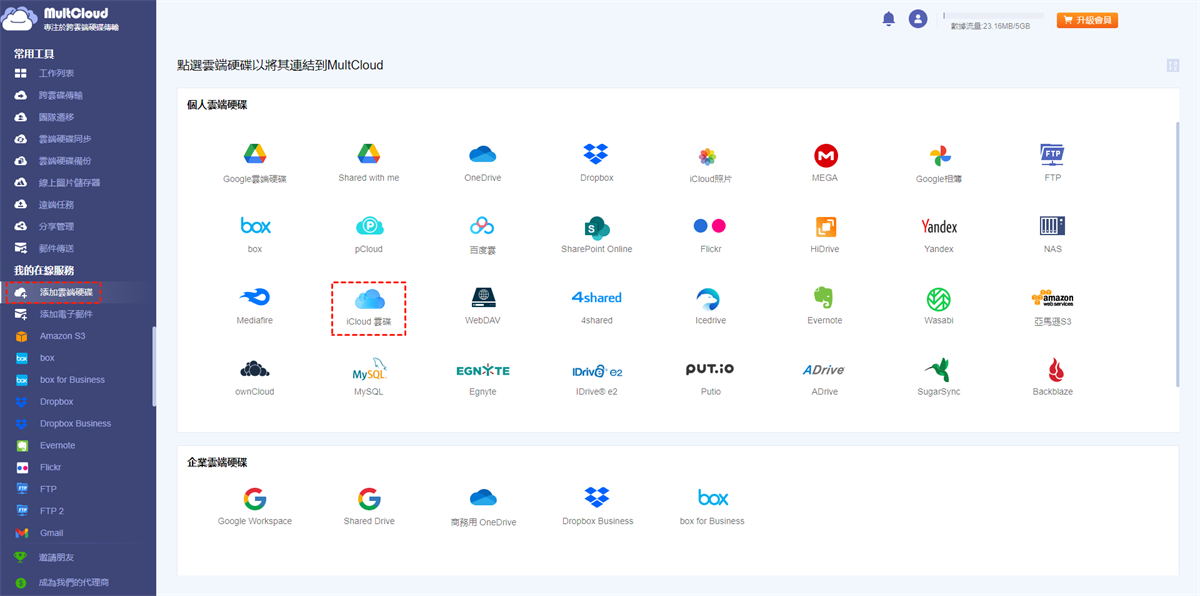使用者案例:
我正在決定是否將Gmail轉移到iCloud Mail。保留這兩個帳戶或甚至不考慮建立iCloud帳戶可能是一個具有挑戰性的選擇,尤其是當我嚴重依賴iCloud服務但又欣賞Gmail和Google Docs/Sheets/Slides的使用者介面時。
您是否正在考慮從Gmail切換到iCloud?也許您已經下定決心,現在正在尋找如何將Gmail儲存到iCloud的指導。好吧,您很幸運!本綜合指南將引導您完成從Gmail轉移到iCloud的整個過程,為您提供逐步說明以確保無縫過渡。
為何將Gmail移轉到iCloud電子郵件?
如果您猶豫是否要將電子郵件和附件從Gmail遷移到iCloud,您可以閱讀以下將電子郵件從Gmail遷移到iCloud的優勢。
- 隱私和安全:Apple在優先考慮用戶隱私和資料安全方面享有盛譽。透過遷移到iCloud,您可以受益於Apple嚴格的安全措施,包括電子郵件的端對端加密和用於增強帳戶保護的雙重認證。
- 生態系統便利性:如果您已經使用Apple裝置或服務(例如iCloud Drive或iCloud照片),則遷移至iCloud Mail可確保在Apple生態系統中獲得更簡化的體驗。它可以更好地整合和同步所有Apple服務之間的資料。
- 使用者友善介面:iCloud提供簡潔直覺的介面,讓您輕鬆瀏覽和管理電子郵件、聯絡人、行事曆和文件。
- 提高生產力:iCloud與Apple生產力應用程式(如Pages、Numbers和Keynote)的無縫整合可提高協作和生產力。您可以與同事快速分享文件、電子表格和演示文稿,使iCloud成為強大的生產力工具。
如何將Gmail移轉到iCloud:1種有效方法
如果您從Gmail遷移到iCloud只是為了備份或與iCloud用戶共享,這裡有一個強大的電子郵件遷移服務MultCloud,它可以幫助您將電子郵件轉換為PDF並直接將它們與電子郵件附件一起保存到您的雲端硬碟中。
- ★將Gmail轉換為PDF的好處:
- 正確備份Gmail:作為iOS和macOS設備的安全雲端存儲,iCloud非常適合在線備份您的數據而不被他人訪問。
- 無限制存取電子郵件:透過將Gmail轉換為PDF並將其儲存在iCloud照片中,您無需任何電子郵件用戶端即可在任何裝置上輕鬆存取您的Gmail內容。
- 輕鬆分享Gmail內容:將Gmail電子郵件以PDF形式儲存到iCloud照片後,您可以快速無縫地與其他iCloud使用者共用它們而無需格式化。
那麼,如何透過MultCloud將Gmail新增至iCloud Drive?只需按照以下說明使用MultCloud的電子郵件遷移功能即可將Gmail無縫轉發到iCloud。
透過電子郵件遷移將Gmail遷移到iCloud
步驟1. 註冊MultCloud。
步驟2. 點選「添加雲端硬碟」按鈕,選擇iCloud雲碟登入您的Apple ID。然後點擊「添加電子郵件」,選擇Gmail以相同的方式登入。
步驟3. 點選「郵件傳送」標籤,選擇Gmail電子郵件作為來源,並選擇iCloud中的某個位置作為目標。現在點擊「立即遷移」,MultCloud 將立即將您的Gmail電子郵件轉換為PDF並將其遷移到您的iCloud Drive,無需等待。
提示:
- 在「排程」中,您可以選擇每日、每週或每月的計劃,讓MultCloud在特定時間自動將電子郵件從Gmail移至iCloud。
- 您可以使用「電子郵件過濾」讓MultCloud只遷移具有特定身分的電子郵件,而無需逐一選擇電子郵件。
- 在「選項」中,您可以要求MultCloud將電子郵件附件儲存到雲端。而且MultCloud可以將一封電子郵件中的所有訊息合併到一個對話中。
如何將Gmail移轉到iCloud:2種手動方法
將電子郵件從Gmail遷移到iCloud似乎不是一件容易的事。但是,您可以嘗試以下兩種簡單的解決方案。一種是透過在Mac或iOS裝置上複製來手動遷移。另一種是透過網站自動將您的Gmail轉發到iCloud。
方法1. 透過Apple裝置將電子郵件從Gmail遷移到iCloud
步驟1. 在Mac或iOS裝置上設定郵件應用程式以接收Gmail電子郵件。
- Mac:若要在Mac上的iCloud中建立新信箱「在收件匣下方」,請以滑鼠右鍵並選擇「新信箱」。為您的郵箱選擇一個合適的名稱,例如「Gmail存檔」。新資料夾將在iCloud中可見,位於左下方。
- iOS裝置:使用iOS裝置時,存取郵箱,然後選擇「編輯」。繼續建立新郵箱並為其指派名稱。確保將iCloud指定為所選位置。
步驟2. 複製您的電子郵件,並在郵件應用程式的iCloud郵件部分內建立一個資料夾,以鏡像您的Gmail資料夾的內容。
步驟3. 將所需的Gmail電子郵件複製到iCloud中新建立的資料夾。我們強烈建議選擇複製功能,而不是拖放功能,以增強安全性。
步驟4. 成功複製電子郵件後,您可以放心地從郵件應用程式中刪除Gmail,因為您知道您的資料安全地儲存在iCloud 中。
提示:在移動您的Gmail電子郵件之前,您可以對其進行備份,以保護您的電子郵件免於資料遺失。
方法2. 透過轉送將Gmail遷移到iCloud
透過第一種方法,您已有效地將電子郵件從Gmail遷移到iCloud。儘管如此,您仍有可能在Gmail帳戶上收到您不想錯過的重要電子郵件。
如果您不想直接存取Gmail,但仍希望收到發送至Gmail帳戶的任何新電子郵件,則可以設定電子郵件轉發到iCloud 帳戶。透過新增轉送電子郵件地址,您可以將Gmail帳戶中的傳入電子郵件無縫傳輸到iCloud郵件。
步驟1. 前往Gmail網站並登入。然後點擊齒輪按鈕並選擇「查看所有設定」。
步驟2. 切換到「轉寄和 POP/IMAP」選項卡,點擊「新增轉寄地址」,然後在彈出視窗中輸入您的iCloud郵件地址。
步驟3. 在下列彈出視窗中點選「繼續」和「確定」以確認轉送過程。
步驟4. 請您驗證然後發送到您的Gmail帳戶的任何電子郵件都將自動轉發到您的iCloud帳戶。
| 哪种解决方案更好? | |
|---|---|
| MultCloud电子邮件迁移 | 只需几个简单的步骤即可完成迁移。 |
| 将Gmail复制到iCloud | 仅支持在macOS和iOS设备上执行。 |
| 将Gmail转发到iCloud | 策略设置有点困难。 |
結論
掌握將Gmail移轉到iCloud的方法可帶來許多好處,包括無縫整合、增強隱私和安全性、簡化資料管理以及跨平台可存取性。依照本文概述的遷移過程,享受iCloud功能和服務的便利性。立即進行切換,體驗更簡化、更有效率的iCloud電子郵件和資料管理解決方案。
此外,由於MultCloud支援約40種不同的雲端儲存服務和本機服務,您可以充分利用電子郵件遷移功能輕鬆實現Dropbox Gmail整合或將Gmail儲存到其他雲端。

- 電子郵件遷移:將電子郵件以PDF格式安全地儲存到雲端硬碟。
- 電子郵件下載:將電子郵件以PDF格式下載到本機裝置。
- 雲到雲傳輸:一鍵跨雲傳輸資料。
- 雲端到雲端同步:在不同雲端之間同步資料(即時)。
- 雲端到雲端備份:將雲端資料備份到另一個雲端以便輕鬆恢復資料。
- 將網頁另存為PDF:將網頁轉換為PDF並儲存到本機或雲端硬碟。
常見問題
那麼附件和標籤呢?它們也會轉移嗎?
轉移過程通常包括電子郵件和附件,但由於平台差異,標籤或 Gmail 特定資料夾可能無法完美轉移。
遷移過程中是否有任何風險?
遷移過程偶爾會遇到問題。建議在開始遷移之前備份重要資料。
遷移過程會影響我的 Gmail 帳戶或資料嗎?
遷移過程通常涉及從 Gmail 複製數據,而不是移動或刪除數據。您的 Gmail 帳戶應該保持完整。
MultCloud支援的雲端硬碟
-
Google Drive
-
Google Workspace
-
OneDrive
-
OneDrive for Business
-
SharePoint
-
Dropbox
-
Dropbox Business
-
MEGA
-
Google Photos
-
iCloud Photos
-
FTP
-
box
-
box for Business
-
pCloud
-
Baidu
-
Flickr
-
HiDrive
-
Yandex
-
NAS
-
WebDAV
-
MediaFire
-
iCloud Drive
-
WEB.DE
-
Evernote
-
Amazon S3
-
Wasabi
-
ownCloud
-
MySQL
-
Egnyte
-
Putio
-
ADrive
-
SugarSync
-
Backblaze
-
CloudMe
-
MyDrive
-
Cubby