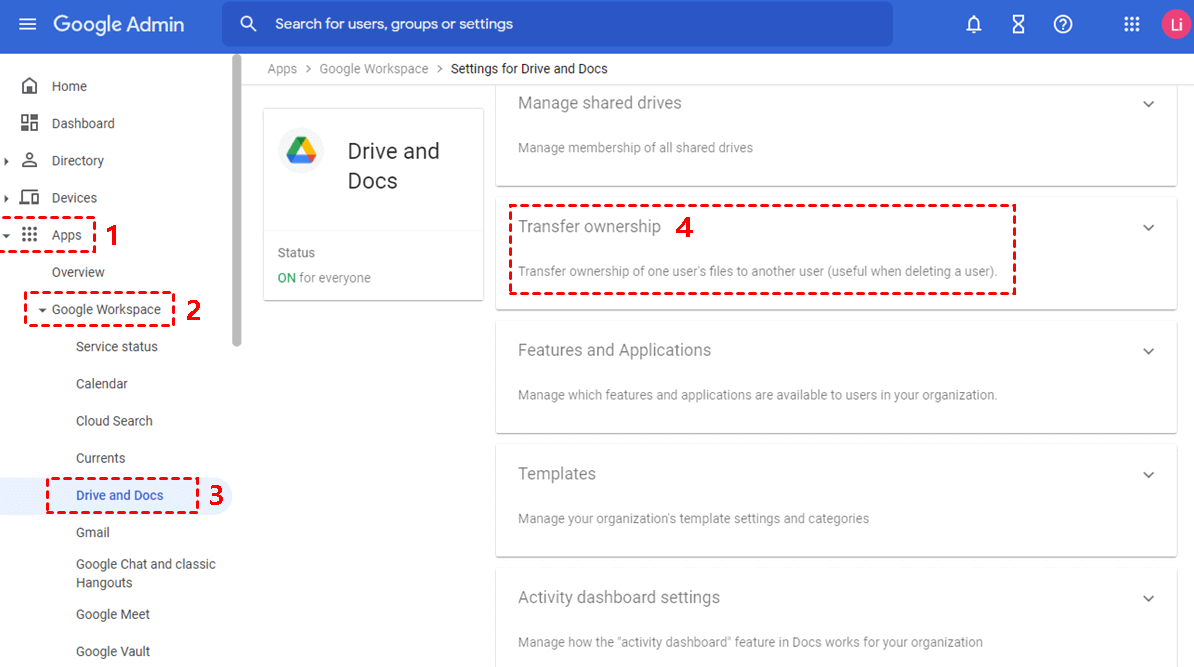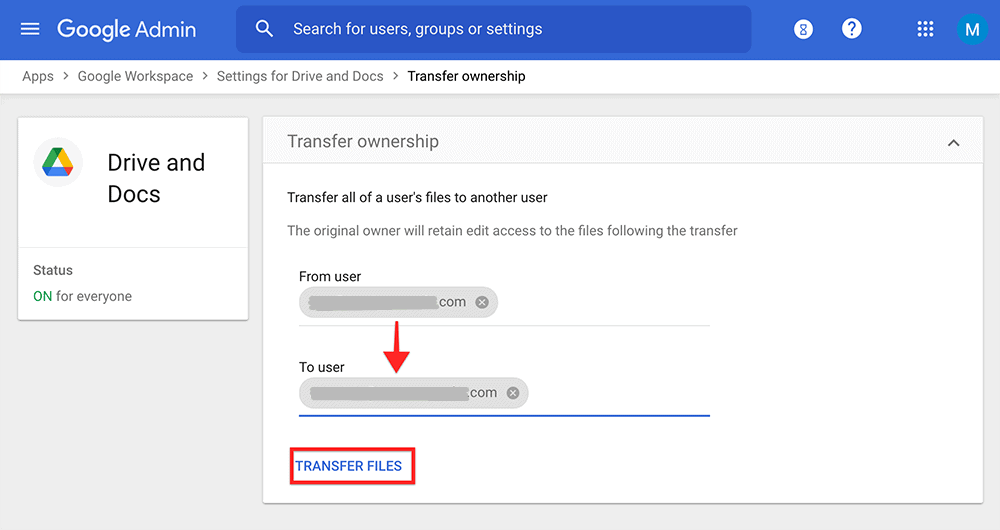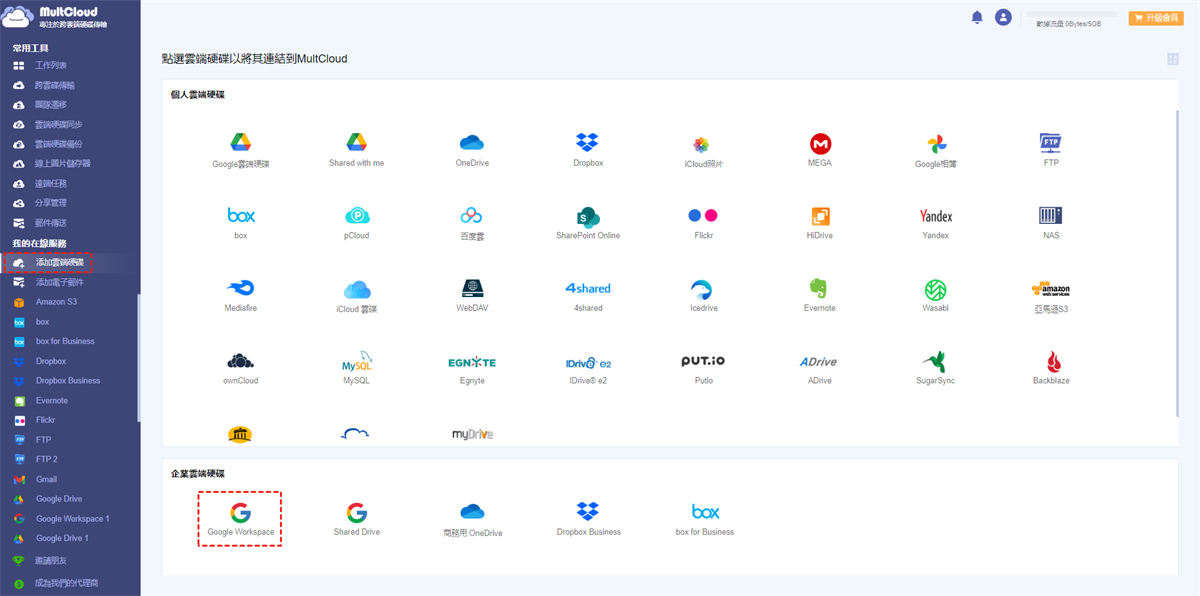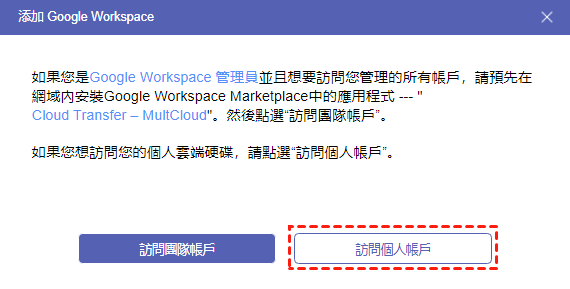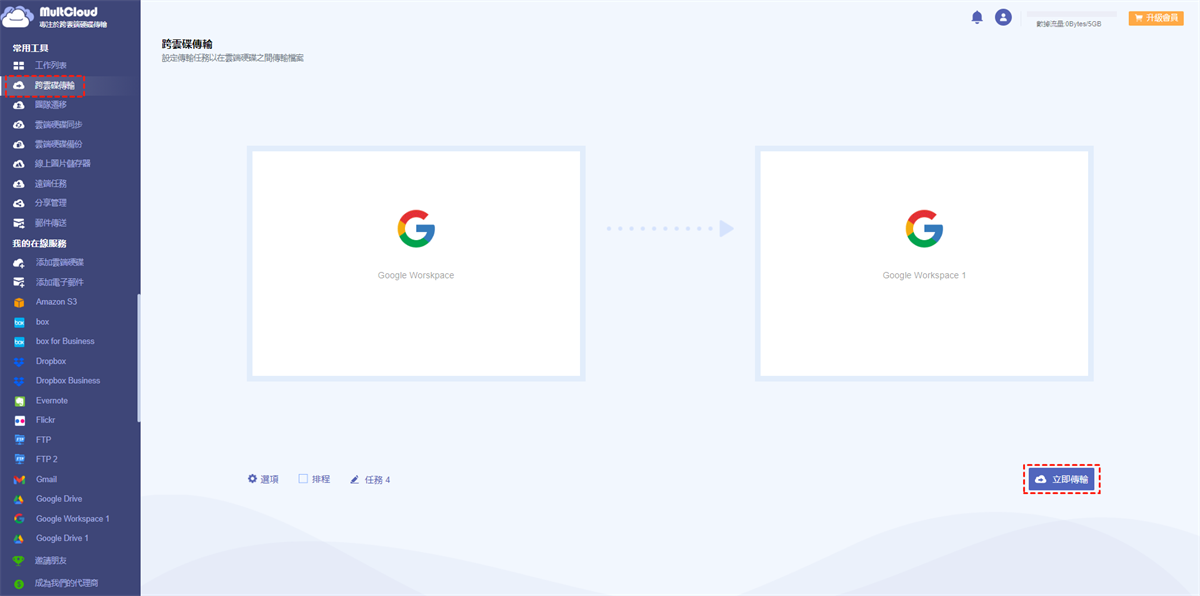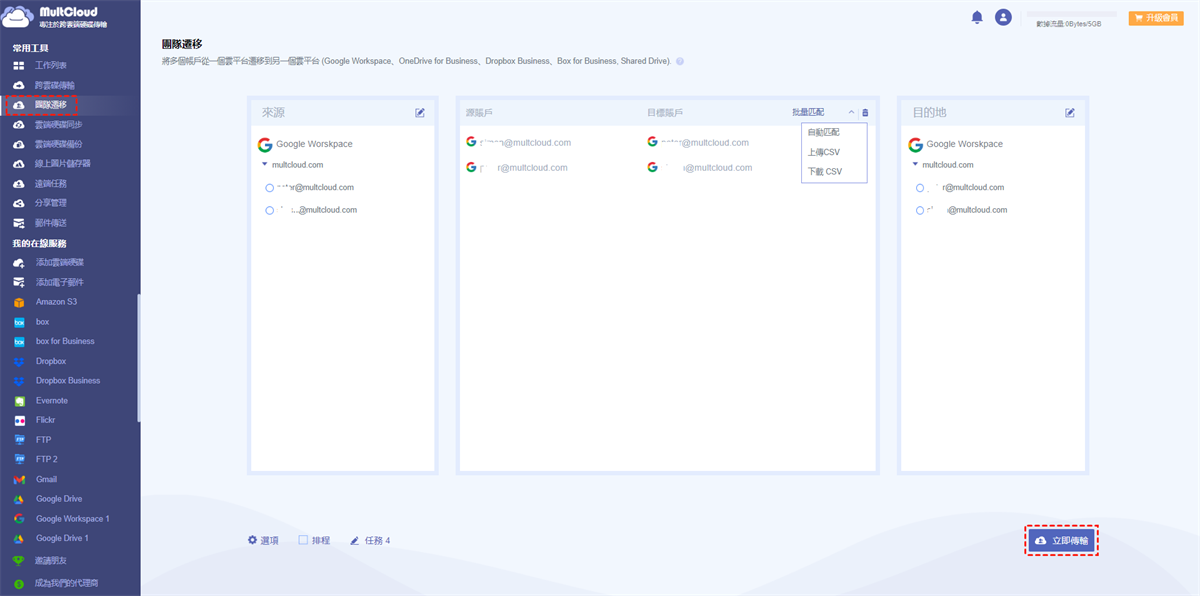快速搜尋:
使用者案例:我可以將Google Workspace轉移到其他帳戶嗎?
- 案例1:「作為Google Workspace管理員帳號下的子帳號,如何將資料轉移到其他帳號?有哪些權限?」
- 案例2:「我是一個Google Workspace帳號的管理員,我想將該Google Workspace帳號下的所有子帳號的資料一次性轉移到其他Google Workspace帳號,有什麼簡單的方法嗎?」
如何將Google Workspace轉移到另一個帳戶「手動」
如果您是Google Workspace群組的管理員,並且希望幫助您的團隊使用者在Google Workspace帳號之間傳輸文件,或將Google雲端硬碟遷移到其他網域,請按以下步驟直接在您的G Suite帳號之間傳輸資料。
Google Workspace允許使用者透過轉移檔案所有權來將資料轉移到其他帳號。此方法只能由Google Workspace管理員執行。
步驟 1. 在Google Admin Console中,分別點選應用程式 > Google Workspace > 雲端硬碟與文件 > 轉移所有權。
步驟 2. 輸入您要將文件所有權轉移到的電子郵件地址。點擊「轉移文件」,文件的所有權將立即轉移到新的Google Workspace帳號。
另外,針對不同的使用者需求,Google平台提供了不同的解決方案(https://support.google.com/a/answer/1041297)。作為管理員,您可以將使用者的資料(電子郵件、日曆、文件、網站等)從現有帳戶轉移到新帳戶。您也可以選擇將多個帳戶的資料合併到一個帳戶中。在某些情況下,您會傳輸使用者的資料。在其他情況下,使用者移動自己的資料。
不過Google平台提供的方法有一些限制:
- 只有當帳戶被刪除時,才有多種方法可以移轉Google雲端硬碟檔案和資料夾。無法在不刪除其中一個帳戶的情況下合併兩個現有帳戶。
- 免費版Google Workspace不支援G Suite資料遷移。如果您使用的是舊版免費版本的G Suite,則需要升級至Google Workspace或G Suite Basic才能獲得此功能。
- 出於資料隱私問題,G Suite經銷商無法代表客戶遷移資料。
- 還有一些方法只有在Google Workspace帳號被刪除後才可用。一旦帳號被刪除,就無法將遺失的Gmail郵件和聯絡人轉移給其他使用者。
如何將Google Workspace轉移到另一個帳戶 「快速且自動」
上面列出的兩種方法都過於複雜,每種方法都有限制,導致大多數組織無法有效地使用它們。幸運的是,如果您的組織使用MultCloud來保護您的Google Workspace數據,則可以輕鬆地將Google Workspace遷移到其他帳號。
MultCloud不僅可以保護您的資料並允許您透過「雲端硬碟備份」恢復Google雲端硬碟文件、Gmail郵件、聯絡人、日曆活動和Google協作平台文件,而且您還可以將資料從一個Google Workspace帳戶合併或轉移到另一個帳戶隨時。
MultCloud提供 2 種簡單快速的功能,讓您一次完成Google Workspace資料遷移。您可以根據您的特定需求選擇「跨雲碟傳輸」和「團隊遷移」功能。
- 跨雲碟傳輸: 您可以選擇多個來源帳戶將大量資料傳輸到一個目標帳戶,並啟用電子郵件通知、檔案過濾器或任務計劃等選項。
- 團隊遷移: 如果您是兩個Google Workspace帳號的管理員,您可以將Google Workspace子帳號中的所有資料成對地從來源轉移到目標。
現在,您可以按照非常適合初學者的逐步指南將Google Workspace遷移到另一個帳戶,而無需任何額外的時間和精力。
方法一:透過跨雲碟傳輸選擇性地將檔案轉移到另一個帳戶
步驟 1. 免費建立MultCloud帳戶。
步驟 2. 點擊「添加雲端硬碟」並選擇Google Workspace新增至MultCloud。然後重複此步驟,將另一個Google Workspace帳號也加入到 MultCloud。
筆記:
- MultCloud可讓您新增無限數量的雲,因此您可以新增所有雲端帳戶以同時管理多個雲端儲存帳戶。
- 如果您也想將Shared Drive資料轉移到其他帳戶,可以選擇「Shared Drive」新增至MultCloud。
- 如果您是Google Workspace管理員帳號下的子帳號,需要傳輸數據,則在新增帳號時需要選擇「訪問個人帳戶」。
步驟 3. 前往「跨雲碟傳輸」頁面,選擇您的一個Google Workspace帳號或其中的檔案和資料夾作為來源目錄,然後選擇另一個Google Workspace帳號或其中的資料夾之一作為目標目錄。
步驟4. 點選「立即傳輸」,雲端傳輸任務將立即開始。
筆記:
- 在「選項」中,您可以開啟電子郵件通知以在任務完成時收到通知,選擇來源檔案和目標檔案的處理方式,或使用「過濾」忽略或僅傳輸具有某些副檔名的資料。
- 當您在「排程」中設定預定的雲端檔案傳輸時,MultCloud可以自動將資料從一個Google Workspace帳號傳輸到另一個帳號。
方式二:透過團隊遷移遷移所有子帳號文件
步驟1. 切換到「團隊遷移」頁面。點擊「添加源雲盤」將您的一個Google Workspace帳號新增為來源。然後點擊「添加目標雲盤」以新增另一個Google Workspace帳號作為目標。
步驟2. 透過點選上方「批量匹配」或手動一一選擇來源子帳戶和目標子帳戶來匹配來源子帳戶和目標子帳戶。
匹配子帳戶後,您可以透過MultCloud的「下載CSV」下載CSV文件,並儲存匹配關係的備份。在下次匹配中,您可以透過「上傳CSV」上傳下載的CSV以符合帳戶。
步驟 4. 點選「立即傳輸」立即開始Google Workspace團隊遷移。此外,還可以在團隊遷移中設定行程、電子郵件通知和篩選。
筆記:
- 由於MultCloud可以離線執行任務,因此您可以在建立任務後關閉網站或關閉裝置。
- MultCloud每月為每位使用者提供 5 GB 的免費資料傳輸資料。如果您打算將所有資料從一個帳戶轉移到另一個帳戶,或者您對雲端資料遷移有很大的需求,您可以升級您的帳戶以獲得無限的資料和閃電般的傳輸速度。
MultCloud的優勢:
- 資料可以隨時遷移給新用戶,而不僅僅是在帳戶被刪除時。
- 適用於任何類型的Google Workspace網域,甚至是舊版免費版Google Workspace。
- Google Workspace合作夥伴/轉銷商也可以進行遷移。
結論
如何將Google Workspace轉移到另一個帳戶?以上3種不同的方式可以解決您的疑惑。現在,您可以選擇一次將G Suite帳戶轉移到另一個帳戶的最佳方法。
此外,MultCloud 還提供其他出色的功能,讓您能夠最有效地管理多個雲端儲存服務。您可以使用雲端硬碟同步以10 種出色的同步模式之一在您的Google Workspace帳號(或合併兩個Google Workspace帳號)和其他雲端之間同步數據,包括「實時同步」、「雙向同步」、「簡單同步」 、「鏡像同步」、「移動同步」、「累積同步」等等。
您也可以使用雲端硬碟備份將Google Drive自動備份到S3,並在MultCloud中清楚管理每個備份的版本。遠端任務還可以協助您解析URL、Torrent檔案或磁力連結直接傳送到雲端盤,這對於需要下載影片和圖片的使用者非常有幫助。
MultCloud支援的雲端硬碟
-
Google Drive
-
Google Workspace
-
OneDrive
-
OneDrive for Business
-
SharePoint
-
Dropbox
-
Dropbox Business
-
MEGA
-
Google Photos
-
iCloud Photos
-
FTP
-
box
-
box for Business
-
pCloud
-
Baidu
-
Flickr
-
HiDrive
-
Yandex
-
NAS
-
WebDAV
-
MediaFire
-
iCloud Drive
-
WEB.DE
-
Evernote
-
Amazon S3
-
Wasabi
-
ownCloud
-
MySQL
-
Egnyte
-
Putio
-
ADrive
-
SugarSync
-
Backblaze
-
CloudMe
-
MyDrive
-
Cubby