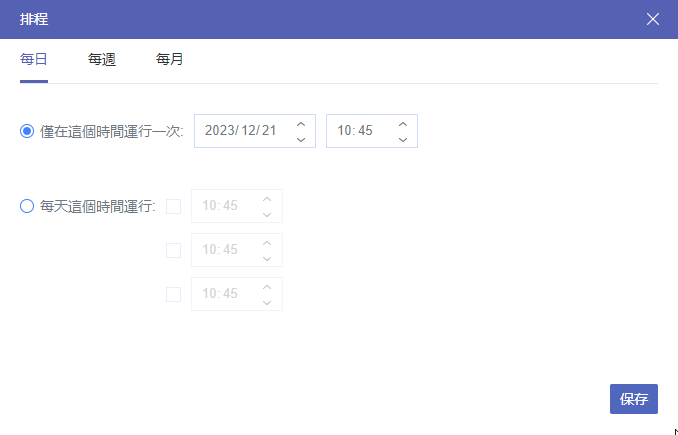前言
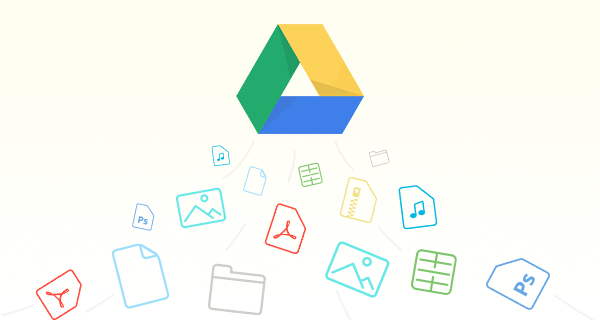
“我想在桌面處理Google Drive檔案和資料夾,有什麽快捷方式能將Google Drive中的資料夾同步到Windows 10上進行處理?請告知。”
Google Drive是我們耳熟能詳的在綫儲存工具,是Google公司為消費者和企業推出的協作工具,能夠存儲重要的檔案、資料夾、照片,還能在綫創建Google檔案,為不少用戶在保證數據安全的情況下,還提升了工作效率。
如案例所説,一些用戶喜歡在桌面處理Google Drive中的檔案,但是如果想將Windows 10上的資料夾、檔案同步到Google Drive,就需要登入網頁端Google Drive才能同步,可是這樣操作就會很費時間。因此,爲了讓用戶更好的使用Google Drive,Google公司推出了Google Drive 電腦版「Google Drive for desktop」作爲同步Windows 10與Google Drive的媒介。
關於「Google Drive 電腦版」
「Google Drive 電腦版」是一款能夠同步電腦桌面和 Google 雲端硬碟中的資料夾和檔案的應用程式,只需要在電腦上安裝就可以了。你可以透過雲端硬碟電腦版使用以下功能:
✔️直接在電腦上開啟在雲端儲存的檔案。
✔️在電腦檔案系統中尋找及整理檔案,不占用儲存空間。
✔️將電腦中的資料夾同步到 Google 雲端硬碟。
- 同步處理時,系統會從雲端下載檔案至電腦硬碟,並將電腦硬碟的檔案上傳到雲端。
- 同步完成後,電腦和雲端中都會有相同的檔案。
- 所有檔案都會保持最新狀態,並可隨時存取。如果檔案內容有變動,也會在所有裝置間保持同步。
✔️儲存檔案和資料夾供離線使用,包括共用雲端硬碟中的檔案。
那麼,如何在 Windows 10 上安裝「Google Drive 電腦版」呢?請按照以下步驟操作。
在Windows 10上同步Google Drive資料夾
如果您想將Windows 10上的資料夾或檔案同步到Google Drive,或將Google Drive資料夾同步到Windows 10 ,那麽您可以按照下面的操作步驟先將Google Drive for desktop安裝在Windows 10上,然後在繼續同步設置。
注意: 其他Windows系統安裝Google Drive for desktop與之類似。
1. 下載並安裝「Google Drive 電腦版」
1.1. 在Google 雲端硬碟官網下載Google Drive for desktop。
1.2. 完成下載后,點擊安裝包,勾選將應用程序捷徑新增至桌面、將Google文件、試算表和簡報的捷徑新增至桌面。
1.3. 點擊安裝完成Google Drive for desktop在Windows 10上的安裝。
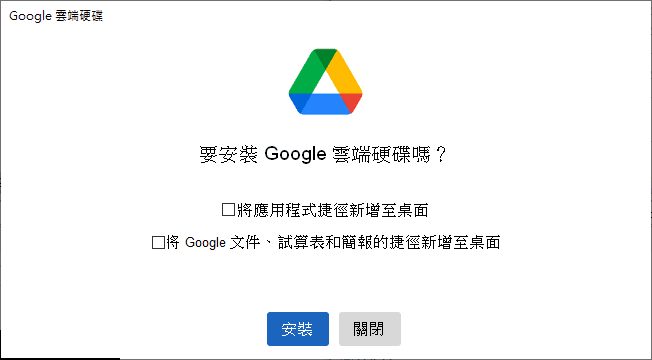
2. 登入 Google 帳號
2.1. 安裝完成後,「Google Drive 電腦版」通常會自動啟動。如果沒有自動啟動,您可以從 Windows 的「開始」選單中找到並執行它。程式啟動後,會跳出登入視窗,要求您輸入 Google 帳號的電子郵件地址和密碼。
2.2. 輸入帳號密碼後,請點擊「登入」。如果您的帳號啟用了兩步驟驗證,您可能需要透過手機或其他驗證方式進行額外的驗證。這能更有效地保護您的帳號安全。
2.3. 成功登入後,「Google Drive 電腦版」會開始將您 Google 雲端硬碟中的資料夾和檔案資訊載入到您的電腦。這個過程可能需要一些時間,取決於您雲端硬碟中的檔案數量和大小,以及您的網路連線速度。您可以在系統匣(螢幕右下角)的 Google Drive 圖示上看到載入的進度。
- 載入過程中的狀態顯示: 在載入過程中,系統匣的 Google Drive 圖示可能會顯示不同的狀態圖示,例如旋轉的箭頭表示正在同步、綠色勾勾表示已同步等。您可以將滑鼠游標移到圖示上,查看更詳細的同步狀態訊息。
2.4. 載入完成後,您可以在檔案總管的左側導覽窗格中看到「我的雲端硬碟」。它會以一個新的磁碟機顯示。點擊「我的雲端硬碟」,您就可以像瀏覽本機資料夾一樣,瀏覽您 Google 雲端硬碟中的所有資料夾和檔案。
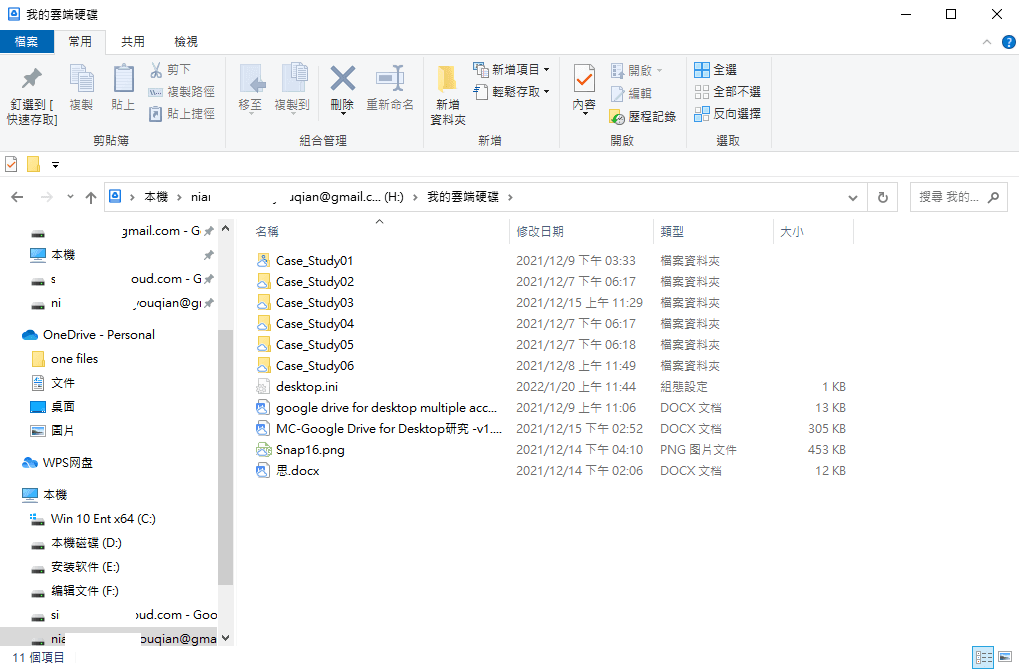
3. 選擇同步方式
完成「Google Drive 電腦版」安裝並登錄後,要如何在 Windows 10 上同步 Google Drive 資料夾呢?您可以參考以下方法來設定「Google Drive 電腦版」,以完成 Google Drive 在 Windows 10 上的同步。
Google雲碟檔案同步到Windows 10電腦
1. 點擊桌面Google Drive,點擊「偏好設定」。
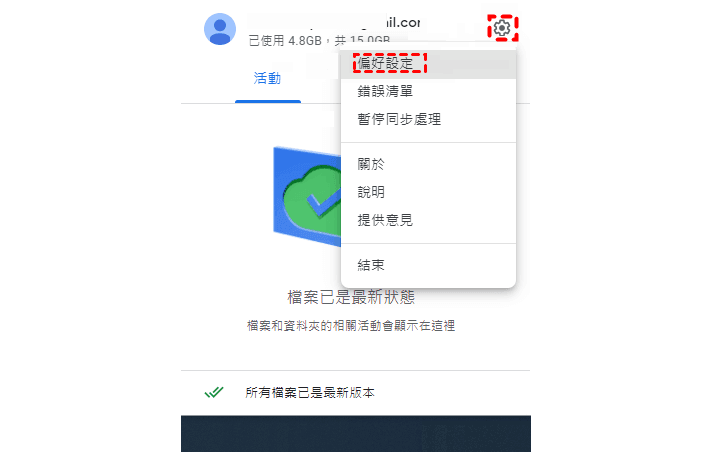
2. 點擊「Google雲端硬碟」。
3. 然後將同步方式設置為「同步處理檔案」。
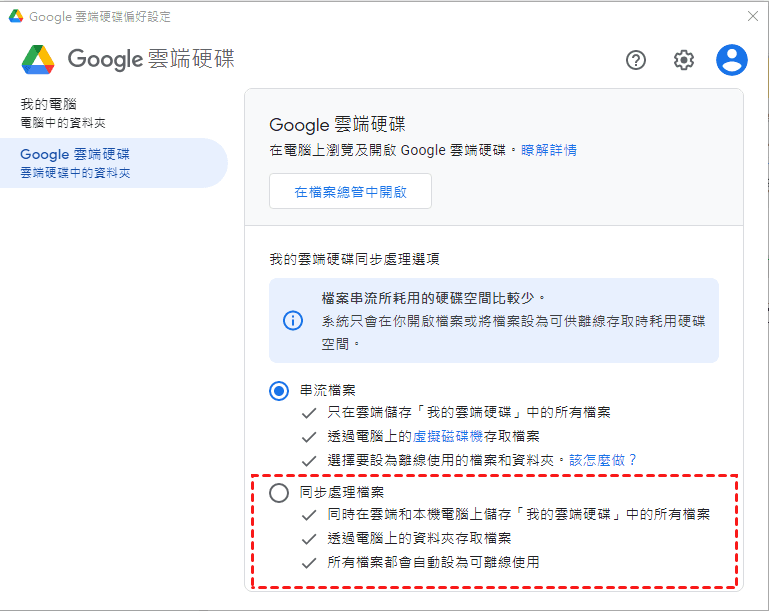
4. 設置過程中程序會提示您確認我的雲端内容資料夾的位置,您可以默認為C磁碟,也可以點擊變更資料夾位置,將其放置您喜歡的地方。
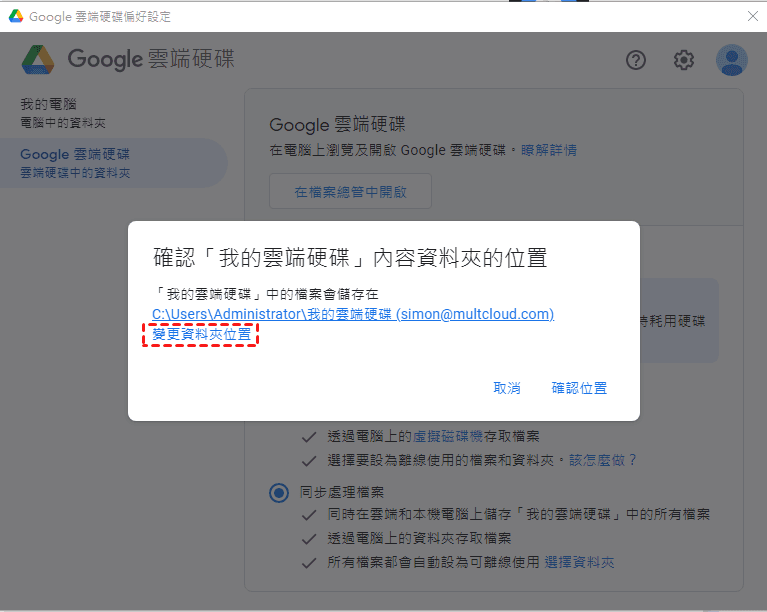
Google Drive for desktop同步電腦與Google雲端硬碟的方式是默認爲「串流檔案」。您也可以將同步方式設置為同步處理檔案,那麽串流檔案和同步處理檔案有什麽區別?
| 特性 | 串流 | 同步處理檔案 |
|---|---|---|
| 網路連線需求 | 需要網路連線才能存取檔案。 | 首次同步和後續變更同步需要網路連線。一旦同步完成,即使離線也能存取檔案。 |
| 安全性 | 內容安全地儲存在 Google 雲端。 | 檔案同時儲存在雲端和本機硬碟中。 |
| 離線存取 | 即使沒有網路連線或未執行 Google Drive 電腦版,仍然可以存取 「已設定為離線可用 」的檔案。 | 可以離線使用檔案,也可以在線上使用。 |
| 檔案儲存位置 | 檔案和資料夾主要儲存在雲端,只有您在電腦上處理的檔案或最近經常使用的檔案才會暫存在本機。 | 檔案和資料夾會同時儲存在雲端和本機硬碟中。 |
| 適用範圍 | 共用雲端硬碟、其他電腦和已備份 USB 裝置中的檔案 只能 進行「串流」。「我的雲端硬碟」中的檔案則可選擇串流或雙向同步。 | 「我的雲端硬碟」中的檔案可以可以使用串流或雙向同步。「本機資料夾或桌面」也只能使用雙向同步。 |
| 檔案圖示顯示 | 雲朵圖示:表示檔案在雲端。綠色勾勾:表示檔案已下載到電腦。 | 綠色勾勾:表示檔案已同步到電腦。 |
Windows 10檔案同步到Google Drive
1. 點擊Google Drive for desktop「設定」。
2. 點擊「偏好設定」。
3. 在我的電腦処點擊「新增資料夾」,然後選擇Windows 10上需要同步到Google Drive的資料夾。
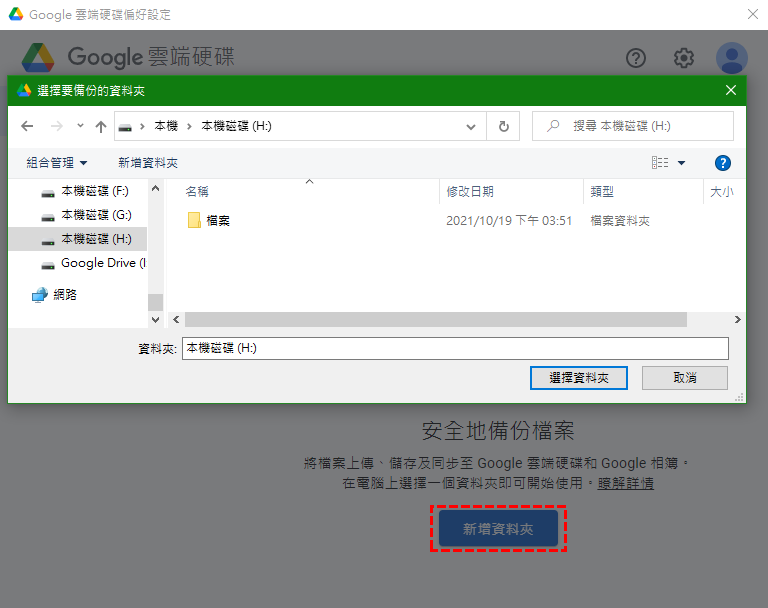
4. 選擇「與Google雲端硬碟保持同步」,點擊「完成」。
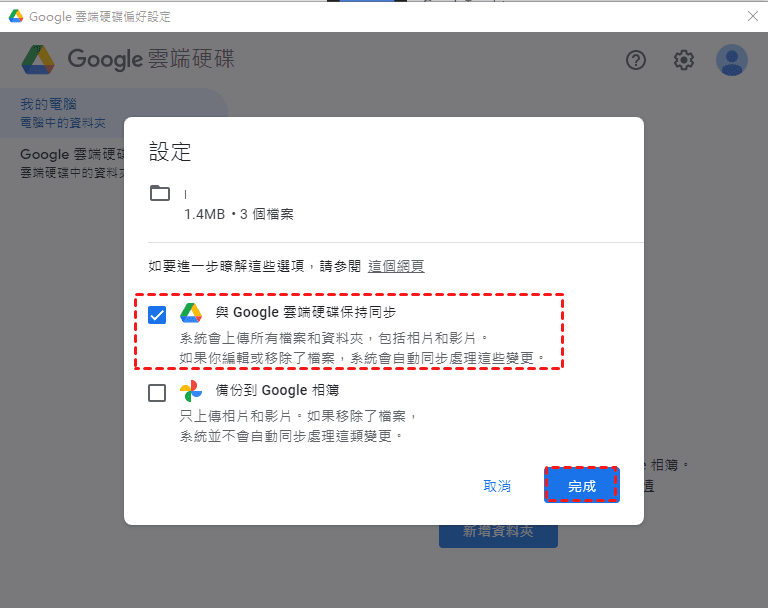
5. 之後您可以在Web端Google Drive的電腦処查看到同步的資料夾。
保護Google Drive資料夾的簡單方法
大家都知道,Google Drive 雖然是功能強大的儲存工具,但有時會因為伺服器不穩定等問題,導致無法登入,進而無法存取資料夾,這會降低工作效率,甚至可能造成資料遺失。那麼,如何在無法登入 Google Drive 的情況下,仍然可以存取和保護裡面的資料夾和檔案呢?
將 Google Drive 中的資料夾同步到其他雲端硬碟是一個有效的解決方案,可以確保在 Google Drive 無法使用時,您仍然可以存取您的資料和檔案。完成Google Drive資料夾或檔案同步到其他雲端硬碟的設置,有以下三種方式可以選擇:
| 方法 | 操作方式 | 優缺點 |
| 共用 | 透過電子郵件或產生連結的方式來分享,將資料夾或檔案同步到其他雲端硬碟。 |
需要手動操作,每次變更都需要重新共用; |
| 下載和上載 | 將Google Drive中的資料夾或檔案下載到電腦指定位置,然後再手動上載到其他雲端硬碟。 | 動操作,耗時且容易出錯; 無法實時同步,需要頻繁操作。 |
| MultCloud | 自動將Google Drive中的資料夾或檔案同步到其他雲端硬碟。 | 依賴第三方服務 |
如何使用MultCloud自動同步Google Drive資料夾
MultCloud是一款操作簡單的在綫雲端管理應用程序,當您擁有一個MultCloud賬號后,您就可以在同一頁面管理所有的雲端硬碟,爲您節省來回切換雲端硬碟的時間,并且MultCloud還能將資料夾或檔案從一個雲端硬碟同步或傳輸到另一個雲端硬碟中,不受檔案大小的限制。下面爲您演示在MultCloud中傳輸資料夾的步驟,這裏以Google Drive和OneDrive爲例。
1. 注冊並登入MultCloud。
2. 點擊「添加雲端硬碟」,點擊Google Drive和OneDrive,然後根據提示完成添加。
3. 完成添加后,點擊「雲端硬碟同步」,將Google Drive添加至來源,將Dropbox添加至目的地。
4. 點擊「選項」,選擇同步方式:鏡像同步、移動同步、纍計同步等。
5. 完成同步設置后,點擊「立即同步」,開始將Google Drive資料夾同步到OneDrive。此外,還可以設置「計劃同步」。
總結
在Windows 10上安裝好Google Drive for desktop,就可以在Windows 10上同步Google Drive資料夾。如果您對安裝Google Drive for desktop以及同步設置感到疑惑,可以參考文章中給出的方法進行安裝設置。保護Google Drive中的資料夾和檔案也是十分重要的,所以可以用共享、上下載、MultCloud的同步方法將Google Drive中的資料夾和檔案同步到其他的雲端硬碟中,以防數據丟失。

- 跨雲碟傳輸: 在不同雲端儲存服務之間傳輸檔案「無需下載上傳」。
- 雲碟同步: 在多個雲端儲存帳戶之間同步檔案「支援實時或計劃同步」。
- 雲碟備份: 在線檔案從一個雲端硬碟備份到另一個雲端硬碟。
- 郵件傳送: 將電子郵件轉為PDF格式,並傳輸到雲端。
- Instagram下載: 下載並儲存Instagram的貼文、影片、故事和精華。
MultCloud支援的雲端硬碟
-
Google Drive
-
Google Workspace
-
OneDrive
-
OneDrive for Business
-
SharePoint
-
Dropbox
-
Dropbox Business
-
MEGA
-
Google Photos
-
iCloud Photos
-
FTP
-
box
-
box for Business
-
pCloud
-
Baidu
-
Flickr
-
HiDrive
-
Yandex
-
NAS
-
WebDAV
-
MediaFire
-
iCloud Drive
-
WEB.DE
-
Evernote
-
Amazon S3
-
Wasabi
-
ownCloud
-
MySQL
-
Egnyte
-
Putio
-
ADrive
-
SugarSync
-
Backblaze
-
CloudMe
-
MyDrive
-
Cubby