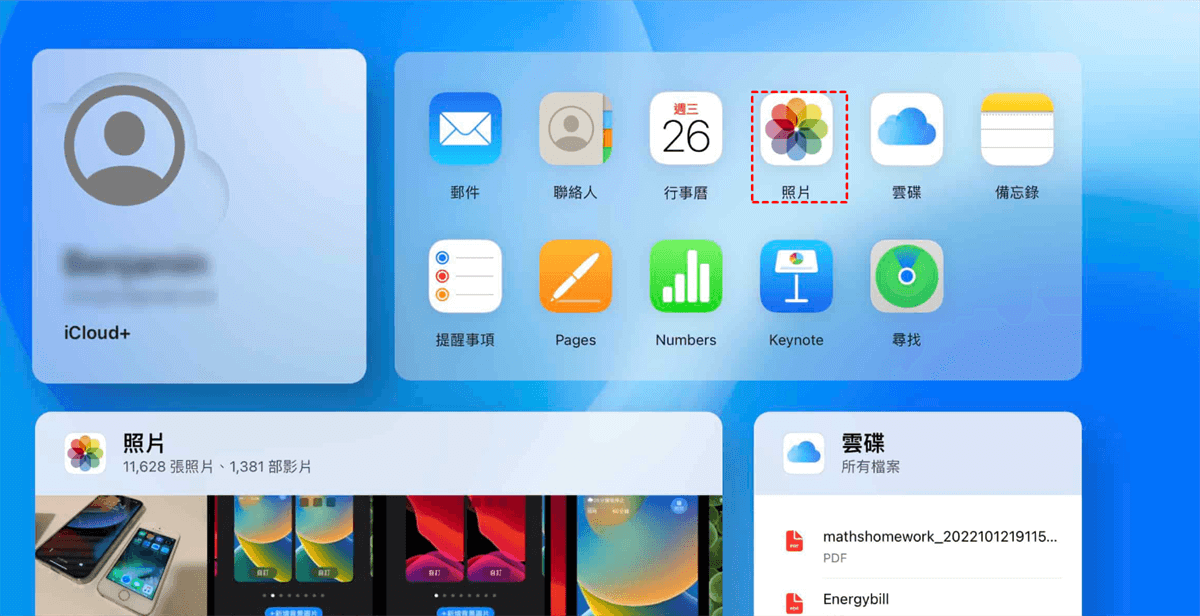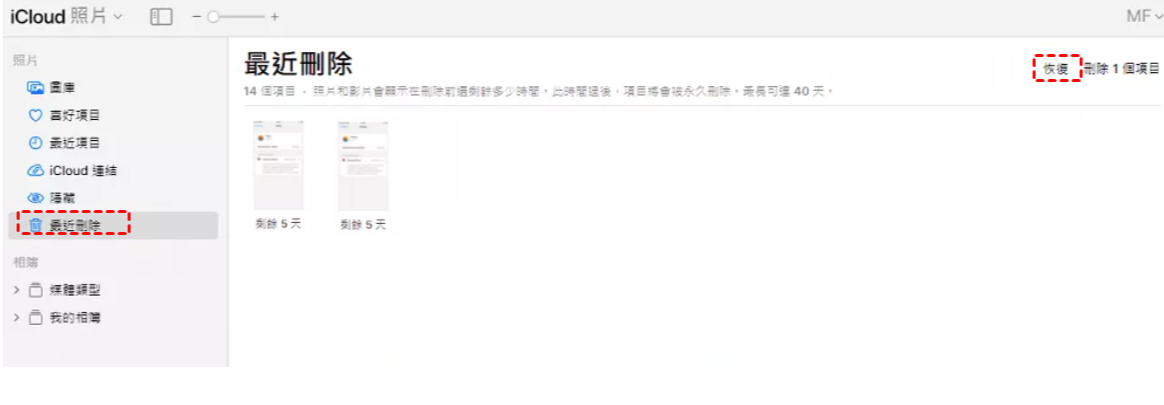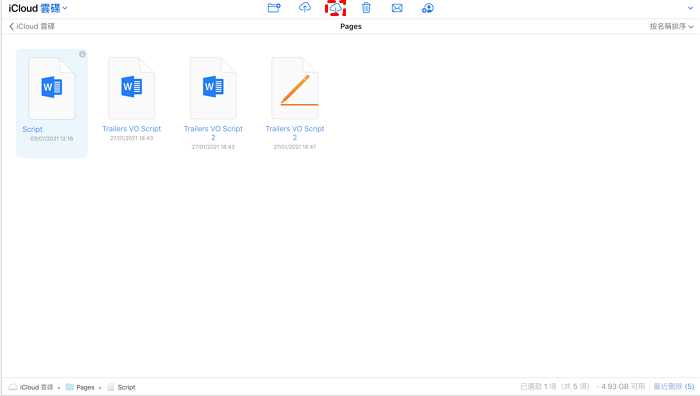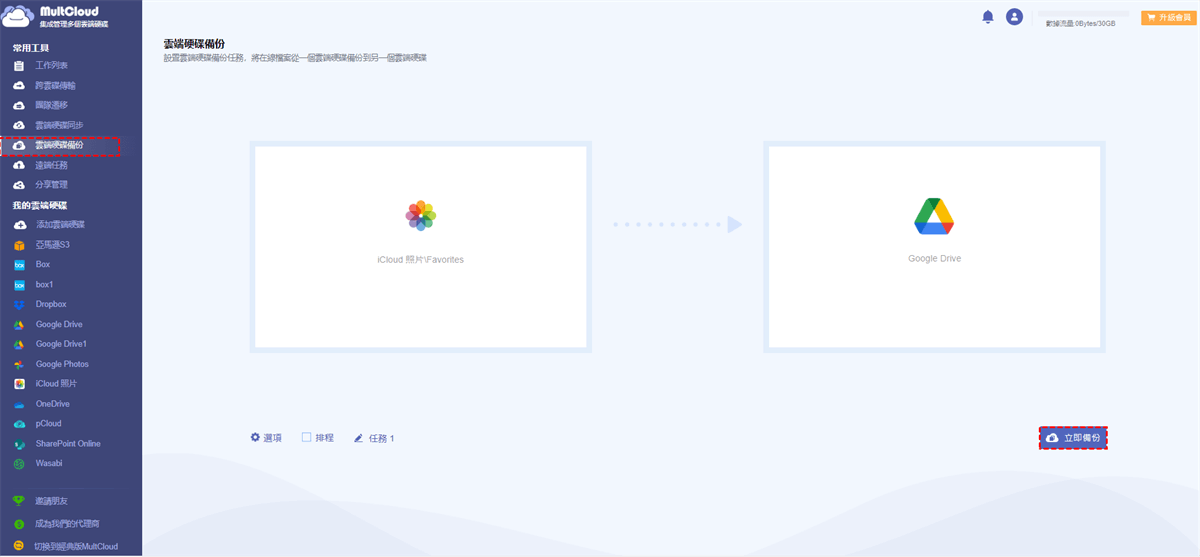內容一覽:
如何恢復iCloud照片?
iCloud在您的多個裝置上儲存所有檔案類型,例如照片、影片、檔案、聯絡人、備忘錄等。因此,許多人將照片和影片上傳到iCloud,您可以訪問iCloud.com上的照片來查看所有項目。但是,如果您故意或意外刪除了iCloud照片,如何恢復它們?這篇文章將向您展示在不同情況下從iCloud恢復照片的不同方法。
手動從iCloud.com恢復照片
如果您在為目前裝置停用iCloud照片後從iPhone、iPad、iPod touch、Mac或Windows PC中刪除了已上傳至iCloud的照片。啟用iCloud照片後,所有刪除都會反映在iCloud.com上,因此您可以從iCloud網站手動下載到您的裝置進行復原:
1. 請開啟瀏覽器並造訪iCloud.com網站。
2. 使用您的Apple ID登入。
3. 點擊iCloud主頁上的照片,選擇要恢復的照片和影片。
4. 選擇下載以恢復iPhone、iPad、iPod Touch、Mac或Windows PC上的iCloud照片。
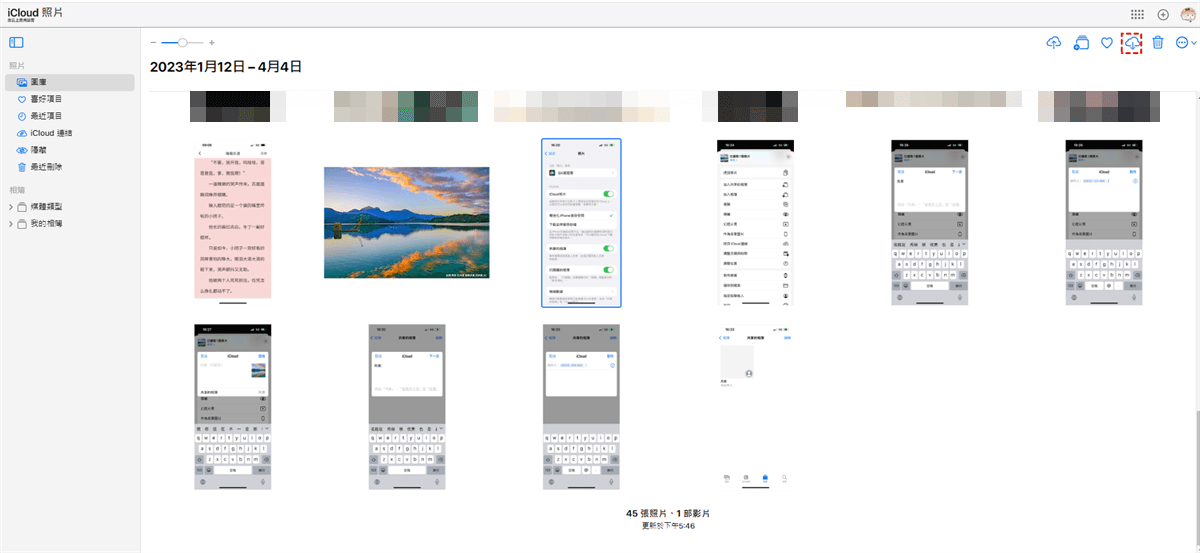
5. 選擇未修改的原始檔或最相容。
從iCloud最近刪除的相簿中恢復
一般來說,如果您為所有裝置啟用了iCloud照片,並從任何裝置中刪除照片,則iCloud.com和其他裝置上的照片也會被刪除。幸運的是,所有刪除的照片都會在最近刪除相簿中保存30天。因此,您可以在30天內從iCloud最近刪除的相簿中恢復已刪除的照片和影片。所有已刪除的項目將在30天後永久刪除,並且沒有機會恢復。
如果您在30天內剛剛刪除了照片,請按照以下步驟恢復iCloud照片:
1. 請造訪iCloud.com並使用您的Apple ID登入。
2. 點選iCloud.com上的照片以開啟iCloud照片。
3. 選擇左側的最近刪除的相簿。
4. 選擇要恢復的照片或影片,然後按一下恢復。
現在,您的iCloud照片已恢復到iCloud.com,您可以隨時下載它們。
從iCloud備份還原iCloud照片
如果您以前沒有使用過iCloud照片,iCloud備份將保留您的照片和影片備份副本。如果您已經使用iCloud備份為舊手機備份了照片,並且想要將它們還原到新iPhone上,您可以嘗試使用iCloud備份來還原照片。
如何從舊手機恢復iCloud照片? 您可以嘗試透過簡單的步驟從iCloud備份還原照片:
1. 請前往iPhone設定 > 一般 > 移轉或重置iPhone > 清除所有內容和設定。
2. iPhone將重新啟動並在App與資料畫面上選取從iCloud備份回復。
3. 登入您的Apple帳號。
4. 從清單中選擇正確的iCloud備份,然後點選還原。
如果我的照片沒有備份到iCloud,您可能無法還原iCloud照片。
從iCloud Drive恢復照片
除了iCloud照片和iCloud備份之外,如果您已將照片上傳到iCloud雲碟,您也可以輕鬆地從iCloud.com還原照片。
以下是從iCloud Drive恢復照片的方法:
1. 請您在iCloud Drive上使用Apple ID登入。
2. 按一下瀏覽以查看iCloud雲碟中的所有檔案。
3. 選擇您想要恢復的所有照片和影片,然後點擊頂部的下載圖示。
4. 如果彈出視窗通知您,請按一下允許。
現在,所有下載的照片都將位於您的下載資料夾中,因此您必須將這些照片移至所需的資料夾中。
如何在30天後恢復iCloud照片?
刪除超過30天的iCloud照片很難恢復,因為它們已從iCloud.com永久刪除。雖然您可以嘗試資料恢復軟體來恢復照片和影片,但享受恢復功能可能會花費更多,而且您可能什麼也得不到,而且不能100%保證恢復。
將照片從iCloud.com下載到iPhone、iPad、Mac和Windows PC
如果您在停用iCloud照片時只是從iPhone、Mac或Windows PC中刪除照片,則表示您只是從裝置中刪除這些照片,而不是刪除它們。您可以從iCloud.com恢復所有照片和影片,因為所有原始照片和影片仍儲存在iCloud.com上。只需將原檔下載到此iPhone/iPad/iPod touch、Mac或Windows PC即可全部恢復。
如何在iPhone/iPad/iPod Touch上復原iCloud照片
如果您將照片從iPhone傳輸到iCloud並從iPhone中刪除它們,您可以按照以下步驟將iCloud照片快速恢復到您的裝置:
1. 請前往iPhone/iPad/iPod touch設定。
2. 選擇您的Apple名稱 > iCloud > 照片。
3. 啟用iCloud照片並選擇下載並保留原始檔以輕鬆恢復iCloud照片。
如何在Mac上恢復iCloud照片
1. 在Mac上開啟照片應用程式。
2. 然後從頂部選單中選擇照片,然後選擇偏好設定。
3. 選擇iCloud,然後勾選iCloud照片,然後選擇將原檔下載到此Mac。
如何在Windows PC上還原iCloud照片
1. 請在電腦上開啟Windows版iCloud。
2. 勾選照片旁的選項。
3. 選擇iCloud照片,檢查iCloud照片預設位置,然後點選完成。
4. 按一下套用將所有照片下載到Windows PC。
提示:備份iCloud照片以確保資料安全
儘管您可以將照片保存在iCloud中,但明智的做法是在不同位置保留照片的多個備份副本。因此,將iCloud照片備份到其他雲端硬碟是確保照片安全的最佳選擇。即使您從iPhone、iPad、iPod touch、Mac甚至Windows電腦上刪除了照片,您也可以隨時從其他雲端硬碟恢復它們。
為此,基於Web的綜合多雲管理器 - MultCloud將為您提供很大幫助,它允許您直接備份、同步iCloud照片並將其傳輸到其他雲端硬碟。支援超過30+雲,幾乎市面上所有的雲端硬碟,方便您備份。
在這裡,我們示範了使用MultCloud將iCloud照片備份到Google雲端硬碟的步驟。
將iCloud照片備份到Google雲端硬碟的4個步驟
1. 請註冊免費的MultCloud帳號並登入。此外,您還可以使用Google、Facebook、Apple帳號登入。
2. 點選左側的添加雲端硬碟,然後選擇要新增的iCloud照片和Google雲端硬碟。
3. 選取雲端硬碟備份,然後點選檔案備份選擇iCloud照片,點選備份位置選擇Google雲端硬碟。
筆記:
- 在備份iCloud照片之前,您可以點擊選項以啟用電子郵件和過濾器,以使備份更易於管理。
- 此外,您可以設定一個排程來每天、每週或每月執行iCloud照片備份。請解鎖以享受所有高級功能,包括過濾器和時間表。
4. 點選立即備份將iCloud照片備份到Google雲端硬碟。
如果您希望將iCloud照片遷移到Google相簿,也可以嘗試雲端硬碟同步或跨雲碟傳輸。此外,MultCloud致力於在一個地方管理所有雲端硬碟檔案,包括下載、重新命名、刪除、移動、複製、複製到等作業。因此,您可以在MultCloud上新增所有雲端並輕鬆管理它們,而無需經常切換帳戶。

- 智慧共享:透過公有、私有或來源模式共享雲端檔案。
- 一鍵移動:雲端資料快速傳輸、同步、備份。
- 電子郵件存檔:保護傳送到其他雲端或本機磁碟的電子郵件。
- 遠端上傳:透過URL有效地將網頁檔案保存到雲端。
- 安全:全時256位元AES和OAuth授權保護。
- 簡單:一次登入即可在一個地方存取和管理所有雲端。
- 廣泛:支援30多個雲端和本地服務。
總結
如何輕鬆恢復iCloud照片?這取決於你的情況。如果您在啟用了iCloud照片的情況下從iPhone、iPod touch、iPad、Mac或Windows PC中刪除了照片,則所有已刪除的檔案將在iCloud.com的最近刪除相簿中儲存30天。永久刪除30天後很難恢復。
如果您在目前裝置上停用了iCloud照片並之前將照片上傳到iCloud,則可以直接從iCloud.com還原照片,或將照片備份到iCloud並從手機中刪除。此外,您可以從iCloud備份或iCloud雲端硬碟還原照片(如果其中包含您的照片)。除此之外,無需手機即可恢復icloud照片嗎?當然,您可以嘗試從網站將iCloud照片下載到您的Windows電腦或Mac。
為了確保您的資料安全,強烈建議將iCloud照片同步到Google相簿、Google雲端硬碟或您常用的其他雲端。
MultCloud支援的雲端硬碟
-
Google Drive
-
Google Workspace
-
OneDrive
-
OneDrive for Business
-
SharePoint
-
Dropbox
-
Dropbox Business
-
MEGA
-
Google Photos
-
iCloud Photos
-
FTP
-
box
-
box for Business
-
pCloud
-
Baidu
-
Flickr
-
HiDrive
-
Yandex
-
NAS
-
WebDAV
-
MediaFire
-
iCloud Drive
-
WEB.DE
-
Evernote
-
Amazon S3
-
Wasabi
-
ownCloud
-
MySQL
-
Egnyte
-
Putio
-
ADrive
-
SugarSync
-
Backblaze
-
CloudMe
-
MyDrive
-
Cubby