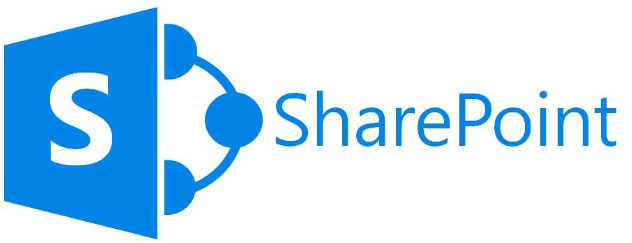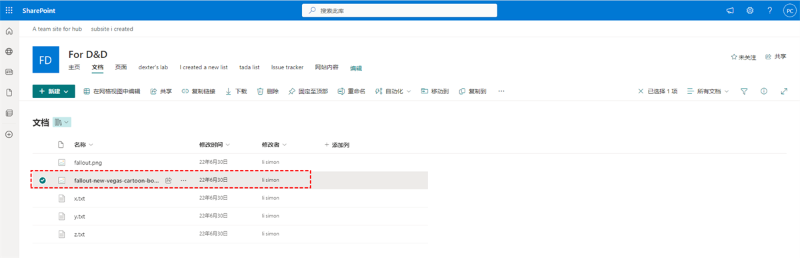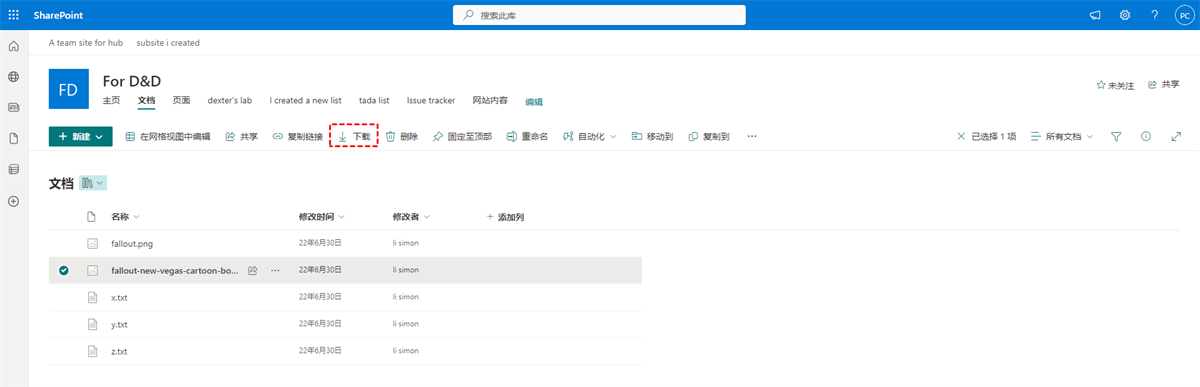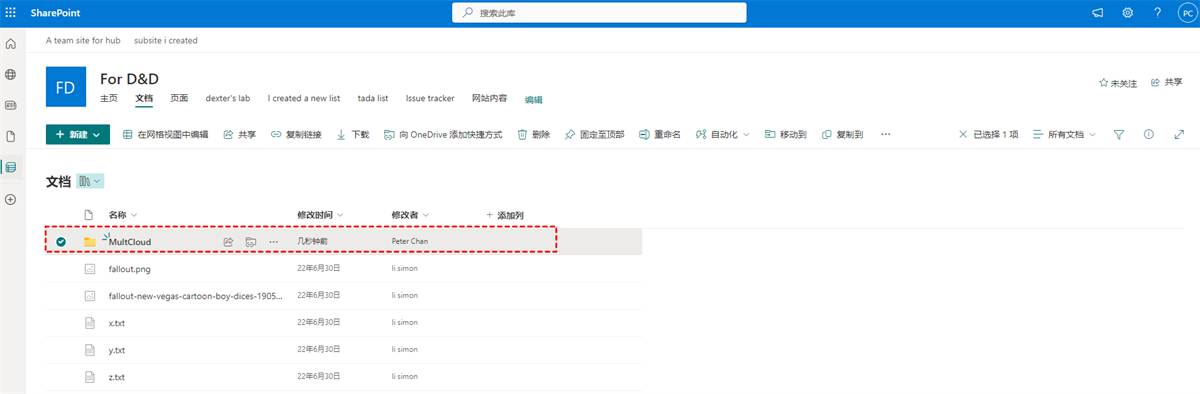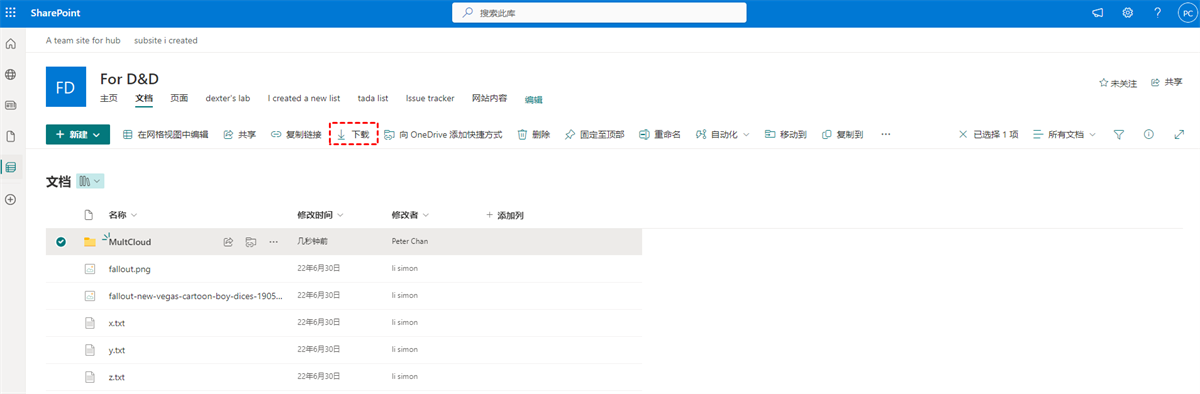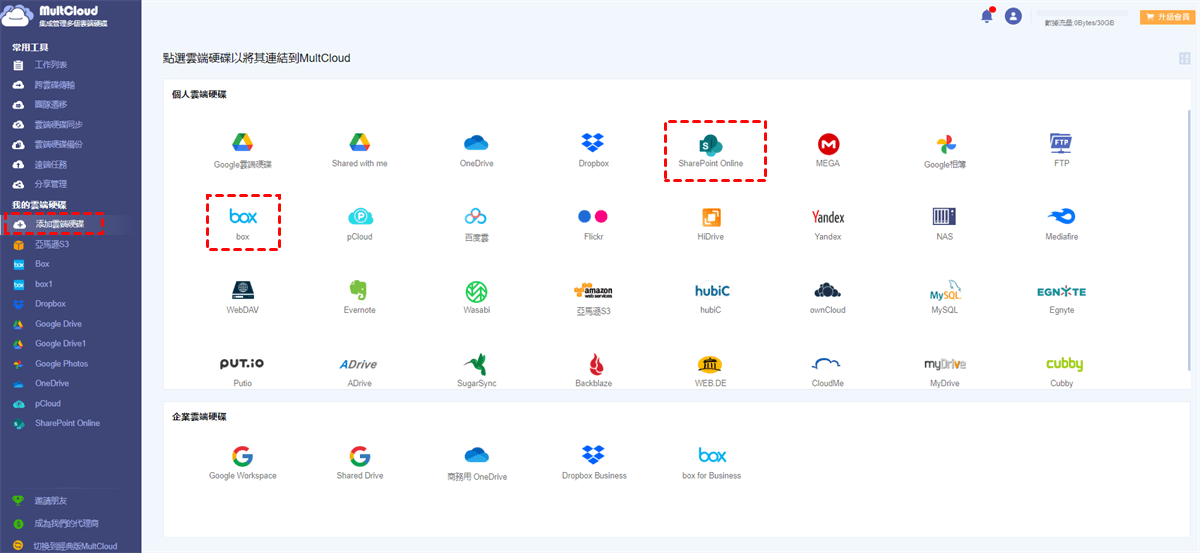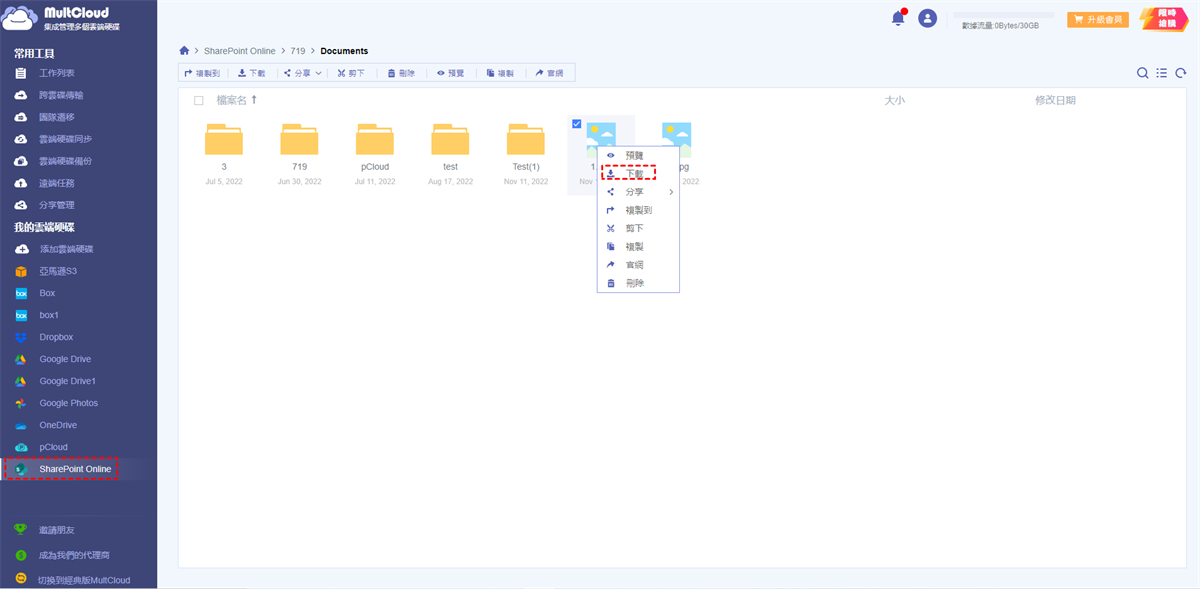SharePoint概述
SharePoint是一個協作與通訊的可用平臺,是可用於構建組織的內聯網。它還支援整個Microsoft 365生態系統中的檔案協作。SharePoint包括一個內置的雲端儲存系統,該系統包含在您的Microsoft 365訂閱中。
藉助SharePoint,組織成員可以隨時隨地安全地訪問檔案,並與他人實時協作。例如,每次在Microsoft Teams中創建團隊時,還會創建一個SharePoint網站,即用於協作處理共用檔案的工作組網站。這是SharePoint的一種使用方式,而不僅僅是作為Intranet。
此外,SharePoint Server允許使不用的檔案匯出或匯入平臺以下載網站檔案。如果使用Outlook管理電子郵件與網站資訊,還可以使用它從網站下載檔案並在Office 2007/2010 Outlook中編輯它們。
如何從SharePoint下載檔案或者整個資料夾
案例1:“如何從SharePoint下載整個資料夾?SharePoint確實為我的工作帶來了便利。但是很多時候我無法很好地下載賬戶中的數據,尤其是整個資料夾,誰能提供詳細的作業方式?多謝!”
案例2:“如何從SharePoint下載檔案?我對SharePoint功能與作業非常陌生,有人可以教我嗎?”
多年來,SharePoint一直為許多商業或政府組織提供出色的用戶介面。但是,為了毫無困難的使用SharePoint,您必須瞭解SharePoint伺服器的所有提示與功能。如果要更好更快地下載所需內容,可以使用本文中提到的3種方法,幫助您順利從SharePoint下載數據。
小貼士:本文中提供的所有方法僅適用於SharePoint Online。
方案1:如何從SharePoint下載檔案
從SharePoint一次下載多個檔案就像使用Windows檔案總管複製檔案一樣簡單。以下是詳細的作業步驟:
步驟1:首先,只需導航到SharePoint網站的資料夾。
步驟2:然後,透過勾選檔案名左側的選項框來選取要下載的所有檔案。
步驟3:然後,按兩下命令列上下載按鈕。
注意:如果要從SharePoint下載多個檔案,該檔案將另存為ZIP檔,如果您需要編輯或使用這些檔案,需要提前解壓縮它們。
方案2:如何從SharePoint下載整個資料夾
如果要從SharePoint下載整個資料夾,整個過程會更加容易,下面是詳細的作業步驟。
步驟1:首先,導航到您需要下載的資料夾。
步驟2:然後按兩下資料夾,然後選取命令列上的下載按鈕。
如您所見,SharePoint下載資料夾從未如此簡單,您實際上可以在不到3秒的時間內完成。
下載檔案與資料夾時,您需要注意以下幾點:
- 不能直接從共享檢視下載檔案,您需要開啟檔案並將副本儲存在您選取的位置。
- 您無法從SharePoint Server 2019下載多個檔案或資料夾。
- 您不能下載OneNote筆記本,如果您下載的資料夾包含OneNote筆記本,則.zip檔案將包含錯誤訊息作為.txt檔案。
- 下載多個檔案的選項在本地SharePoint Server中尚不可用(當您的組織未訂閱Microsoft 365商業計劃時)。如果在查看資料夾時刷新網頁,下載按鈕有時可能會消失。若要解決此問題,可以在資料夾目錄中上一級並返回,也可以關閉瀏覽器的選項卡並再次導航到該資料夾。
- 在工作或學校版OneDrive中,不能使用Internet Explorer下載資料夾或多個檔案。您可以使用Microsoft Edge或Google Chrome下載一個資料夾或多個檔案。
- 下載受以下限制:檔案大小限制:250GB;檔案總數限制:10,000;資料夾大小限制:200個檔案。
- 如果下載多個.zip檔案,則每個.zip檔案的大小限制為10GB,總計20GB。
方案3:透過MultCloud從SharePoint下載檔案或者資料夾
除了SharePoint本身提供的下載選項外,還有一個多雲儲存管理器—MultCloud可以幫助您在SharePoint中下載數據,並可以幫助您管理一個或多個SharePoint賬戶。
此外,MultCloud還支援添加使用者常用的其他雲端儲存服務,例如:Google Drive, iCloud Photos, iCloud Drive, Dropbox,Dropbox Business,Google Workspace,Google Photos,OneDrive,MEGA,Flickr,FTP,Box,pCloud,Amazon S3,NAS與FTP / SFTP等。透過這種方式,您可以在一個地方同時管理多個雲賬戶。

- 集中管理:一次登入即可訪問所有雲端硬碟及管理雲碟檔案。
- 缐上傳輸:直接從缐上傳輸雲碟數據,不透過並占用本機儲存空間。
- 離線運行:使用流量數據傳輸數據,不受於網絡連結狀態的影響。
- 自動傳輸:設定任務執行的具體傳輸時間或者頻次,MultCloud將會按計劃自動開啓任務。
- 檔案過濾:可選擇僅傳輸或者不傳輸某特定擴展名的檔案。
那麼,如何透過MultCloud從SharePoint下載?
步驟1:首先,您需要創建一個MultCloud賬戶,可以使用常用的電子郵件地址進行註冊。
步驟2:添加SharePoint。進入MultCloud後臺介面,點擊添加雲端硬碟,然後選取SharePoint進行添加。在此過程中,您需要授予MultCloud對SharePoint的訪問許可權。
步驟3:添加成功後,在MultCloud中打開SharePoint,在網站中輸入資料夾,然後選取要下載的檔,然後右鍵按兩下並選取下載按鈕(您也可以直接從上方工具列表中選取它)。
注意:MultCloud僅支援在SharePoint中下載單個檔案,要下載資料夾,您需要將該資料夾壓縮為單個壓縮檔案。
成功下載檔案後,您可以直接在本地裝置上查看或編輯檔案。此外,在使用MultCloud的過程中,您還可以使用它提供的其他功能,例如跨雲碟傳輸、團隊遷移、雲端硬碟同步、雲端硬碟備份、遠端任務上傳等。
✔️跨雲碟傳輸允許您將檔案或資料夾從一個雲端硬碟傳輸到另一個雲端硬碟,如Google雲端硬碟轉移到OneDrive,無需上傳和下載步驟。您還可以選擇在其他雲端硬碟之間遷移數據。
✔️團隊遷移可以説明您將多個帳戶從一個企業雲平臺轉移到另一個企業雲平臺(Google Workspace、OneDrive for Business、Dropbox Business、Box for Business),方便企業使用者執行數據遷移。
✔️雲端硬碟同步允許您即時同步兩個或多個雲中的檔或資料夾。有10種同步模式可供選擇,例如“即時同步”,“單向同步”,“雙向同步”,“簡單同步”,“鏡像同步”,“移動同步”,“累積同步”,“更新同步”,“增量同步”,“完全備份同步”。
✔️雲端硬碟備份允許您將重要數據從一個雲存儲服務備份到另一個雲存儲服務。
✔️遠端任務上傳允許您直接將網路檔(URL、種子檔、磁力連結)上傳到雲端盤,而無需下載額外的解析工具進行操作。
藉助這些功能,您只需要一個MultCloud賬戶即可輕鬆管理多個雲中的數據。檔案遷移、同步或備份也可以直接在MultCloud上執行,無需頻繁切換賬戶,並未其他有意義的事情節省了大量寶貴時間。
結論
如果您不知道如何從SharePoint下載資料夾,使用本文中提到的3種方法,您可以更快地下載所需的數據。如果您更喜歡MultCloud,還可以使用MultCloud更好地管理SharePoint中的數據。如果您有其他雲端硬碟賬戶,也可以將它們添加到MultCloud以更好地管理或在雲服務之間轉移檔案。
MultCloud支援的雲端硬碟
-
Google Drive
-
Google Workspace
-
OneDrive
-
OneDrive for Business
-
SharePoint
-
Dropbox
-
Dropbox Business
-
MEGA
-
Google Photos
-
iCloud Photos
-
FTP
-
box
-
box for Business
-
pCloud
-
Baidu
-
Flickr
-
HiDrive
-
Yandex
-
NAS
-
WebDAV
-
MediaFire
-
iCloud Drive
-
WEB.DE
-
Evernote
-
Amazon S3
-
Wasabi
-
ownCloud
-
MySQL
-
Egnyte
-
Putio
-
ADrive
-
SugarSync
-
Backblaze
-
CloudMe
-
MyDrive
-
Cubby