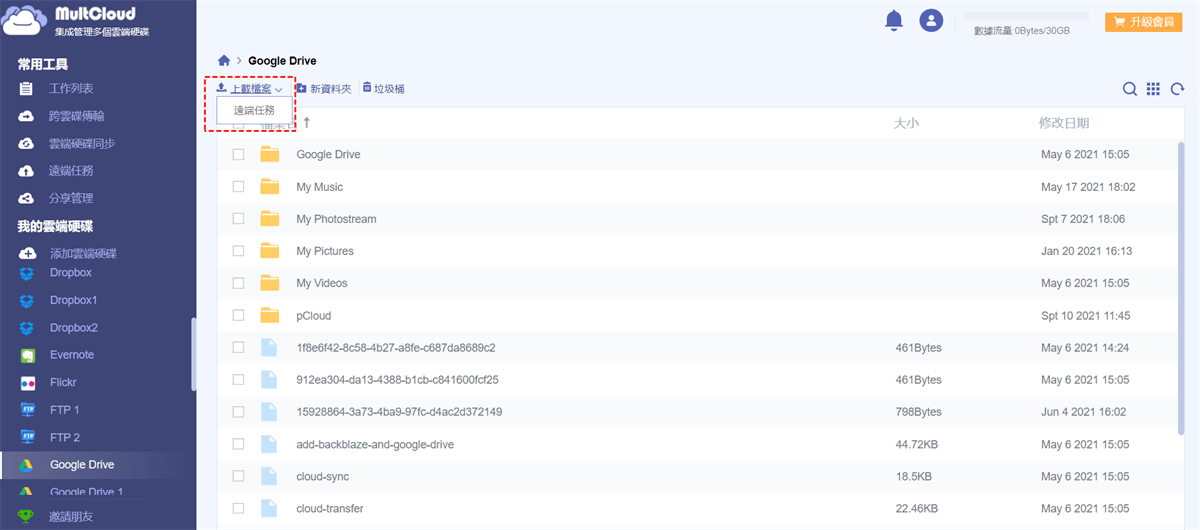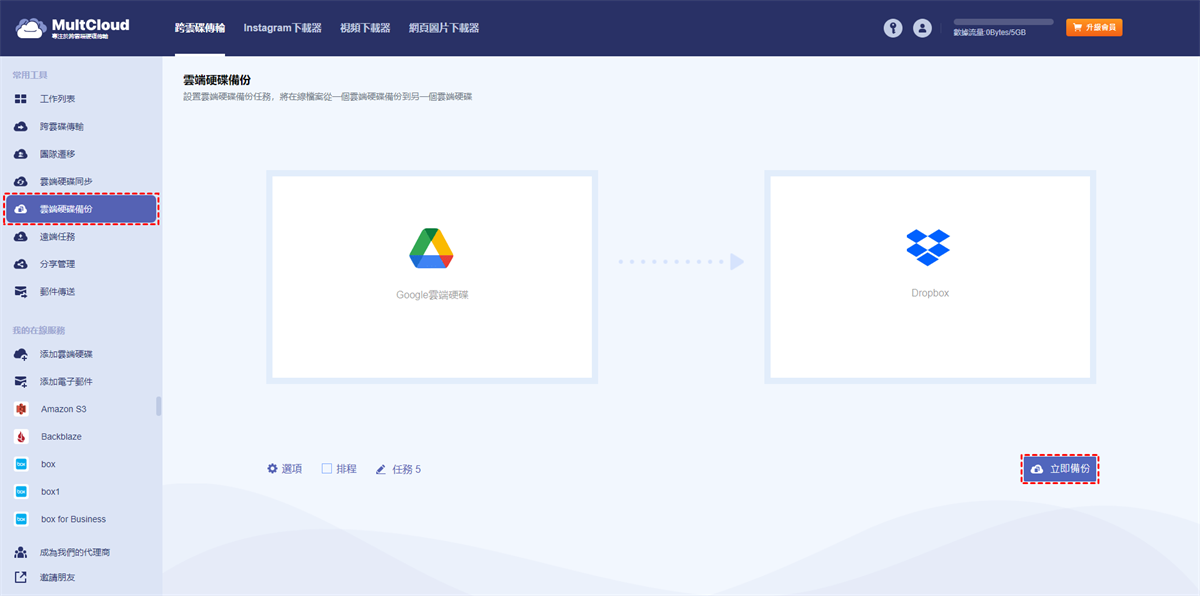我的計算機上有很多旅遊照片和工作檔案需要備份到 Google Drive,但我不想每次都重複登錄網頁端進行備份。是否有方法可以直接從桌面將檔案自動備份到 Google Drive?
如上面這個案例所説,我們會在計算機上保存很多重要的檔案,但爲了確保數據安全,我們會爲這些檔案做備份,有的用戶會將檔案備份到隨身碟中,有的用戶會將檔案備份到雲端硬碟中,如:Google Drive。
不過每次備份都需要重新登入賬號,會顯得麻煩,所以很多用戶都在詢問有什麽方法能夠之間將檔案備份到雲端硬碟中。今天我們在本篇文章中為大家提供自動備份檔案到雲端硬碟的方法,以Google Drive爲例。
Google Drive的優勢
爲什麽要把檔案備份到Google Drive,下面我們先來了解將檔案備份到Google Drive的優勢。
- 存儲檔案:可以存儲您重要的檔案。
- 靈活訪問:由於是在綫存儲工具,所以在任何有Internet的地方都能訪問裏面的文件。
- 靈活的存儲空間:注冊即可擁有15GB的免費存儲空間,可滿足用戶日常所需,空間不足時,可付費升級。
- 共享:可隨時與其他用戶共享檔案。
- 可自主創建檔案:Google Drive内設Google編輯軟體,可在綫創建文檔、電子表格和演示文稿。
- 文件恢復:刪除的檔案,30天内可以垃圾桶中恢復。
- 强大的加密技術:采用SSL加密技術,保證數據安全。
- 雙重驗證:登入賬號時,可保證登入安全。
從上面羅列的優勢,我們可以知道,Google Drive不僅可以存儲檔案,還能創建檔案,并且還采用的安全技術也能進一步保證存儲數據的安全。當然,肯定不止上面這些優勢,那麽知道它的優勢后,我們該如何將檔案自動備份到Google Drive呢?
Google Drive如何自動備份檔案
如果您想將檔案自動備份到 Google Drive,您可以使用 Google Drive for desktop,這樣就能在不需要登錄網頁端 Google Drive 的情況下,將檔案直接備份到雲端。Google Drive for desktop 是 Google 更新推出的桌面應用程式,用於備份和同步檔案至雲端。在推出 Google Drive for desktop 之前,用戶通常使用 Backup and Sync 來備份和同步桌面檔案,而企業用戶則使用 Drive File Stream。現在,Google 將這兩者的功能整合到 Google Drive for desktop 中。
那麼,Google Drive for desktop 有哪些重要功能呢?
- 上傳並同步檔案到雲端硬碟。
- 可將外部儲存設備(如隨身碟、外接硬碟)同步到 Google Drive。
- 支援以串流或鏡像模式在本地儲存 Drive 檔案。
- 支援共享磁碟(Shared Drive)。
Google Drive for desktop在桌面的檔案默認情況下是不會占用計算機上的空間。了解到Google Drive桌面用戶端的功能后,我們要如何使用它才能自動備份檔案呢?首先需要在官網下載它的安裝包,然後將其安裝在計算機上,之後經過設置就可以開始自動備份桌面檔案到Google雲端。
如何在桌面安裝Google Drive for desktop並設定自動備份
注意: 該安裝方法適用於Windows和Mac設備。
1. 登人Google Drive,點擊右上角的設定按鈕,然後選擇下載桌面電腦版(雲端硬碟),或者直接登入Google Drive官網下載。
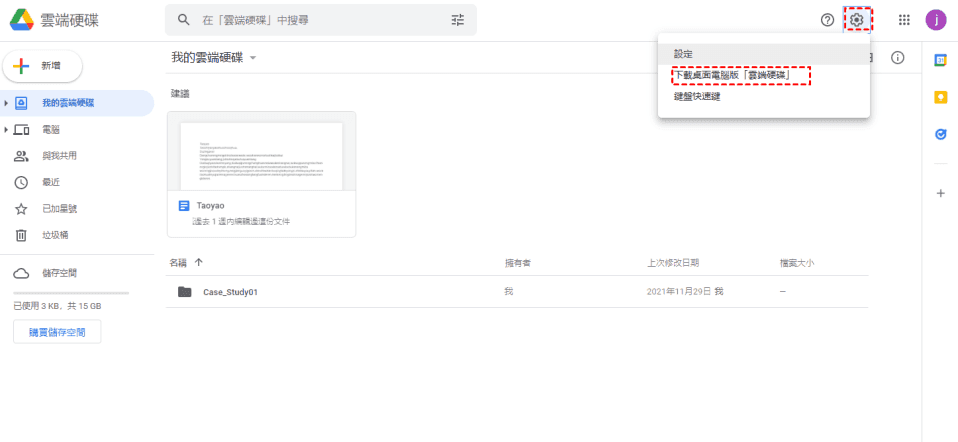
2. 下載完成後,雙擊安裝包,會彈出一個彈出框,詢問是否要向桌面添加應用快捷方式和Google文件、試算表和簡報快捷鍵。根據您的喜好勾選即可。
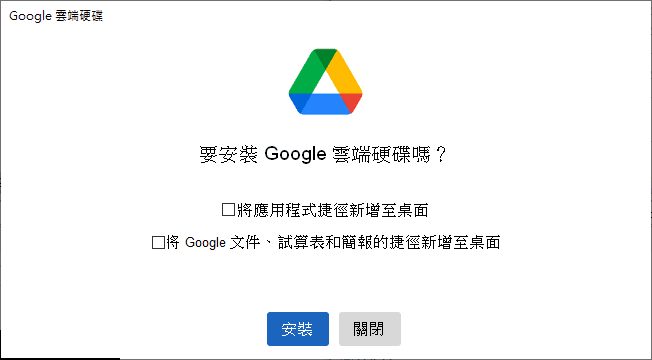
3. 點擊「安裝」,Google Drive 桌面用戶端就會開始安裝。
4. 完成安裝後,在桌面右下角可以看到Google Drive的灰色圖示,出現這個就代表Google Drive桌面用戶端安裝完成。
5. 點擊圖示,輸入 Google Drive 帳號,登入用戶端,點擊「設定」,選擇「偏好設定」。
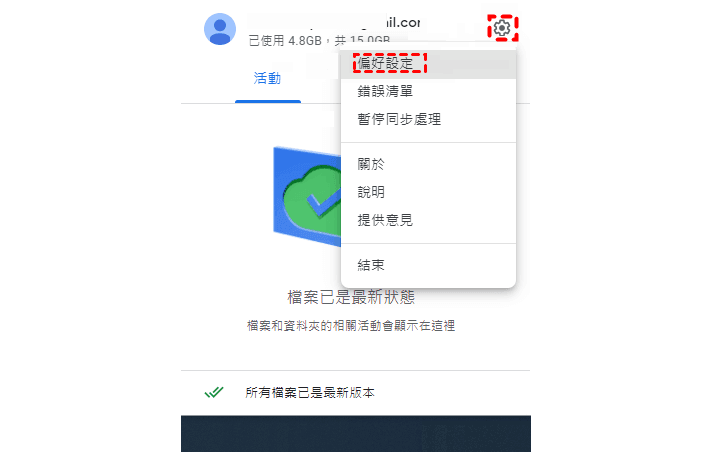
6.在 Google Drive 頁面選擇「我的電腦-電腦中的資料夾」,然後點選「新增資料夾」。
7. 在新窗口中,選擇目標資料夾或者檔案。
8. 之後,點選「與Google雲端硬碟保持同步」,完成設定后,選定的資料夾就會自動同步到Google雲端硬碟。
如何將移動端檔案和資料夾同步到Google Drive
如果您習慣使用移動端同步檔案和檔案夾到Google Drive,下面的這個方法相信能夠幫助到您。
注意: iOS版和Android版的操作方式類似,這裏我們以Android爲例。
1. 在您的手機商店中獲取Google Drive,並將其安裝好。
2. 完成安裝後,打開Google Drive,點擊登入。它會為您提供連結到Google Drive的選項,點擊選項就會自動關連並登入Google賬戶。
3. 關連成功后,應用程序會要求您授予訪問Google Drive上的文件,並自動完成初始設置。
4. 這時,您就可以選擇手機内存中您要連結到Google Drive進行同步的檔案夾,也可以自己新增檔案夾。
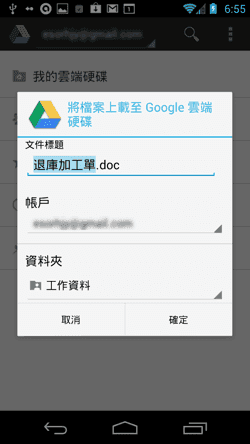
5. 完成選擇或新增,移動程序會詢問您是否要執行同步,選擇同步即可。
Google Drive無法自動備份檔案
Google Drive可以通過用戶端自動備份檔案,如果Google Drive用戶端無法自動備份檔案,應該如何備份檔案到Google Drive呢?我們可以登入網頁版Google Drive將檔案上傳,點擊我的雲端硬碟,然後點擊上載檔案或上載資料夾就可以將需要備份的檔案備份到Google Drive中。
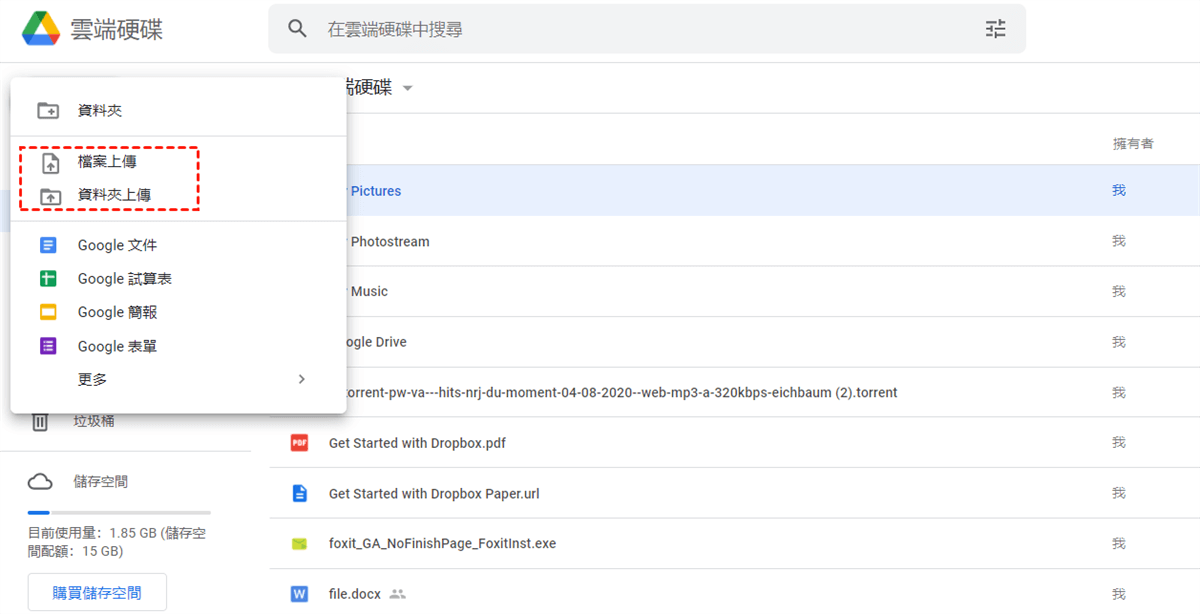
除了手動上載檔案到Google Drive,還可以借助第三方工具上載檔案到Google Drive,這裏我們推薦使用MultCloud上載檔案到Google Drive中,MultCloud是一款網頁端多雲管理應用程序,具備雲端硬碟的基本功能,如下載、上載、複製、粘貼、共用等。因此,儅您無法登入Google Drive時,可以使用MultCloud訪問Google Drive中的檔案,並上載檔案,Multcloud還支持如Google Drive、OneDrive、Google相簿、SharePoint、iCloud雲碟、iCloud照片、Amazon等40種雲端硬碟,滿足您同時管理多個雲端硬碟的需求。如何在在MultCloud將檔案上載至Google Drive呢?
1. 註冊並登入MultCloud。
2. 點擊「添加雲端硬碟」,添加 Google 雲端硬碟。
3. 完成添加後,繼續點擊 Google Drive,進入 Google Drive 頁面,點擊左上角的「上傳檔案」按鈕。
注意: MultCloud目前僅支持上載檔案,不支持上載資料夾,此時正在升級功能,請勿擔心。
4. 之後添加需要上載的檔案即可。
MultCloud除了能夠單獨為雲端硬碟上載檔案,還能將檔案或資料夾自動備份到其他雲端硬碟中,這樣可以防止檔案丟失,或數據覆蓋,難以恢復。如何在MultCloud中自動備份Google Drive中的檔案到其他雲端硬碟呢?請閲讀以下内容。
如何自動備份Google Drive文件到其他雲端硬碟
1. 在MultCloud頁面點擊雲端硬碟備份選項。
2. 將Google Drive添加至檔案備份,在備份位置添加您的另一個雲端硬碟(我們以Dropbox爲例)。
3. 點擊選項為備份設置「電子郵件」和「過濾」,然後點擊「保存」。
- 電子郵件:可在備份任務完成後發送郵件通知您。
- 過濾:可過濾不需要備份的檔案。
4. 完成備份設置後,點擊「立即備份」。
MultCloud其他優點:
- 跨云碟傳輸:可以在這裏將一個雲端硬碟中的檔案和資料夾傳輸到另一個雲端硬碟中,減少下載和上載的繁瑣步驟。
- 雲端硬碟同步:可以在這裏將不同雲端硬碟中的檔案和資料夾同步到另一個雲端硬碟,防止數據丟失。
- 團隊遷移:將多個帳戶從一個雲平台遷移到另一個雲平台 (Google Workspace、OneDrive for Business、Dropbox Business、Box for Business, Shared Drive).
- 分享管理:可在此管理所有分享的檔案,隨時更改分享檔案的權限,保證數據安全。
- 工作列表:可以在此處管理雲端傳輸、同步和共享檔案的保存任務。
- Ins或網頁圖片下載:輕鬆從Instagram或Google搜尋中收集圖片並將其直接儲存到您的雲碟或本地儲存中。
- 視頻下載:從YouTube、Facebook、X和1000+個其他網站下載高品質影片。
總結
如果您不知道Google Drive自動備份如何設定,可以參考本篇文章中提供的備份方法,或許能幫助您解決困擾。如果您想將Google Drive中的檔案或檔案夾自動備份到其他雲端硬碟中,可以嘗試使用MultCloud應用程序,裏面的雲端硬碟備份功能能很快將Google Drive中檔案備份到其他雲碟中,防止數據丟失。
MultCloud支援的雲端硬碟
-
Google Drive
-
Google Workspace
-
OneDrive
-
OneDrive for Business
-
SharePoint
-
Dropbox
-
Dropbox Business
-
MEGA
-
Google Photos
-
iCloud Photos
-
FTP
-
box
-
box for Business
-
pCloud
-
Baidu
-
Flickr
-
HiDrive
-
Yandex
-
NAS
-
WebDAV
-
MediaFire
-
iCloud Drive
-
WEB.DE
-
Evernote
-
Amazon S3
-
Wasabi
-
ownCloud
-
MySQL
-
Egnyte
-
Putio
-
ADrive
-
SugarSync
-
Backblaze
-
CloudMe
-
MyDrive
-
Cubby