“我在Google論壇中發現一個叫Google Drive for desktop的應用程序,可以同步本地與雲端的檔案和資料夾,這樣可以很好的減少我不停登入Google Drive的次數,所以我想請問這個應用程序如何安裝到電腦上。”
沒錯,如上面這位用戶說所,我們可以通過在電腦上安裝Google Drive for desktop以此來同步本地與雲端的檔案和資料夾,并且在桌面新增的檔案或資料夾不需要重新登入網頁端,就可以傳輸到Google雲端進行保存。這麽好的應用程序是什麽呢?請查看下面對Google Drive for desktop的介紹。
什麽是Google Drive for desktop
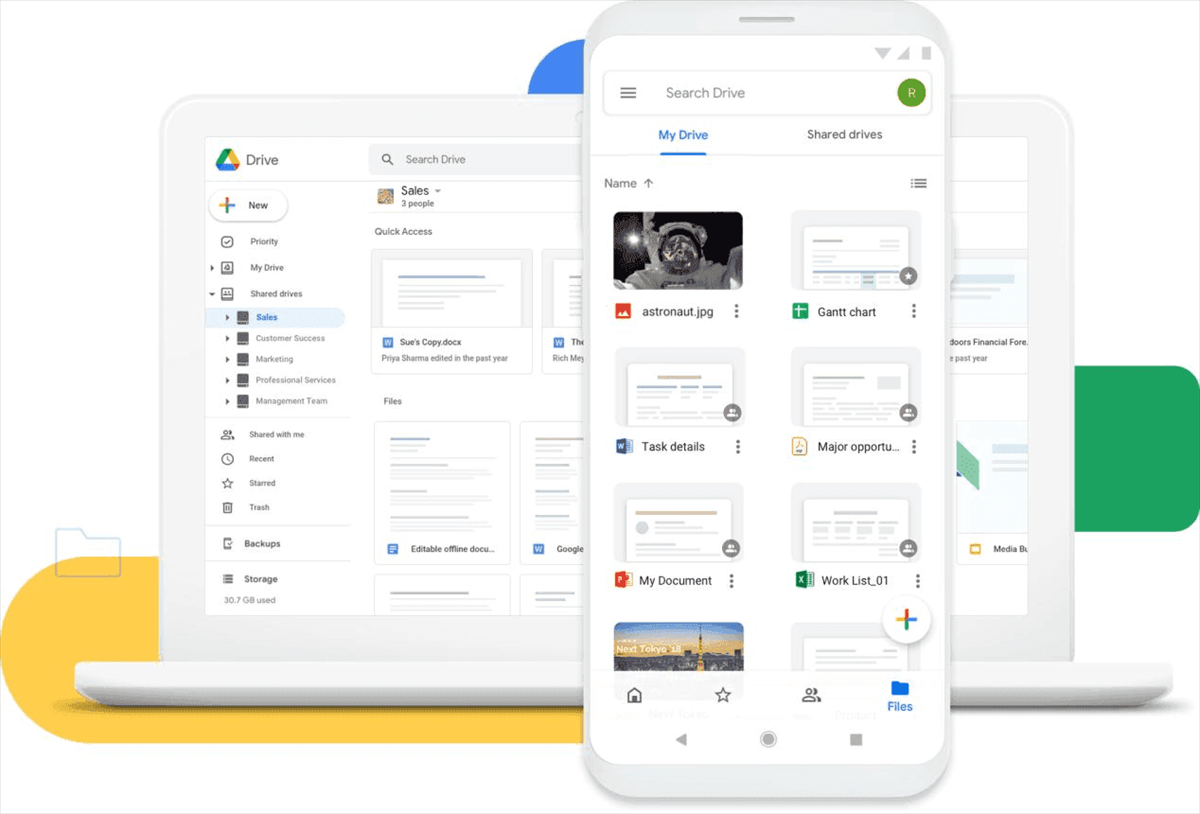
Google Drive,是Google公司推出的一款在綫雲存儲服務,每個用戶都擁有15GB的免費存儲空間,與Gmail和Google Photos共用,考慮到部分用戶需要存儲大量檔案和資料夾,所以Google為這部分用戶提供了相應的服務計劃,計劃裏面包含足夠的存儲空間,支付相應的費用即可獲得。
爲了用戶能在電腦上體驗Google Drive帶來的便捷,Google為用戶提供了一款名爲Google Drive for desktop的應用程序,這個應用程序此前被稱爲Backup and Sync(個人用戶)或Drive Files Stream(企業用戶),現在則被統一成爲Google Drive for desktop,所以它包含了Backup and Sync和Drive Files Stream的所有功能,並且還新增了一些功能:
- 可同時支持4個賬戶
- 擁有對Google Drive本地檔案系統的訪問權
- 可同步本地與雲端之間的檔案和資料夾
- 可在本地自定義離綫項目
- 支持同步外部設備,如:隨身碟
當然,肯定不止上面這5種優點,但我們在電腦上安裝Google Drive for desktop就是希望能夠更快地訪問雲端硬碟中的檔案,並對其做出相應更新。由於Google Drive for desktop是虛擬雲端硬碟,所以并不占用本地存儲空間,因此將檔案存儲在Google Drive中可以起到釋放空間的作用。
我們對Google Drive for desktop已經有了一個大概的了解,如何才能將它添加到電腦上呢?下面,我們將提供Google Drive for desktop添加到Windows和Mac上的方法,根據您使用的設備進行操作。
將Google Drive for desktop添加到Windows
1. 登入您網頁端的Google Drive,然後點擊右上角的設定圖示(齒輪莊),在彈出的菜單欄中選擇下載桌面電腦版(雲端硬碟),或者直接在Chrome地址欄中輸入:https://www.google.com/drive/,進入官網下載Windows版Google Drive桌面應用程序。
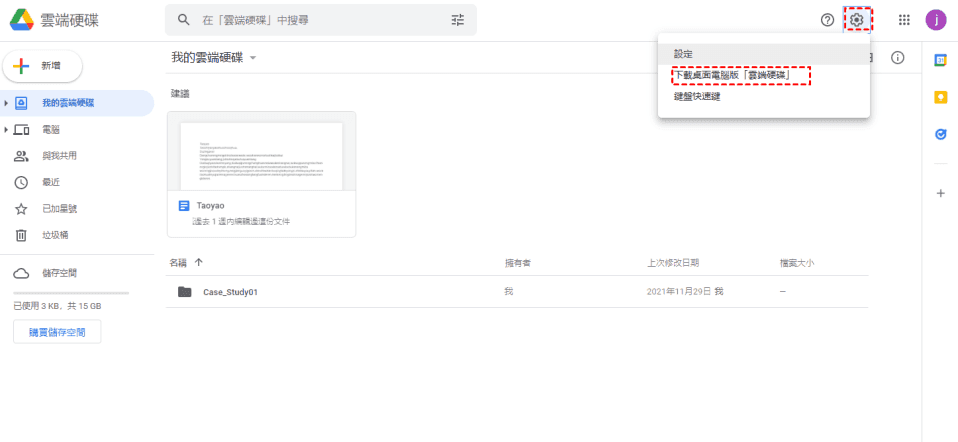
2. Windows版安裝包下載完成後,雙擊安裝包,在Google Drive彈出框中按喜好勾選「將應用程序捷徑新增至桌面、將Google文件、試算表和簡報的捷徑」新增至桌面。
3. 完成勾選后,點擊「安裝」,Google Drive桌面用戶端就會開始安裝。
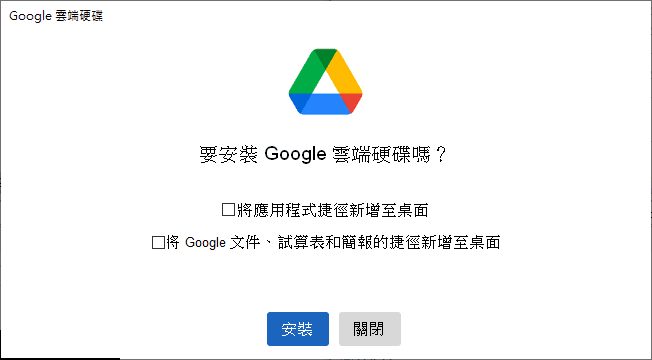
4. 安裝完成後,您電腦頁面的右下角會出現一個Google Drive灰色圖示,這個圖示的出現就代表Google Drive桌面用戶端安裝完成。
Windows版的Google Drive for desktop安裝完成後,我們來看看如何在Mac上添加這個應用,如果您剛好使用的電腦的Mac且需要Google Drive for desktop,那麽這個方法或許很適合您。
將Google Drive for desktop添加到Mac
在Mac上安裝Google Drive for desktop和Windows類似,都需要:
1. 登入網頁端Google Drive賬號,點擊右上角設定圖示,選擇「下載桌面電腦版(雲端硬碟)」,或進入Google Drive逛網進行下載。
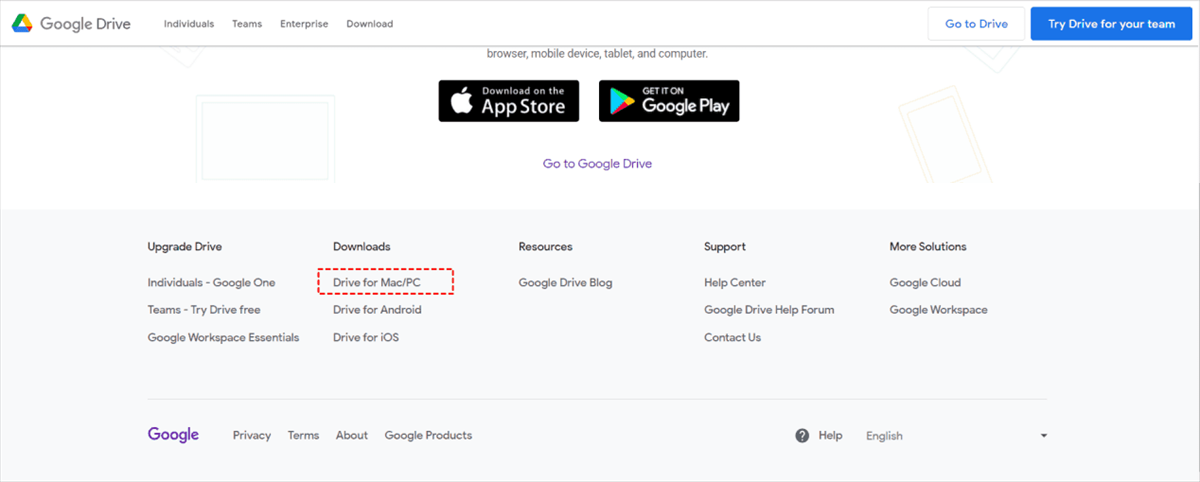
2. 安裝包下載完成後,找到該安裝包,通常在Mac「下載」目錄下。
3. 雙擊安裝包,系統會驗證這個安裝包,驗證結束後,會彈出一個帶有GoogleDrive.pkg檔案的窗口,雙擊該檔案。
4. 之後會彈出如下窗口,點擊「繼續」。
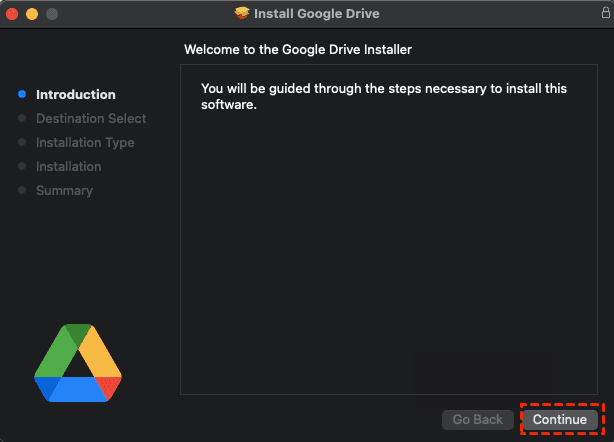
5. 之後您可以更改安裝路徑或直接點擊「安裝」都可以。
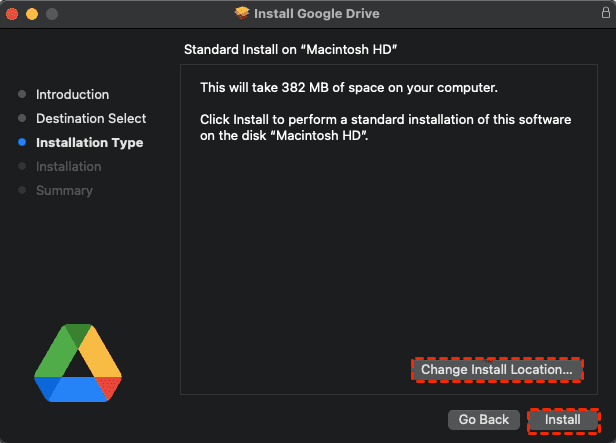
6. Mac可能會要求您輸入密碼已確認安裝。
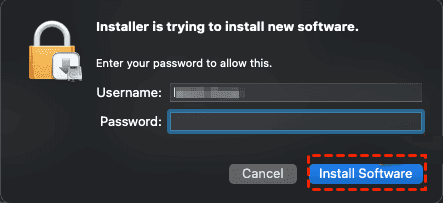
7. 完成密碼輸入后,Google Drive for desktop就會開始在Mac上進行安裝。
8. 完成安裝後點擊關閉按鈕,隨後您會在電腦頁面的右上角查看到Google Drive的圖示,出現該圖示就代表著Google Drive桌面應用程序已經安裝完成。
如何在Google雲端硬碟和電腦之間同步檔案
完成Google Drive for desktop在電腦上的安裝后,該如何使用它呢,需要怎麽設置才能使本地與雲端的文件進行同步?請查看下面的設置步驟。
1. 如果您是首次登入Google Drive for desktop,請點擊桌面出現的Google Drive圖示,Windows在桌面右下角,Mac在桌面右上角。
2. 之後點擊登入,Google賬戶登入頁面會轉到瀏覽器中打開,並展示Google 賬戶,選擇您的賬戶,再點擊「登入」。
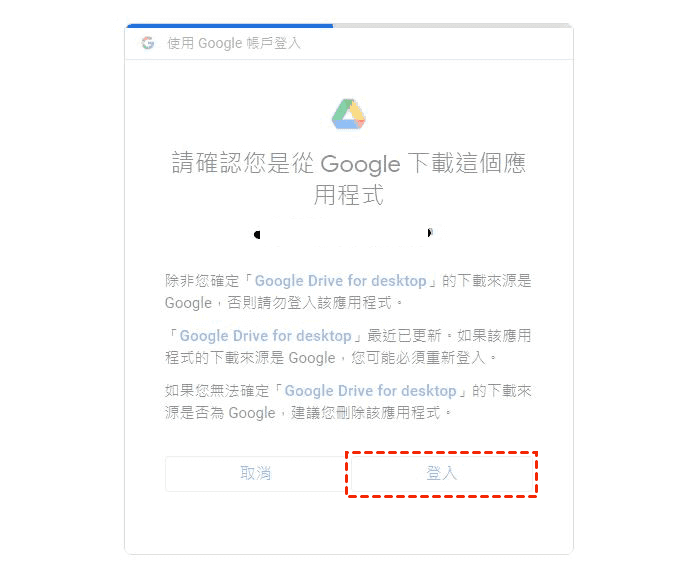
3. 成功後,您會在瀏覽器上看到登入成功的消息。
4. 再次點擊桌面Google Drive圖示,您會看到登入成功的賬號名稱。
5. 點擊設定按鈕,選擇「偏好設定」。
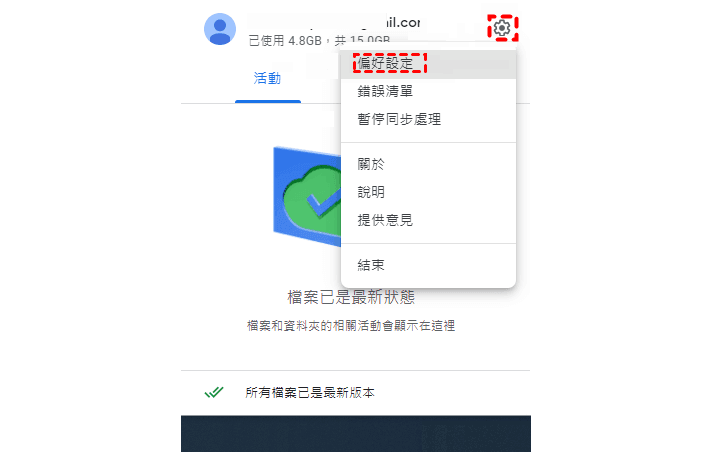
6. 在打開的新窗口中點擊「Google雲端硬碟」,然後您會在我的雲端硬碟同步處理選項處看到「串流檔案」和「同步處理檔案」,根據您的喜好選擇一個選項。
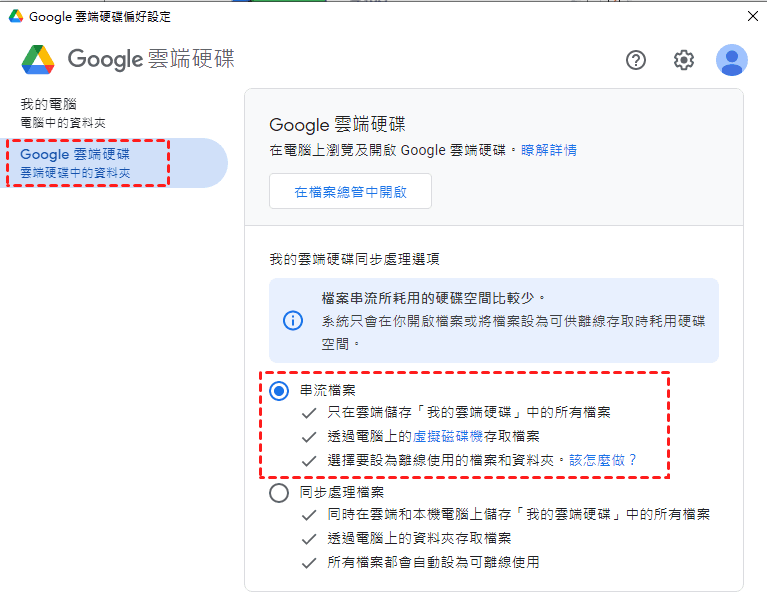
- 串流檔案:僅將所有“我的雲端硬碟”檔案存儲在雲中,可選擇特定檔案和資料夾進行脫機使用。
- 同步處理檔案:所有我的雲端硬碟檔案存儲在雲中和電腦上,可以從電腦上訪問所有“我的雲端硬碟”檔案。
7. 之後您就會看到本地與Google Drive同步,如果您不想同步,點擊「暫停同步」即可。
如何管理多個Google Drive賬戶
很多用戶不僅僅只有一個Google Drive,除了企業賬戶外,或許還有一個私人使用的Google Drive,這是爲了不將自己的個人檔案存放在企業賬戶中,那麽這麽多的賬號,該如何管理呢?
我們在前面有説到Google Drive for desktop可以同時管理四個Google Drive賬號,所以,同一臺電腦能夠登入四個Google Drive賬戶,且不受影響。
1. 點擊桌面Google Drive圖示,然後點擊「賬號」。
2. 點擊「新增其他賬戶」,將您其他賬戶添加進來即可。
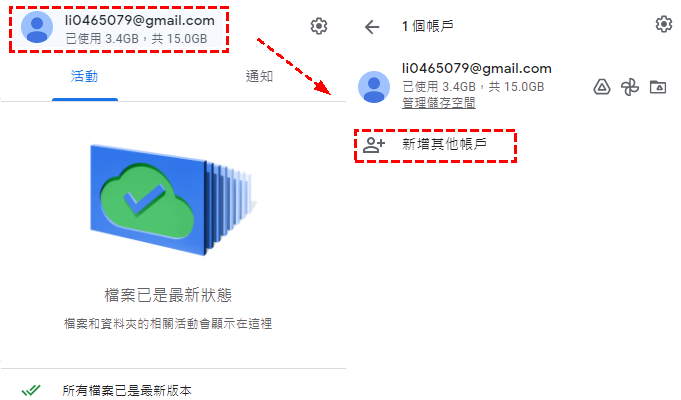
3. 完成賬戶添加后,您可以在資源管理器中查看到您所有的桌面Google Drive資料夾。
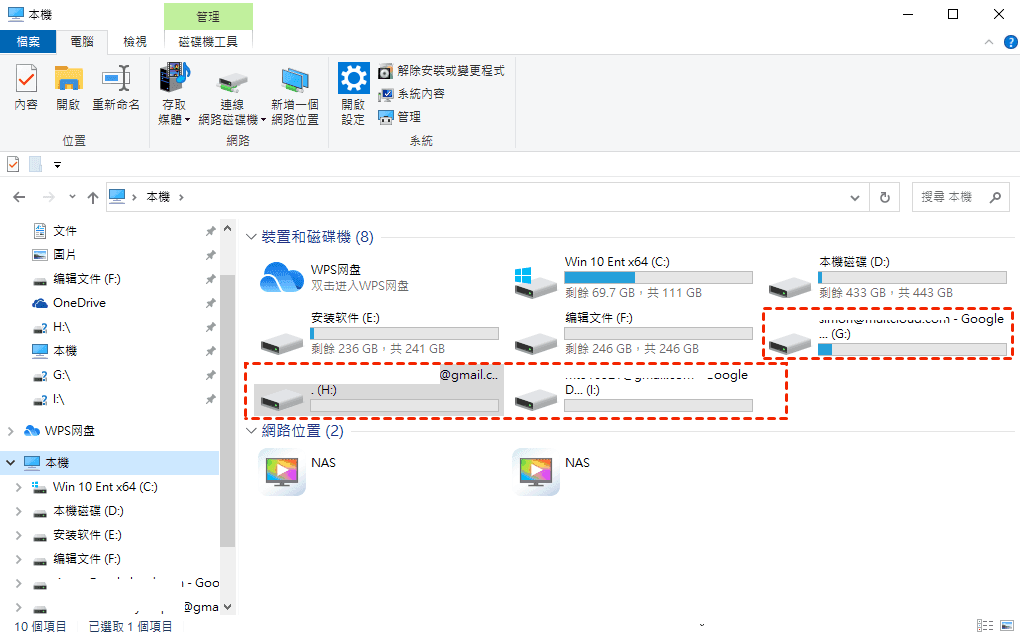
如何在多個Google Drive賬戶中傳輸檔案
擁有多個Google Drive賬號的同時,該如何在這些賬戶中傳輸檔案和資料夾呢?我們有三個方法可以傳輸:
1. 手動下載與上傳
先從一個 Google Drive 帳號下載檔案或資料夾到本地電腦,再上傳到另一個帳號。雖然簡單,但適合少量檔案,對大檔案或多資料夾效率較低。
2. 以分享的方式傳輸
將檔案或資料夾從一個帳號設定為共享,並授予目標帳號編輯權限,再在目標帳號中複製到自己的雲端硬碟。此方法快速且無需下載,但需要網路連線。
3. 使用 MultCloud 傳輸
MultCloud 是一款線上多雲管理工具,可直接在不同 Google Drive 帳號間傳輸檔案或資料夾,無需下載或上傳,並支援計劃任務自動化操作,適合大規模檔案傳輸或定期同步需求。
使用MultCloud在多個Google Drive中傳輸檔案或資料夾
MultCloud是一款網頁端多雲管理應用程序,不需要下載,因此不會占用任何磁碟空間,因爲是在線使用,所以任何有網路的地方也都能登入,十分靈活。這款應用程序可以將檔案和資料夾從一個雲端硬碟傳輸到另外一個雲端硬碟,可以單個檔案傳輸、也可以整個雲端硬碟檔案傳輸。MultCloud支持如Google Drive、Dropbox、Google相簿、iCloud照片、iCloud雲碟、OneDrive、Box、MySQL等40種雲端硬碟,能夠滿足用戶對不同雲端硬碟的需求。

- 雲碟備份: 在不同的雲端硬碟之間備份和回復檔案。
- 雲碟同步: 在兩個雲端硬碟之間實時同步。
- 方便快捷: 一次登入即可訪問所有雲端硬碟及檔案。
- Instagram下載器:輕鬆下載並儲存Instagram的貼文、影片、故事和精華。
- 郵件遷移: 將Gmail或Outlook電子郵件以PDF格式傳輸到雲端。
- 團隊遷移:將多個帳戶從一個雲平台遷移到另一個雲平台 (Google Workspace、OneDrive for Business等)。
- 遠端任務:將連結檔案、磁力檔案、種子檔案離線保存至雲端硬碟。
了解了MultCloud這麽多的有點,該如何使用它在多個Google Drive賬戶中傳輸檔案呢?下面是我們為使用MultCloud傳輸多個Google Drive賬戶檔案的操作步驟。
在多個Google Drive中傳輸檔案的步驟
1. 注冊並登入MultCloud。
2. 點擊「添加雲端硬碟」,然後添加Google Drive。
提示: MultCloud可以重複添加同一雲端硬碟的不同賬戶。
3. 添加完成後,繼續點擊「跨雲碟傳輸」。將傳輸檔案的Google Drive添加至來源,將接受檔案的Google Drive添加至目的地。
4. 設置「選項」(傳輸方式)、排程和任務可以爲您節省不少傳輸時間。
- 選項:傳輸方式,儅目標目錄中存在傳輸文件時,您可以選擇,始終覆蓋文件,重命名、或者跳過該文檔。
- 排程:為兩個雲端硬碟設置傳輸時間,每月、每周、每日的幾時幾分,節省單獨設置傳輸文檔的時間。
- 任務:為傳輸文檔重命名,以區別其他文檔。
5. 完成傳輸設置後,點擊保存,再點擊「立即傳輸」,就可以傳輸檔案或資料夾。
總結
掌握了文章中安裝Google Drive for desktop指南,相信您可以很快在電腦上安裝該應用程序,然後在Google Drive和電腦上同步、共享、傳輸檔案。如果Google Drive無法使用時,也可以使用MultCloud傳輸檔案,這能節省您等待Google Dirve修復在傳輸檔案的時間。
MultCloud支援的雲端硬碟
-
Google Drive
-
Google Workspace
-
OneDrive
-
OneDrive for Business
-
SharePoint
-
Dropbox
-
Dropbox Business
-
MEGA
-
Google Photos
-
iCloud Photos
-
FTP
-
box
-
box for Business
-
pCloud
-
Baidu
-
Flickr
-
HiDrive
-
Yandex
-
NAS
-
WebDAV
-
MediaFire
-
iCloud Drive
-
WEB.DE
-
Evernote
-
Amazon S3
-
Wasabi
-
ownCloud
-
MySQL
-
Egnyte
-
Putio
-
ADrive
-
SugarSync
-
Backblaze
-
CloudMe
-
MyDrive
-
Cubby



