爲什麽我的Box會上傳失敗
“我正在使用Box上傳檔案,但是沒一會兒就提示我説檔案上傳失敗,現已停止上傳,這是怎麽一回事?有什麽好的建議能將其解決嗎?”

在Box中您可以自由上傳、下載、分享檔案,而當您開心上傳檔案到Box時,發現Box上傳失敗,這時,您會感到十分煩惱,會想辦法解決這一問題,以保證檔案順利上傳到Box。是什麽原因導致Box上傳失敗的呢?或許您可以瞭解Box上傳失敗的常見原因,以便更快地解決Box上傳失敗的問題。
Box上傳失敗的原因
據瞭解,導致Box上傳失敗的原因可能有以下幾種常見原因,它們分別是:
- 網路連結不穩定。
- 瀏覽器沒有更新或緩存太多。
- 檔案名中含有無效字符或字符超過Box規定字數。
- 檔案大小超過賬戶限制。
- 瀏覽器不支持上傳資料夾。
- 防火墻、防病毒軟件或代理服務阻止Box運行。
- Box存儲空間不足。
從這些常見原因我們可以知道,導致Box上傳失敗的原因不止一個,但好在都有相對應的解決辦法,但是由於錯誤原因較多,所以您可能需要依次嘗試Box上傳失敗的解決辦法來恢復Box的上傳功能,所以修復過程可能會花費一定時間。下面讓我們開始修復Box上傳失敗的問題吧。
有效解決Box上傳失敗的15種方法
當Box上傳失敗時,只要找對解決辦法,您將能快速恢復Box的上傳功能,下面15種有效方法或許能幫助您快速解決Box上傳失敗的問題。
方法1. 檢查網路連結
最快修復Box上傳失敗的方法是檢查設備網路連結是否正常,如果不正常需要將網路重新連結,然後再嘗試上傳檔案到Box。
步驟1. 檢查網路:查看電腦任務欄中的網路圖標是否顯示正常,或者打開電腦設置,在網路和網際網路的狀態下查看網路連結是否正常,如果顯示不正常需要斷開網路,重新連結。
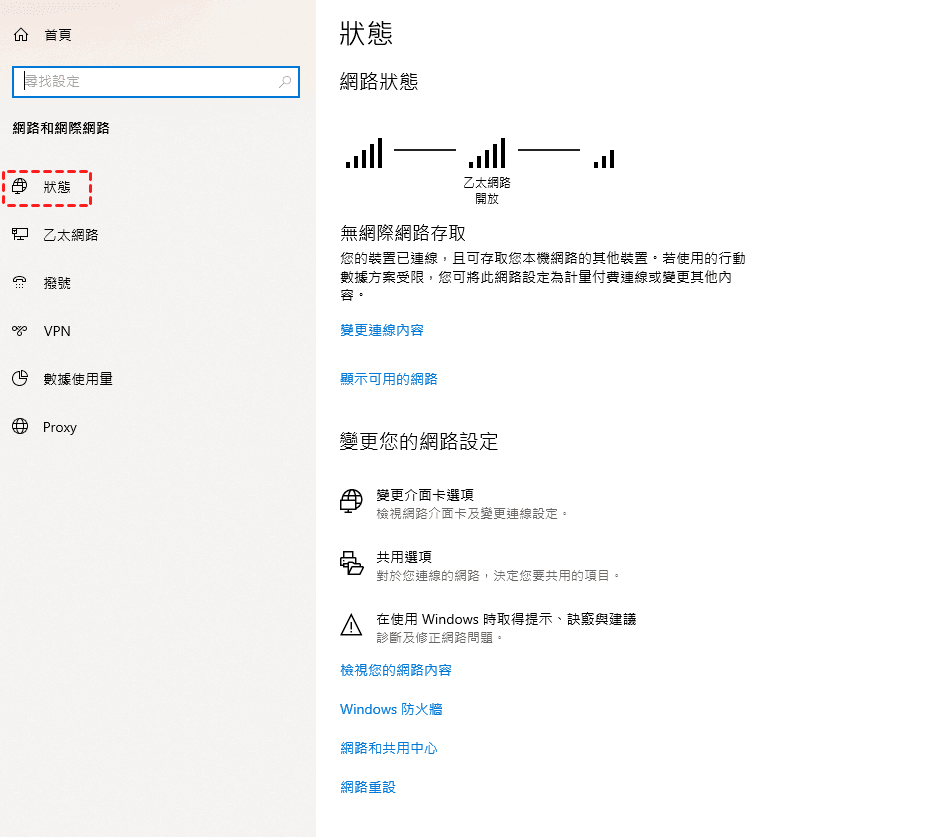
步驟2. 重新連接網路
- 斷開之前連結的網路,然後重新輸入密碼進行連結。
- 拔下和插上路由器,或重啓路由器,然後在嘗試上傳檔案。
- 聯係專業人員進行修復。
方法2. 更新瀏覽器版本
如果您是使用瀏覽器登入Box,那麽您需要時刻關注瀏覽器是否有新版本需要更新。因爲如果瀏覽器不是最新版本,可能會導致Box運行出現問題,Box上傳失敗就是其中之一。
因此,當Box上傳失敗時,您可以查看瀏覽器版本是否為最新版本,如果不是最新版本,將其更新爲最新版本,然後再嘗試使用Box上傳檔案。
以Chrome瀏覽器爲例,爲您演示如何查看瀏覽器版本及更新瀏覽器。
步驟1. 打開Chrome瀏覽器。
步驟2. 點擊右上角更多圖示 。
步驟3. 點擊幫助。
步驟4. 點擊關於Google Chrome。
步驟5. 在另外彈出的頁面中您會查看到Chrome的版本。如果有最新版本,當您打開該頁面時,瀏覽器就會自動更新。如果沒有更新需要您手動更新。
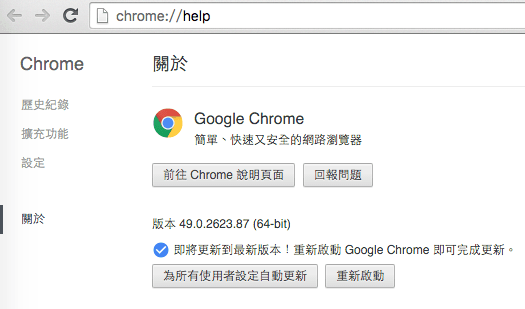
方法3. 清除瀏覽器緩存
瀏覽器中緩存太多的歷史記錄會導致Box在運行時卡頓,所以當Box上傳失敗您可以清除瀏覽器中的緩存來消除Box上傳失敗的問題。這裏我們以Chrome為例,爲您演示如何清除瀏覽器中的緩存,注意,所有瀏覽器清除緩存的步驟類似,可根據實情進行調節。
步驟1. 打開Chrome瀏覽器。
步驟2. 點擊更多圖標。
步驟3. 點擊更多工具。
步驟4. 點擊清除瀏覽器數據。
步驟5. 選擇緩存的圖像和檔案和Cookies。
步驟6. 選擇清除緩存的時間範圍,建議選擇不限時間。
步驟7. 點擊清除瀏覽數據。
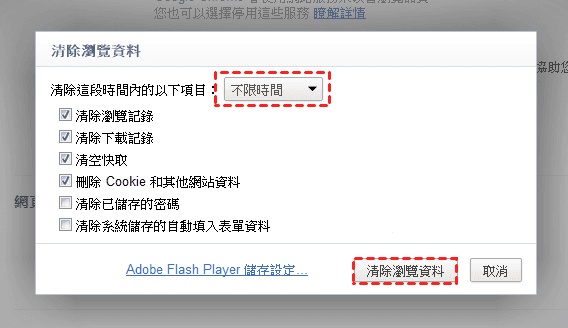
完成瀏覽器數據清除后,關閉瀏覽器,然後重新打開瀏覽器,登入您的Box賬戶,重新上傳檔案到Box,查看Box是否能上傳檔案。
方法4. 檢查檔案名是否有效
Box上傳失敗可能是因爲檔案名中包含/、|‘;【】。\以及前導或尾隨空格等無效字符,如果您上傳到Box中的檔案名中包含這類字符,檔案就無法上傳。所以您可以在Box上傳失敗時,檢查檔案名是否有這些字符,如果有,將其刪除,然後再重新上傳檔案。
方法5. 檢查檔案名是否超過規定字符
據Box支持介紹,如果檔案路徑或資料夾路徑長度超過255個字符,Box會發生上傳失敗的問題。所以當Box上傳失敗時,檢查檔案路徑是否太長,如果太長可以將檔案移動到路徑較短的地方。
方法6. 確保檔案大小小於賬戶限定值
Box官網明確規定,不同的Box賬戶類型會有不同的檔案大小限制,所以您需要知道您賬戶上傳檔案的最大限制是多少,如果需要上傳的檔案超過了限制,您可以將檔案分批上傳。下面是不同Box賬戶上傳檔案的限制範圍列表,請參考:
| Box賬戶類型 | 最大檔案上傳的最大限制 |
|---|---|
| Box個人免費賬戶 | 250MB |
| Box個人專業 | 5GB |
| Box創業者 | 2GB |
| Box商業 | 5GB |
| Box商務加 | 15GB |
| Box企業加 | 50GB |
| Box企業加 | 150GB |
查看Box賬戶上傳檔案大小限制的步驟:
步驟1. 登入Box賬戶,點擊右上角的頭像,選擇賬戶設定。
步驟2. 向下滾動找到賬戶選項卡,然後在賬戶詳細信息下檢查最大檔案大小。
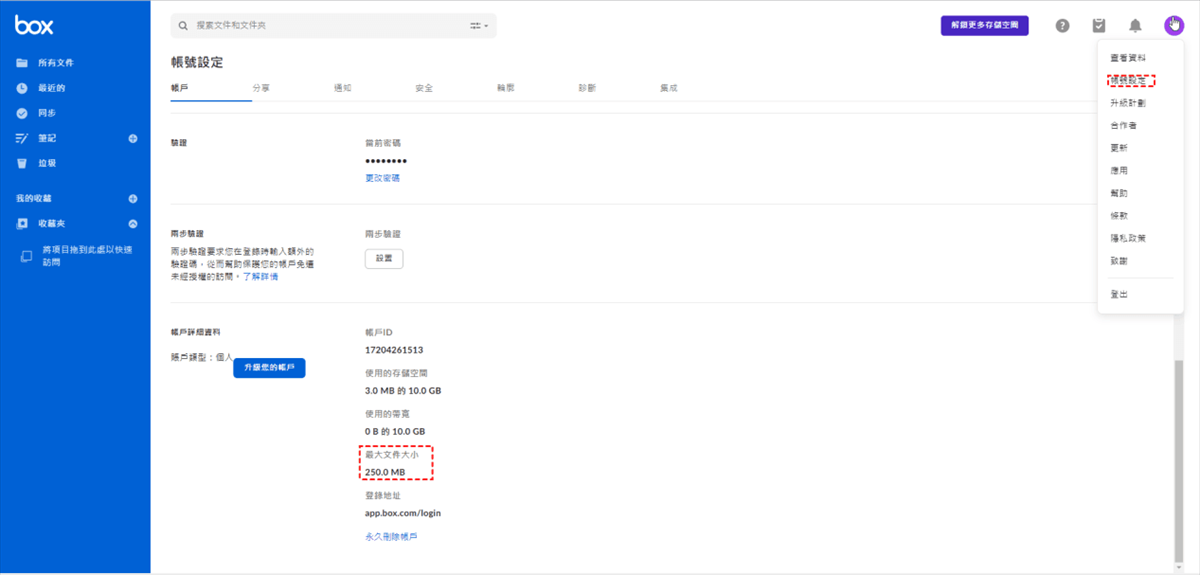
溫馨提示:
- 共享資料夾的最大檔案大小限制取決於資料夾持有者,不取決於其他分享者。
- Internet Explorer應用檔案大小上傳和下載限制,取決於Box賬戶的上傳限制:
| IE版本 | 上傳檔案的最大限制 |
|---|---|
| IE 6、7、8 | 2GB |
| IE 9、10、11 | 4GB |
方法7. 暫時禁用防火墻或防病毒軟件
如果您在電腦上開啓了防火墻或防病毒軟件,那麽在使用Box上傳檔案時,可能無法上傳。因此儅Box上傳失敗時,您可以暫時關閉防火墻或防病毒軟件使Box正常運行。
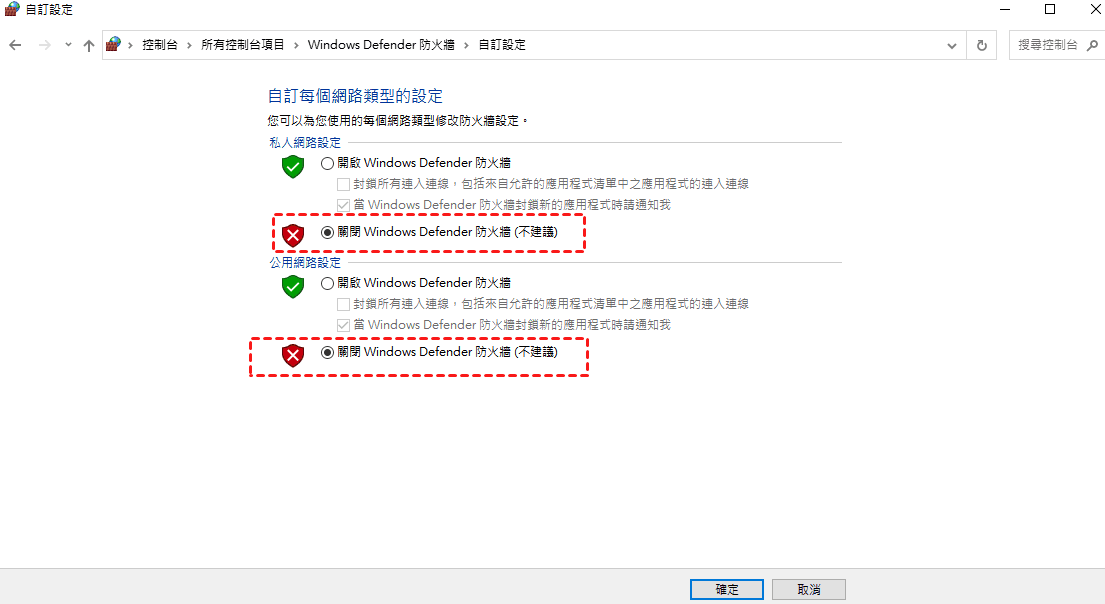
方法8. 配置代理服務
我們在電腦上配置的代理服務可能會導致Box上傳失敗,如果您發現Box在上傳檔案時發生上傳失敗的問題,可以嘗試刷新頁面然後重新上傳,或者聯係IT部門或幫助台,讓他們檢查您的代理配置。
方法9. 嘗試只上傳檔案到Box
如果您是使用Internet Explorer上傳資料夾到Box顯示上傳失敗,您可以嘗試只上傳檔案到Box。因爲Internet Explorer不支持上傳資料夾,僅支持上傳檔案。如果您希望上傳整個資料夾到Box,那麽請嘗試更換瀏覽器上傳。
方法10. 禁用瀏覽器插件或附加組件
瀏覽器中的插件或附加組件可能會阻礙Box的正常運行,所以您可以暫時禁用瀏覽器插件或附加組件來恢復Box的運行。
這裏我們以禁用Chrome瀏覽器插件、擴展程式爲例:
步驟1. 打開Chrome瀏覽器,點擊更多圖標。
步驟2. 點擊更多工具,點擊擴展。
步驟3. 點擊禁用按鈕以禁用Chrome擴展程序。
步驟4. 禁用插件或組件后,重新登入Box,然後再次嘗試,查看Box能否上傳檔案。
方式11. 重新啓動電腦
重新啓動電腦通常能修復部分Box故障,所以當Box上傳失敗時,您可以將電腦重新啓動,然後再嘗試上傳檔案到Box。
方法12. 暫時關閉Box Accelerator
Box Accelerator是一個加速上傳速度的全球數據傳輸網路,但同時它也會導致Box上傳檔案時出現一些錯誤。所以儅Box上傳失敗時,您可以將Box Accelerator暫時關閉。
步驟1. 登入Box賬戶。
步驟2. 找到賬戶設定,點擊共用選項卡,將上傳内容中的啓用Box Accelerator选项取消。
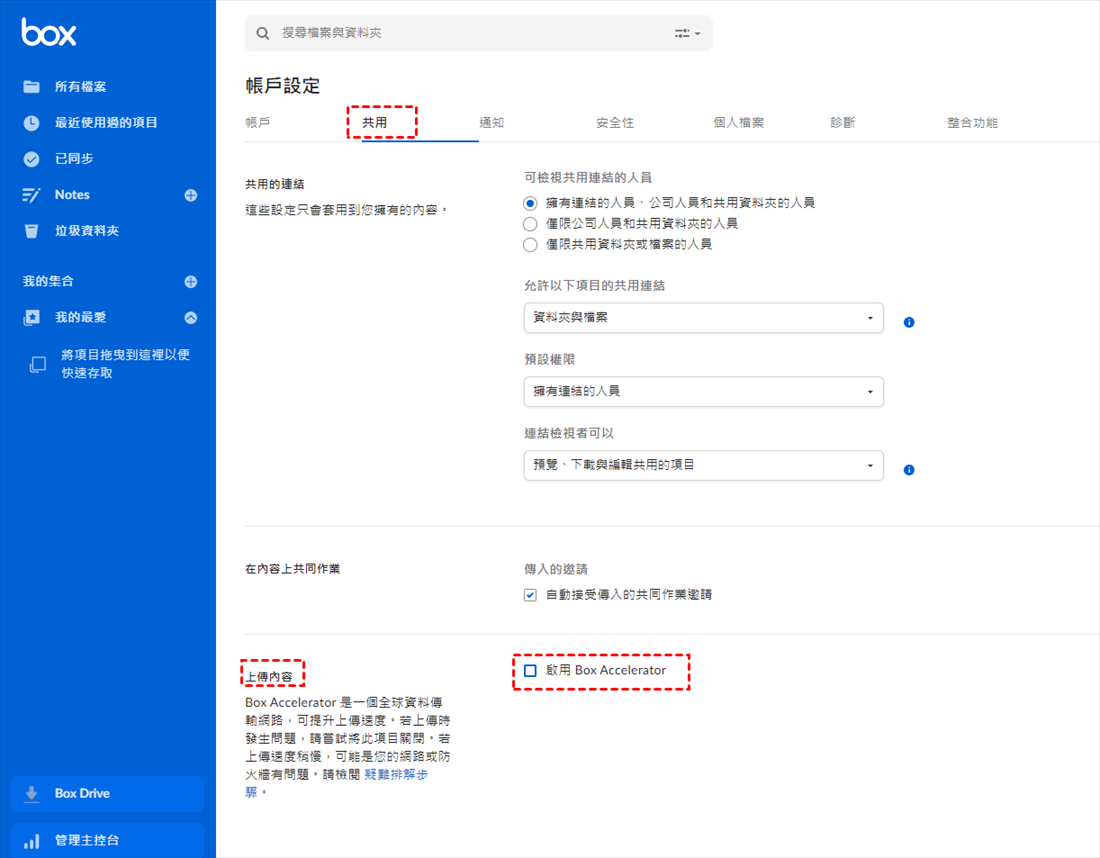
步驟3. 點擊保存。
提示: Box Accelerator適用於Box企業賬戶。
方法13. 確保Box可用空間足夠
當Box沒有足夠的存儲空間時,您也是無法成功上傳檔案到Box,所以爲了能順利上傳檔案到Box,您需要時刻保證Box有足夠的可用空間。如果沒有足夠的空間,需要升級空間(個人、團隊、企業)。
方法14. 重新登入Box
與重新啓動電腦一樣,當Box上傳失敗時,您可以登出Box賬戶,然後再重新登入Box賬戶,或許能將檔案上傳至Box。
方法15. 確認設備系統支持Box
Box上傳失敗也可能與電腦系統不兼容,爲了能順利在Box中上傳檔案,您可以查看設備系統是否支持Box。下面是支持Box的瀏覽器和操作系統:
瀏覽器:
►最新兩個版本的新Microsoft Edge(基於Chromium)
►舊版 Microsoft Edge(非 Chromium)不支持 Box (Box 編輯和設備信任)和 Box Notes。
►Safari - macOS 上的兩個最新發布版本。
►Firefox 兩個最新發布的版本。
►不支持超過兩個主要版本的 Firefox 版本,包括 ESR(擴展支持版本)版本。
►Chrome - 兩個最新發布的版本。
►Chrome v66+ 不支持 Box Tools v3。請更新到Box Tools v4以繼續在 Chrome v66+ 中使用 Box Tools(Box 編輯和設備信任)。
操作系統:
►Windows 和Windows Server - 兩個最新發布的版本(32 位和 64 位)
►Box Sync 不支持 NTFS 重復數據刪除,即使它在 Windows 中啟用。
►macOS 兩個最新的主要版本。對於帶有 M1 芯片的 Mac 設備:
- M1 設備完全支持 Box Drive。
- M1 設備完全支持 Box Tools。
- M1 設備不支持 Box Sync。
►Android 過去三年內發布的所有 Android 版本。
►iOS 兩個最新發布的版本。
如果您設備和使用的瀏覽器不受Box支持,請將電腦系統更新爲Box支持的系統,瀏覽器同樣需要更新。
有效解決檔案大小限制的方法
在方法6中我們有提到使用Box上傳檔案會有檔案大小限制,雖然不同Box賬戶類型有不同的檔案限制,但是想上傳超過限制大小的檔案,依舊需要分批上傳。所以想將檔案一次性上傳至Box,您可以藉助第三方工具—MultCloud將檔案上傳到Box中。
MultCloud是一個多雲管理工具,該應用程式的雲傳輸和雲同步功能能協助您在不同雲端硬碟之間傳輸檔案或同步檔案。另外,雲同步功能一共提供了8種同步方式,滿足您同步檔案的不同需求。而且MultCluod具有直觀友好的使用界面,很易於用戶使用。
MultCloud目前支持32種雲端硬碟,其中包括Box、Dropbox、Google雲端硬碟、OneDrive等。所以在MutlCloud中您能很輕鬆實現各大主流雲端硬碟檔案的上傳、下載、分享,并且沒有檔案大小限制。
友情提示: MultCloud是基於Web的應用程式,所以不需要再電腦上下載安裝,只需要在Web端注冊一個賬號就可以使用MultCloud中的所有功能。
如何使用MultCloud輕鬆上傳檔案到Box呢?下面是我們提供的主要操作步驟,請參考。
步驟1. 註冊並登入MultCloud。
步驟2. 點擊添加雲端硬碟。
步驟3. 點擊Box,并按MultCloud要求完成添加。
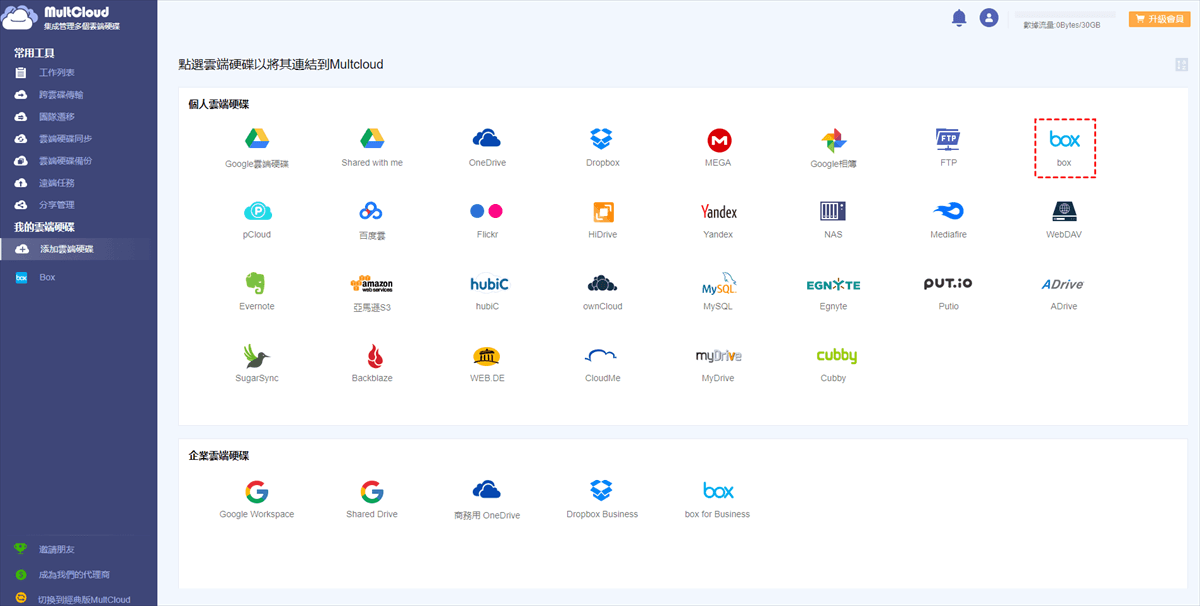
步驟4. 完成Box添加后,點擊Box。
步驟5. 在窗口右側點擊上傳檔案,選擇您需要上傳的檔案,完成上傳即可。
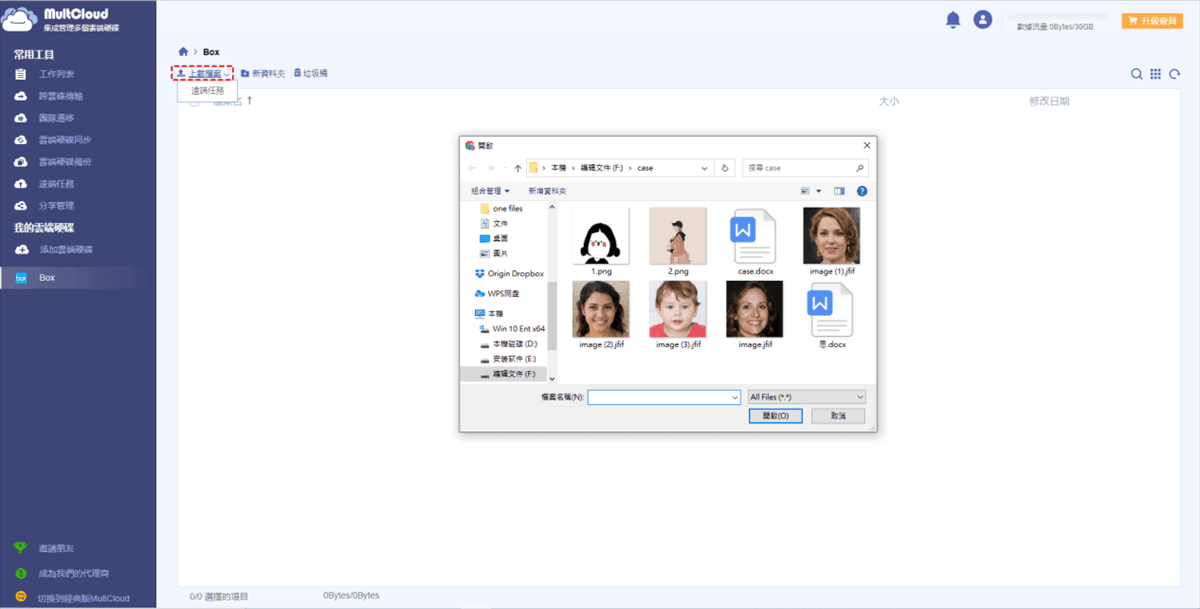
提示:
- MultCloud目前無法上傳資料夾,該功能尚在改善中。
- 遠端上傳:您可以直接將網路檔案透過URL上傳到Box。
步驟6. 檔案完成上傳後,您將會在Box中查看到剛才上傳成功的檔案。
MultCloud除了能不受檔案大小限制的上傳到雲端硬碟外,還可以將上傳的檔案通過跨雲碟傳輸功能將檔案傳輸到另外一個雲端硬碟,比如:Box傳輸資料到Dropbox,進一步保證檔案的安全性。
總結
當Box上傳失敗時,您可以嘗試使用本文提供的15種有效修復方法,相信您能很快解決Box上傳失敗的問題。如果嘗試這些方法您的問題仍然存在,那麽請聯係Box技術支持人員,他們會根據您的具體情況給出相對應的解決辦法。
爲了能不受檔案大小限制的困擾,您可以使用MultCloud完成檔案的上傳,MultCloud不會保存任何數據,所以您可以放心使用。
MultCloud支援的雲端硬碟
-
Google Drive
-
Google Workspace
-
OneDrive
-
OneDrive for Business
-
SharePoint
-
Dropbox
-
Dropbox Business
-
MEGA
-
Google Photos
-
iCloud Photos
-
FTP
-
box
-
box for Business
-
pCloud
-
Baidu
-
Flickr
-
HiDrive
-
Yandex
-
NAS
-
WebDAV
-
MediaFire
-
iCloud Drive
-
WEB.DE
-
Evernote
-
Amazon S3
-
Wasabi
-
ownCloud
-
MySQL
-
Egnyte
-
Putio
-
ADrive
-
SugarSync
-
Backblaze
-
CloudMe
-
MyDrive
-
Cubby
