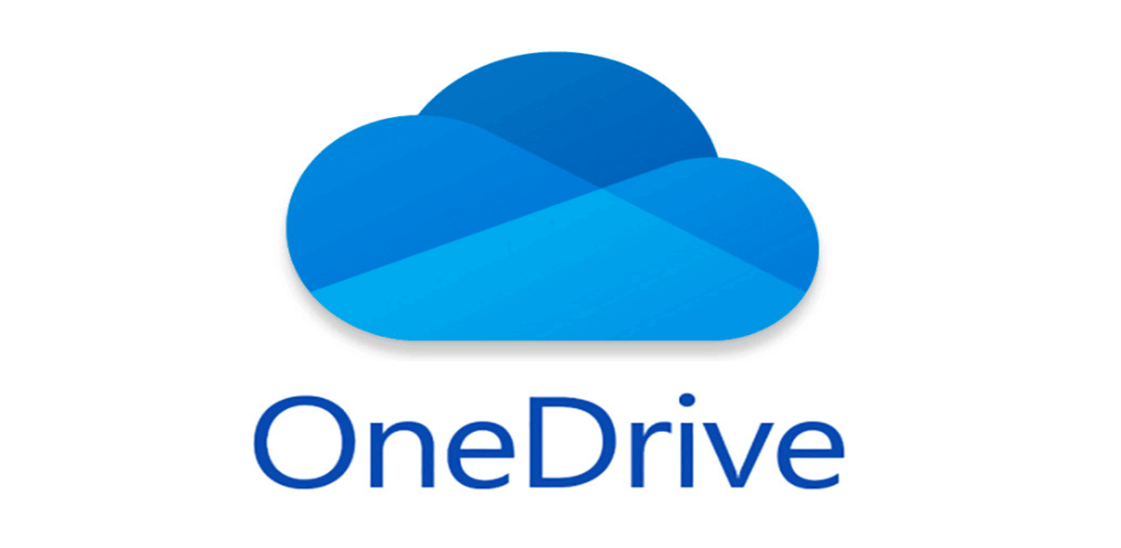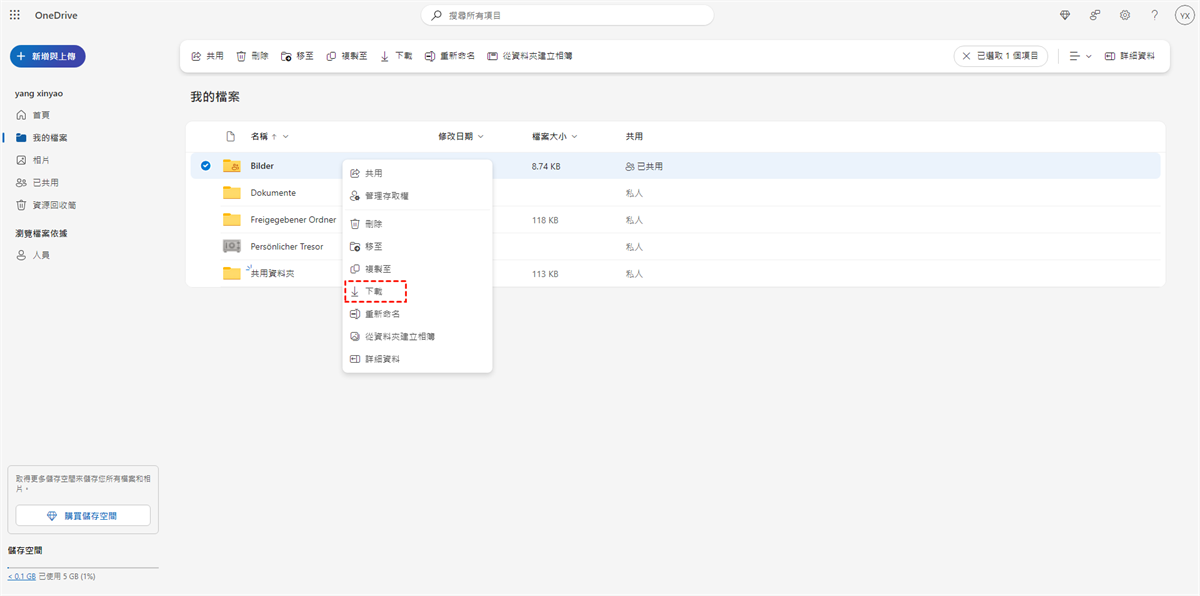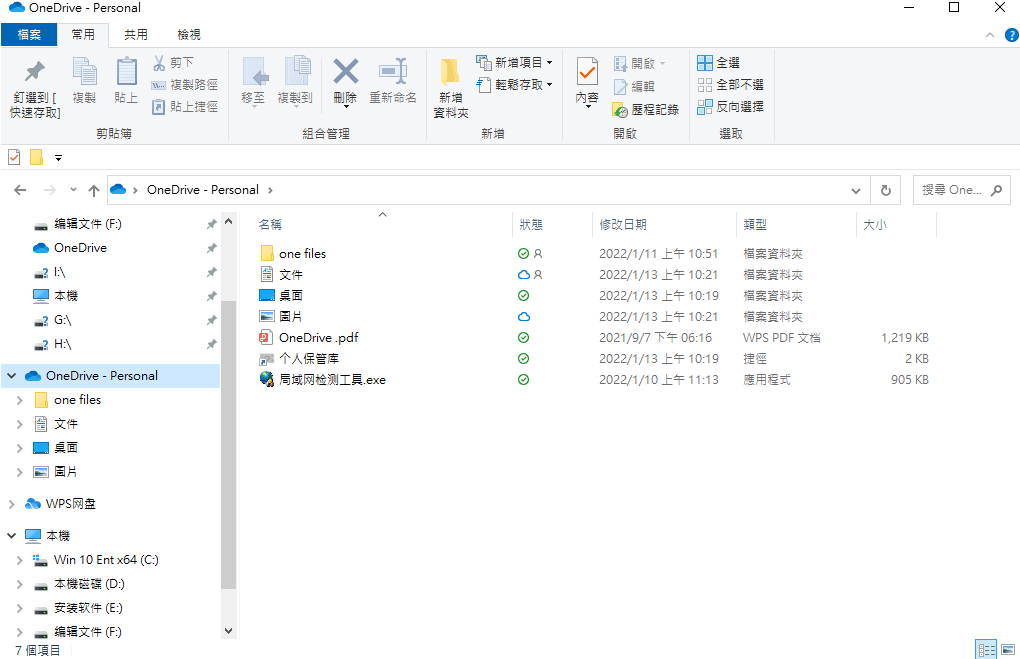為什麼要將OneDrive備份到外接硬碟?
Microsoft OneDrive是市場上最有用和最著名的雲端存儲服務之一。他為用戶提供5GB的免費存儲空間,這樣一來用戶可以保存多種檔案,如PPT、PDF、相片、音樂、視訊等。將數據存儲到OneDrive後,用戶可以隨時隨地訪問和瀏覽它們,並且將檔案與同伴分享,極大地方便了用戶的工作和學習。
小貼士:您可以查看此連結以了解OneDrive分享檔案的具體步驟。
雖然OneDrive運行良好,但最好將OneDrive備份到外接硬碟,原因如下:
- 即使您的網路連接中斷,您也可以訪問備份在外接硬碟上的OneDrive數據。當您的網路不穩定時,這非常有用。
- 由於未知的錯誤和攻擊,OneDrive有時會崩潰,您的數據可能會消失。為了更好地保護您的數據,將OneDrive數據備份到外接硬碟可以增加數據的安全性。
無論如何,將重要數據僅存儲在一個地方並不安全。外接硬碟仍然是保存數據的最可靠方法之一。那麼,如何將OneDrive資料夾備份到外接式硬碟?你可以透過這篇文章來學習3種基本方法。
如何將OneDrive備份到外接硬碟
在本部分中,您將學習如何透過2種基本方法將OneDrive數據備份到外接式硬碟上。這兩種方法都遵循相同的主要思想—從OneDrive下載並移至外接硬碟。如果您有興趣,請繼續閱讀。
方式1:在瀏覽器上將OneDrive備份到外接式硬碟上
如果您未使用Windows10/11,或者您未安裝OneDrive桌面應用程式,則可以直接前往OneDrive官方網站下載要備份的數據。
第1步:將外接硬碟連接到您的計算機。
第2步:登入您的OneDrive並選擇要備份的數據。
第3步:右鍵單擊所選數據以選擇“下載”選項卡。然後可以將檔案/資料夾下載到您的計算機。
第4步:然後將您從OneDrive下載的內容拖放到外接硬碟。
小貼士:或者,您可以透過更改下載位置將數據直接下載到外接硬碟:Chrome設定>進階>下載>變更。
此解決方案的優點:
😄無需安裝任何應用程式。
😄易於執行。
此解決方案的缺點:
🙁如果數據很大,則很耗時。OneDrive無法下載這一問題也時有發生。
🙁網路應該保持良好。
方式2:透過OneDrive資料夾將OneDrive備份到外接硬碟
OneDrive默認與Windows10和Windows11綁定。因此,如果您使用的是Windows10/11,或者您已安裝OneDrive,則您的計算機上將有一個OneDrive資料夾。然後,您可以利用此OneDrive資料夾進行備份。
第1步:首先將外接硬碟連接到您的計算機。
第2步:打開計算機上的OneDrive資料夾。
第3步:找到要備份的數據,然後將它們直接拖拽到外接硬碟。
此解決方案的優點:
😄步驟簡單易懂。
此解決方案的缺點:
🙁如果您不使用Windows10/11,則需要安裝該應用程式。
🙁網路應該保持良好。
方式3:使用MultCloud將OneDrive備份到外接硬碟
無論您是否已將OneDrive安裝到您的計算機上,也無論您使用什麼作業系統,您都可以使用第三方多雲端儲存管理器 — MultCloud來完成備份。
目前,MultCloud支持很多熱門雲端硬碟,包括OneDrive、Google雲端硬碟、Google相簿、iCloud雲碟、iCloud相簿、Dropbox、SharePoint、Flickr、亞馬遜S3、SynologyNAS等。MultCloud同樣擁有每個雲碟官網上的基本功能,例如下載、上傳、共享等,並且可以在一個平台上管理多個雲端硬碟。
現在,讓我們來看看如何使用MultCloud將OneDrive備份到外接硬碟:
第1步:訪問MultCloud並免費註冊帳戶。或者,您可以直接使用您的Google或Facebook帳戶登入。
第2步:請按“添加雲端硬碟”按鈕,然後將OneDrive添加到MultCloud。
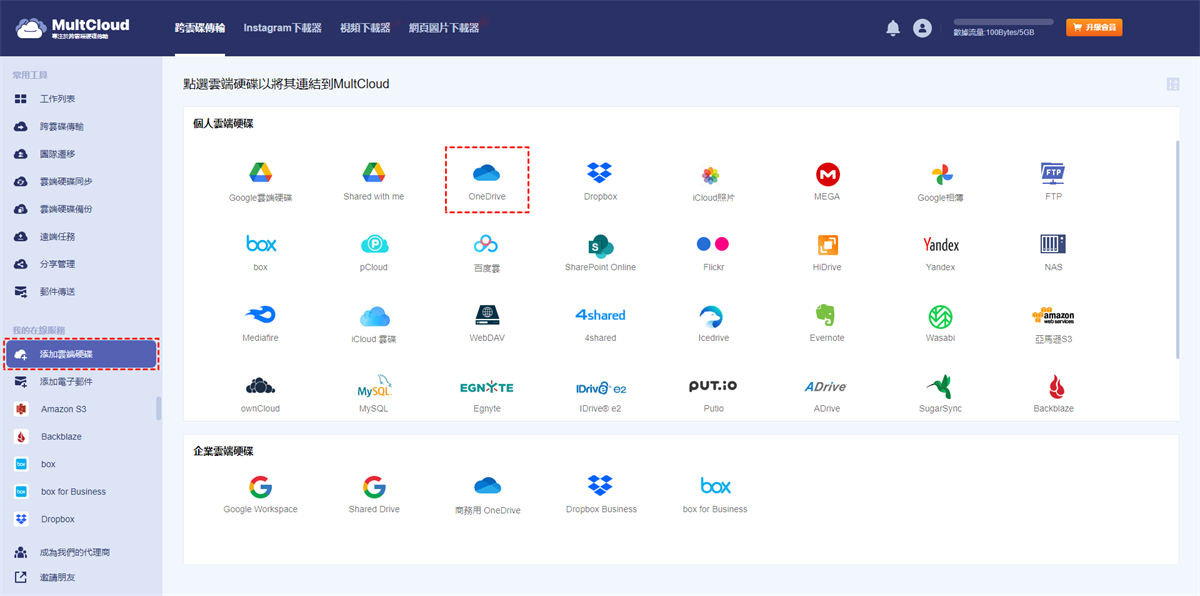
第3步:然後,進入OneDrive,選擇要備份的數據。然後點選“下載”選項。這樣,選定的檔案將被下載到您的本地計算機。您需要做的就是將數據拖放到外接硬碟。
此解決方案的優點:
- 無需安裝任何占用計算機存儲空間的應用程式。
- 不受網路影響。即使網路中斷,下載過程仍能繼續運行。
額外提示:如何將OneDrive備份到另一個雲端硬碟
除了將OneDrive備份到外接硬碟之外,您還可以將OneDrive備份到另一個雲端儲存服務以保護您的數據。您仍可以使用MultCloud來完成這一備份任務。以下是使用MultCloud跨雲碟備份數據的一些好處:
- 高效備份。使用MultCloud,您可以避免繁瑣的下載和上傳過程,直接完成備份任務。
- 離綫備份。MultCloud每月免費提供5GB的數據流量,並依靠數據流量進行數據備份。並且一旦備份任務啟動,MultCloud就可以在後台進行作業。
- 輕鬆恢復數據。MultCloud透過恢復功能輕鬆恢復丟失的數據。
現在,您可以閱讀以下內容,了解如何使用MutlCloud將OneDrive備份到另一個雲端硬碟:
第1步:登入到您的MultCloud,然後點選側邊欄中的“添加雲端硬碟“,然後分別添加OneDrive和另一個雲端硬碟。這里我們以Google雲端硬碟為例。
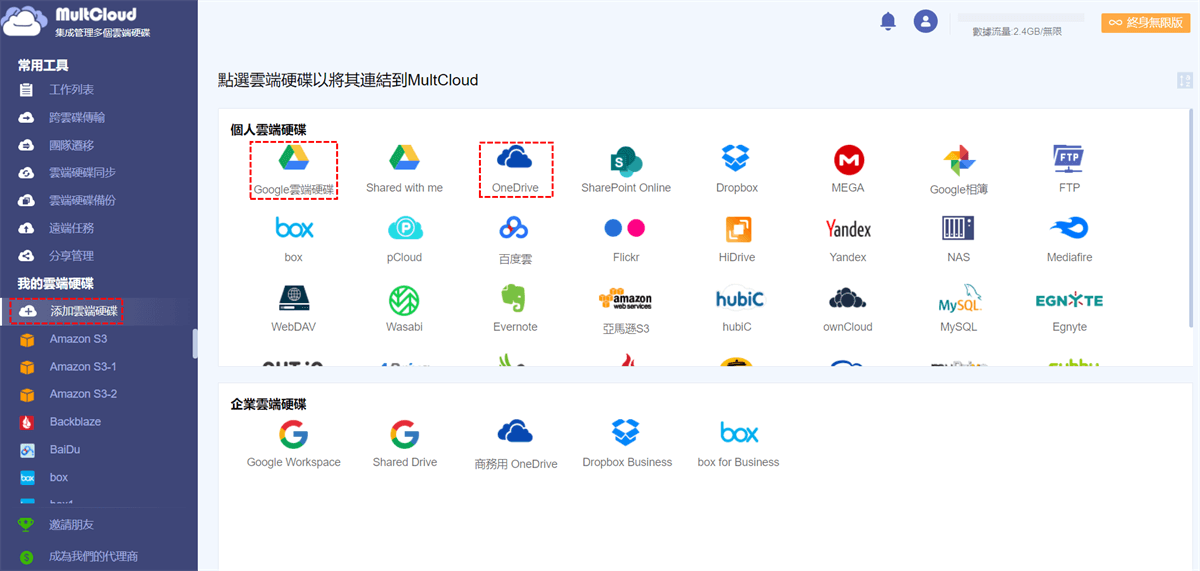
第2步:進入“雲端硬碟備份“,源目錄選擇為OneDrive,目標目錄選擇為Google雲端硬碟。然後按”立即備份“。
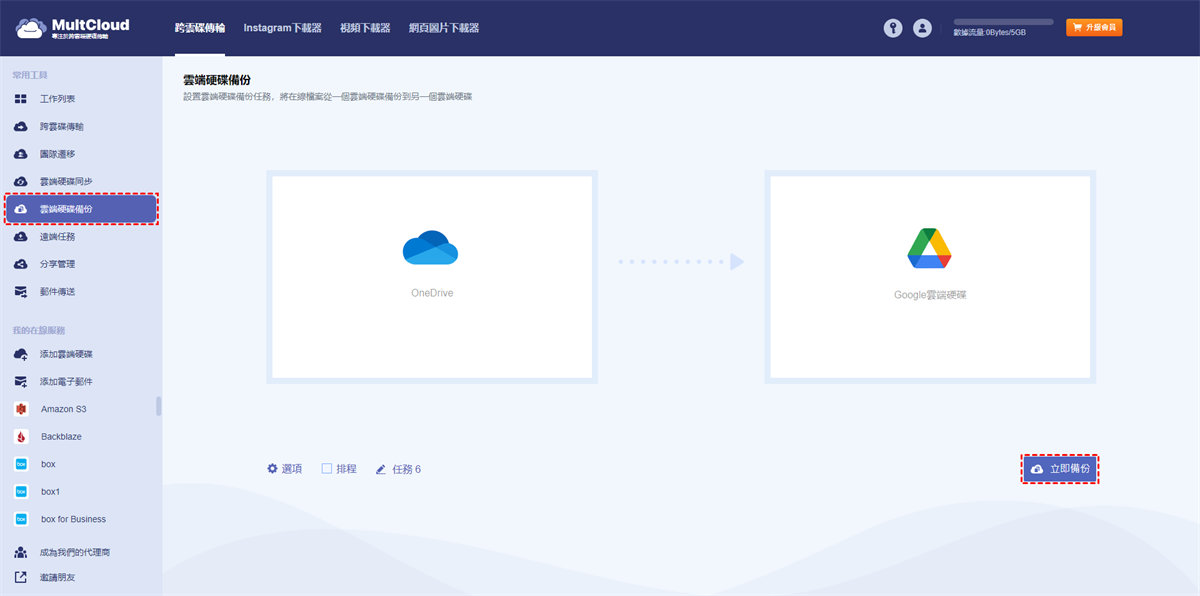
這樣,您在OneDrive上的數據將高效地備份到Google雲端硬碟。同樣,如果您想將Synology備份到OneDrive,MultCloud也同樣可以幫助您。

- 方便快捷:一次登入即可訪問所有雲端硬碟及檔案。
- 缐上跨雲碟傳輸:無需下載,直接從缐上實現跨雲碟數據傳輸。
- 離線跨雲碟傳輸:使用流量數據傳輸數據,不依賴於網絡連接。
- 自動跨雲碟傳輸:設定具體傳輸時間或者頻次,MultCloud將會按排程自動開啓任務。
總結
閱讀整篇文章後,您現在可以透過上述任何方法將OneDrive備份到外接硬碟。總之,您可以使用OneDrive網頁版程序、電腦班和有用的多雲端管理器 — MultCloud來完成備份任務。
除了雲端硬碟備份功能外,MultCloud還提供其他高級和有趣的功能,例如“跨雲碟傳輸”、“雲端硬碟同步”和“遠端任務”。例如,如果您想Google相簿移動到OneDrive,您可以使用跨雲傳輸功能。
MultCloud支援的雲端硬碟
-
Google Drive
-
Google Workspace
-
OneDrive
-
OneDrive for Business
-
SharePoint
-
Dropbox
-
Dropbox Business
-
MEGA
-
Google Photos
-
iCloud Photos
-
FTP
-
box
-
box for Business
-
pCloud
-
Baidu
-
Flickr
-
HiDrive
-
Yandex
-
NAS
-
WebDAV
-
MediaFire
-
iCloud Drive
-
WEB.DE
-
Evernote
-
Amazon S3
-
Wasabi
-
ownCloud
-
MySQL
-
Egnyte
-
Putio
-
ADrive
-
SugarSync
-
Backblaze
-
CloudMe
-
MyDrive
-
Cubby