NAS 和Amazon Drive的簡單概述
NAS,也稱為網路儲存伺服器,是市場上最有用的雲端儲存服務之一。透過該服務,您不僅可以存儲不同類型的大檔案,例如相片、視訊、音頻檔案、文字檔案等,而且只要鏈接了網路,您還可以在網頁上訪問這些數據。NAS不同於一般的雲端儲存服務,只使用之前,您需要購買它的硬碟。

Amazon (Cloud) Drive是亞馬遜研發的一項實用的雲端儲存服務,受到全球用戶的歡迎。擁有5GB的免費存儲空間,主要用於存儲相片。您也可以輕鬆地將檔案和資料夾備份到其中,並隨時隨地訪問您的數據。
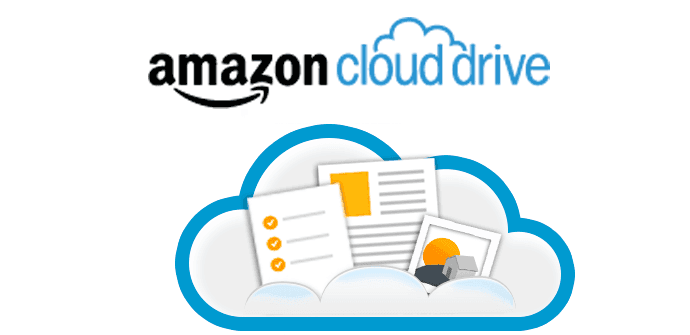
從上面的介紹中可以看出,無論是NAS還是Amazon Driv都是非常專業的雲端儲存服務,您可以將重要檔案保存到這兩個服務中,并從各種設備訪問檔案。
為什麼要將Synology備份到Amazon Drive?
儘管NAS在存儲不同檔案方面發揮著至關重要的作用,但它也存在一些局限性。相比之下Amazon Cloud Drive在以下方面更勝一籌:
- 較低的成本。註冊 Amazon Drive帳戶後,您將獲得5GB的免費存儲空間。相反,您需要付費之後才能使用Synology NAS。
- 更安全。NAS容易受到自然災害、硬體故障等的影響,而數據會在Amazon Cloud Drive上的多個位置進行備份,旨在最大程度地防止您的檔案受到攻擊和丟失。
- 易於擴展存儲。如果您發現存儲空間不足,您可以輕鬆快速地升級您的Amazon Drive帳戶來獲得更多空間。但是,對於NAS Drive,您必須購買更多的儲存單元。
此外,僅將珍貴的檔案和資料夾備份在一個地方也不夠安全。綜上所述,將檔案從NAS備份到Amazon Drive可以幫助您更有效地管理和保護數據。那麼,如何將NAS中的數據備份到Amazon Drive呢?如果您有同樣的問題,請閱讀以下內容了解2個有用的方法。
使用AOMEI Backupper Standard將Synology備份到Amazon Drive
將檔案從Synology NAS備份到Amazon Drive最簡單的方法是使用專業的雲端硬碟備份服務 - AOMEI Backupper Standard。此服務完全免費使用,並允許您將數據從NAS備份到另一個雲端硬碟,例如Google雲端硬碟、OneDrive、Dropbox以及您在計算機上安裝的其它雲端硬碟。
為什麼選擇AOMEI Backupper Standard來將Synology備份到Amazon Cloud Drive
- 易於上手。AOMEI Backupper Standard具有智能直觀的界面,讓您無需閱讀複雜的教程即可快速啟動備份任務。
- 專攻Windows系統。AOMEI Backupper Standard支持Windows7/8/8.1/10/11/XP/Vista。因此,無論您使用什麼Windows 系統,您都可以使用此應用程式。
- 多種備份類型。透過多種備份類型,您可以直接有效地將數據從NAS備份到Amazon Cloud Drive。例如“計劃備份”、“事件觸發備份”、“差異備份”等。
- 高效恢復檔案。使用AOMEI Backupper Standard備份檔案後,如果您的源數據丟失,您可以盡快恢復您想要的檔案。這樣一來,您就不再需要擔心數據丟失了。
現在,讓我們來看看將NAS中的檔案備份到Amazon Drive的詳細步驟,我們以Synology備份到Amazon Drive為例:
第1步:在您的PC上安裝Amazon Drive,然後登入您的帳戶。
第2步:如果您之前沒有使用過AOMEI Backupper Standard,請先安裝AOMEI Backupper Standard,然後啟動它。
第3步:轉到左側導航欄上的備份,然後單擊“檔案備份”。
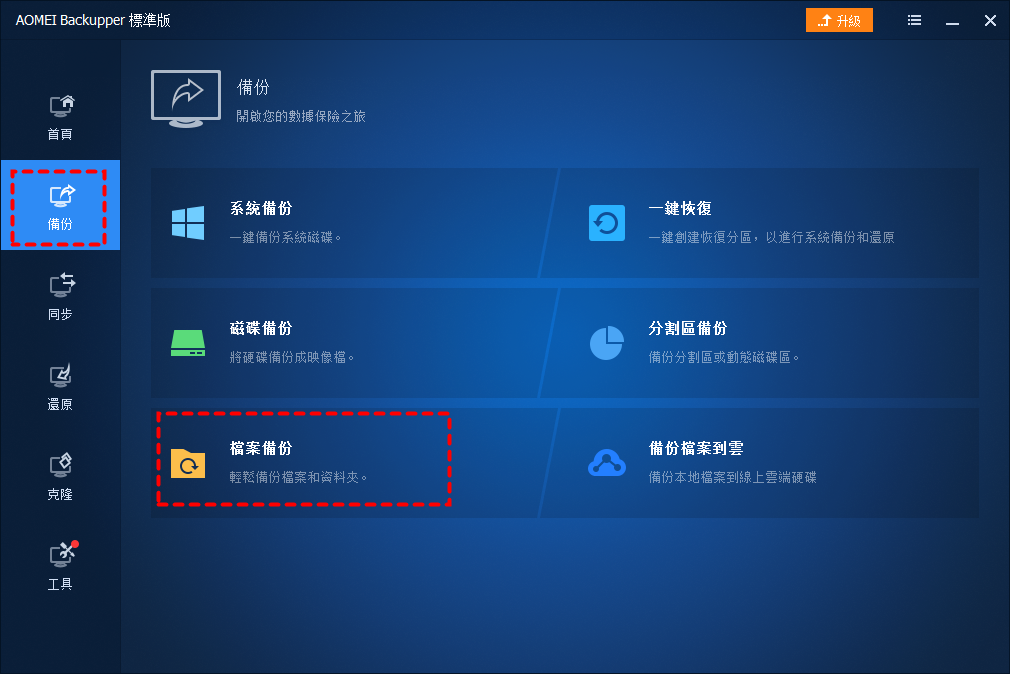
第4步:然後,點選“加入資料夾”或“加入檔案”,將Synology NAS上的數據添加到AOMEI Backupper Standard。
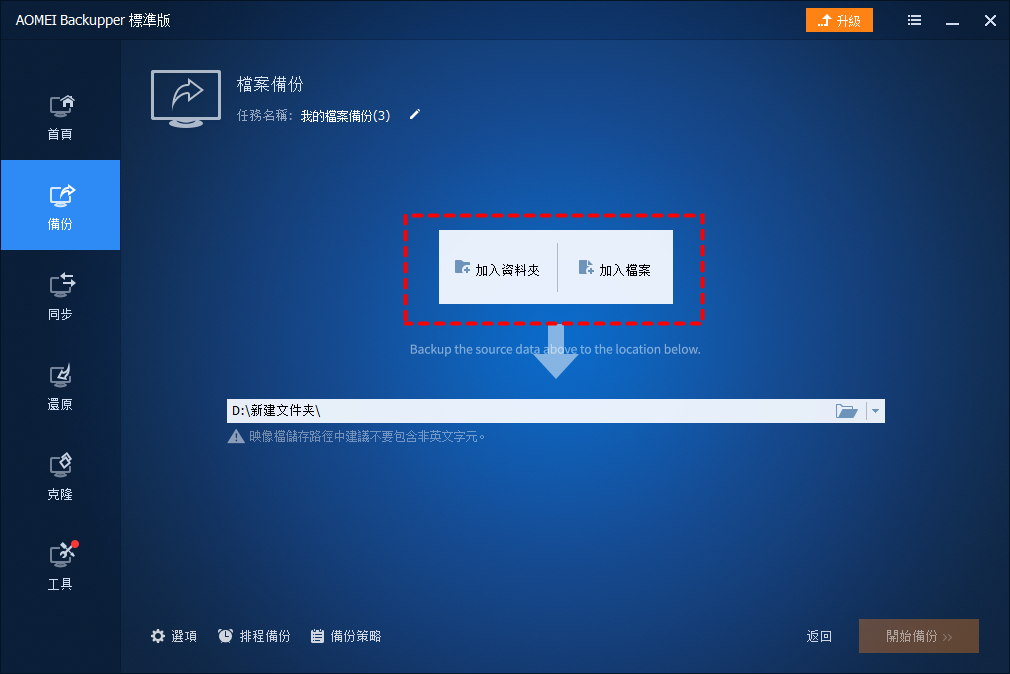
第5步:在下一個窗口中選擇“Share/NAS”。
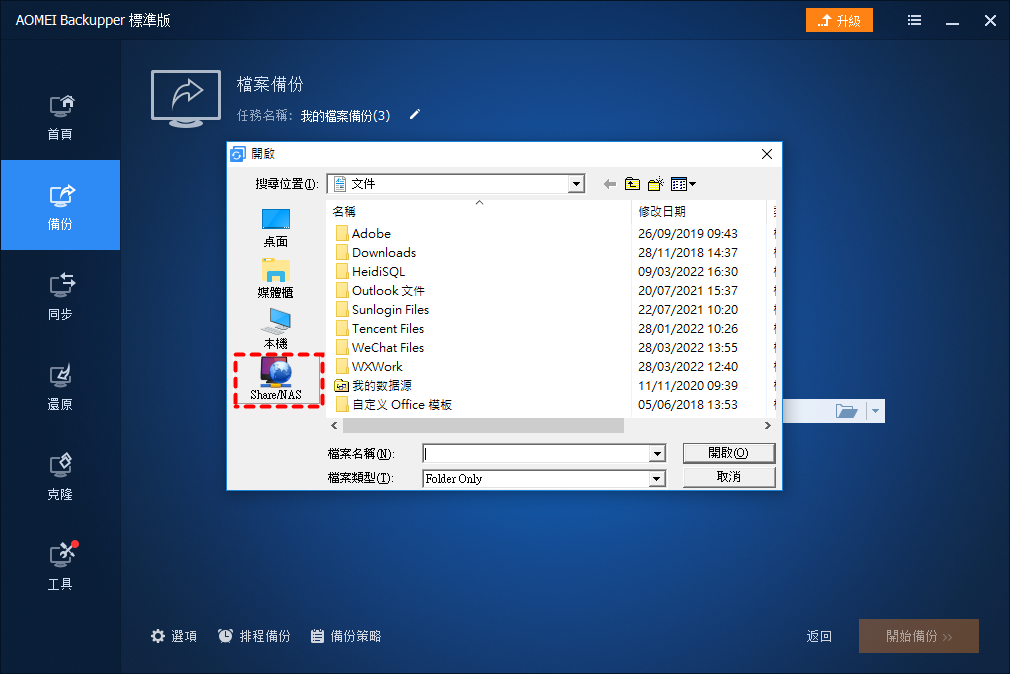
第6步:添加詳細的網路位置:輸入NAS 的顯示名稱/IP地址,如果加密,請輸入使用者名稱和密碼。成功添加NAS後,您可以選擇要備份的檔案或資料夾。
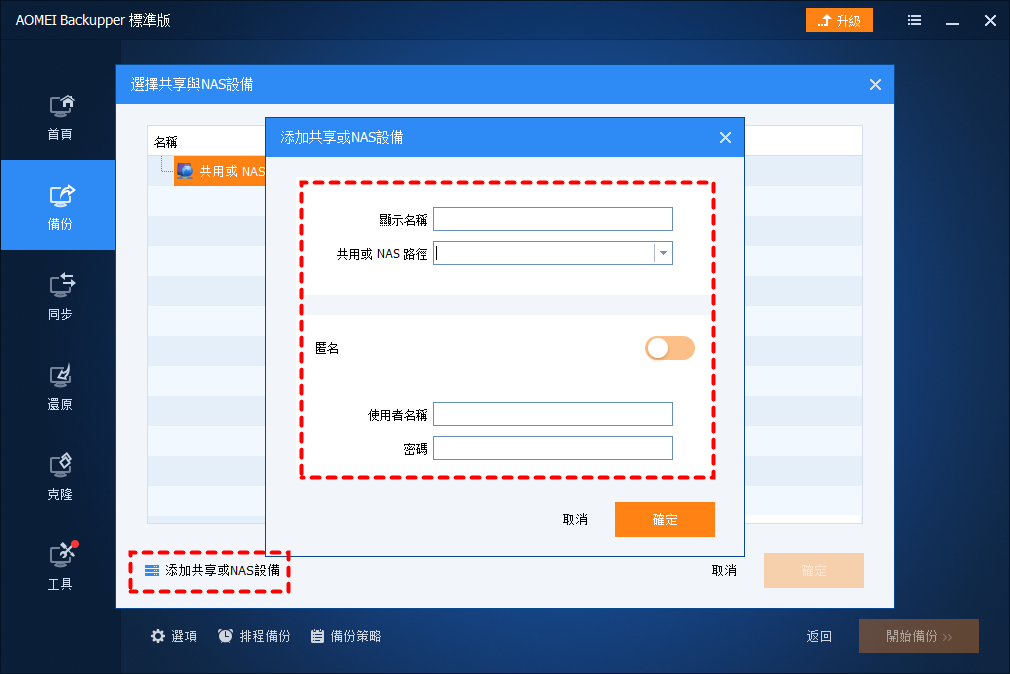
第7步:然後,在下一個方框中選擇目標目錄。然後點選“選擇雲端磁碟”来選擇Amazon Drive。
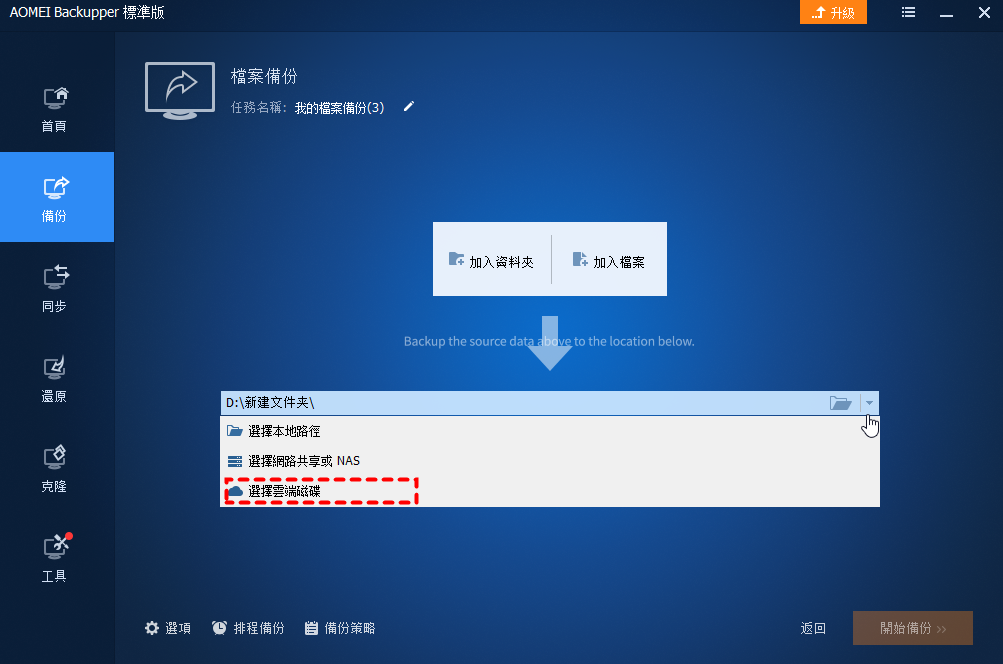
第8步:最後,您可以開始備份。
這就是如何將Synology備份到Amazon Drive的所有步骤。最重要的是,AOMEI Backupper Standard允許您將計算機、外部硬碟伺服器、筆記型電腦備份到您安裝在設備上的雲端硬碟中。所以您也可以透過AOMEI Backupper Standard將Synology備份到OneDrive。
此外,您可以透過點選“排程备份”選項卡來製定備份任務。然後您可以將任務設置為在特定時間運行,例如每天、每周和每月。這樣可以節省您的時間並提高工作效率。
小贴士:
1.使用AOMEI Backupper Standard,您也可以按照相同的說明將Google相簿備份到Synology NAS。只是源目錄和目標目錄不同而已。
2.Amazon從2020年11月1日起停止使用Synology Cloud Sync和Synology Hyper Backup訪Amazon Drive。也就是說,您不能再透過Synology Cloud Sync將檔案從Synology NAS 同步到Amazon Drive。
透過下載和上傳方法將Synology備份到Amazon Drive
如果您的設備存儲空間不足,無法安裝AOMEI Backupper Standard,那麼您可以利用傳統的方式——下載並重新上傳。雖然這種方法比較麻煩,並且需要很大的耐心,但您仍然可以將NAS備份到Amazon Cloud Drive。現在,您可以按照以下步驟進行作業:
第1步:登入Synology NAS並下載要備份的檔案/資料夾。
第2步:之後,在網路上訪問Amazon Drive並登入到您的帳戶,然後上傳您下載的內容。
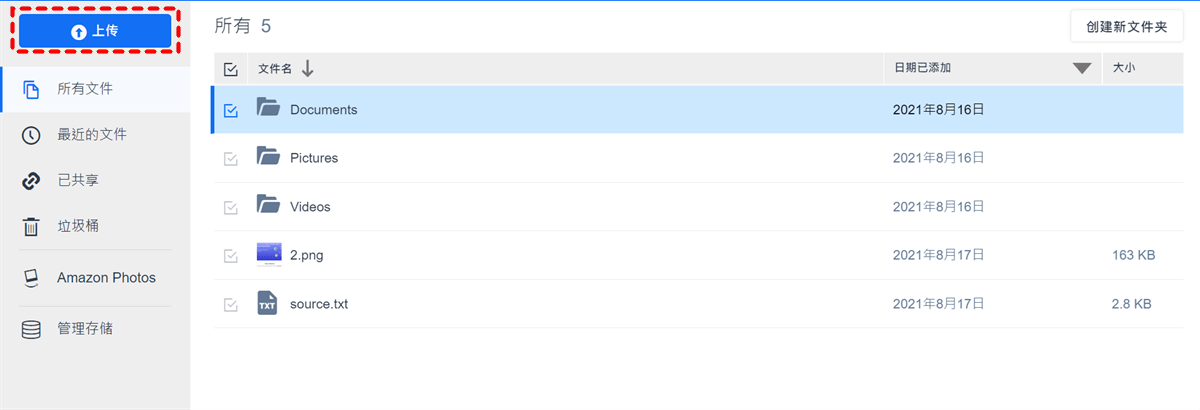
小貼示:
1.僅當您要備份的檔案或資料夾數量較少時,才建議您使用此方法。同時,網路信號要穩定。否則,該過程會以某種方式卡住,您可能不得不重新開始。
2.事實上,這稱為“上傳”而不是“備份”。也就是說,一旦Synology NAS和Amazon Drive上的數據丟失,將很難恢復。
總結
以上就是如何將Synology備份到Amazon Drive。總之,您可以透過下載和上傳方式和專業的第三方應用程式 - AOMEI Backupper Standard,將檔案從NAS備份到Amazon Cloud Drive。除了Amazon Drive,你也可以嘗試將檔案從Synology NAS備份到Dropbox。
如果您使用AOMEI Backupper Standard,您不僅可以將數據備份到雲端硬碟,還可以輕鬆地將檔案同步到Google硬碟或者其他雲端硬碟。同時,只要您使用AOMEI Backupper Standard備份過檔案,即使原數據丟失,也可以輕鬆恢復。
MultCloud支援的雲端硬碟
-
Google Drive
-
Google Workspace
-
OneDrive
-
OneDrive for Business
-
SharePoint
-
Dropbox
-
Dropbox Business
-
MEGA
-
Google Photos
-
iCloud Photos
-
FTP
-
box
-
box for Business
-
pCloud
-
Baidu
-
Flickr
-
HiDrive
-
Yandex
-
NAS
-
WebDAV
-
MediaFire
-
iCloud Drive
-
WEB.DE
-
Evernote
-
Amazon S3
-
Wasabi
-
ownCloud
-
MySQL
-
Egnyte
-
Putio
-
ADrive
-
SugarSync
-
Backblaze
-
CloudMe
-
MyDrive
-
Cubby
