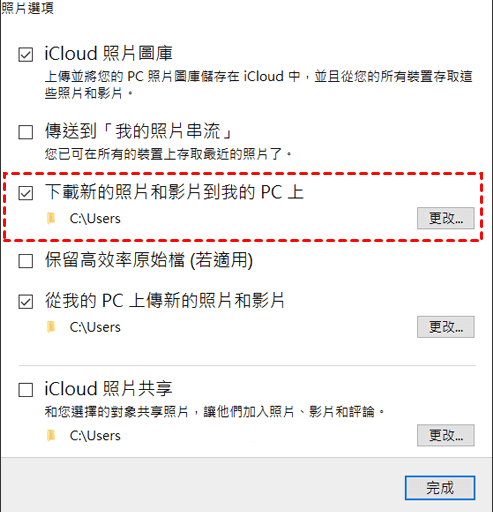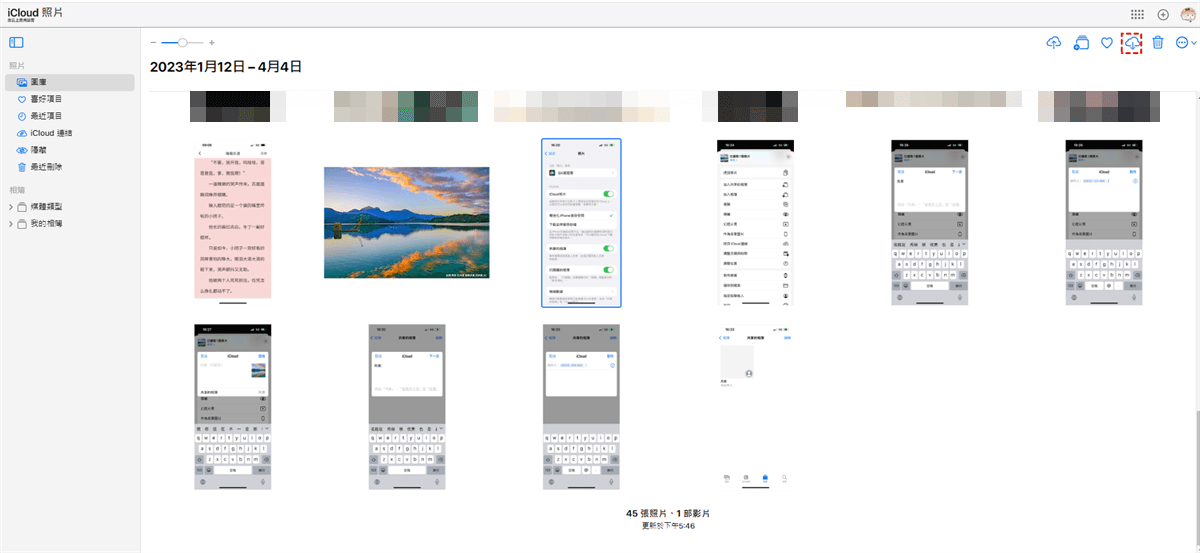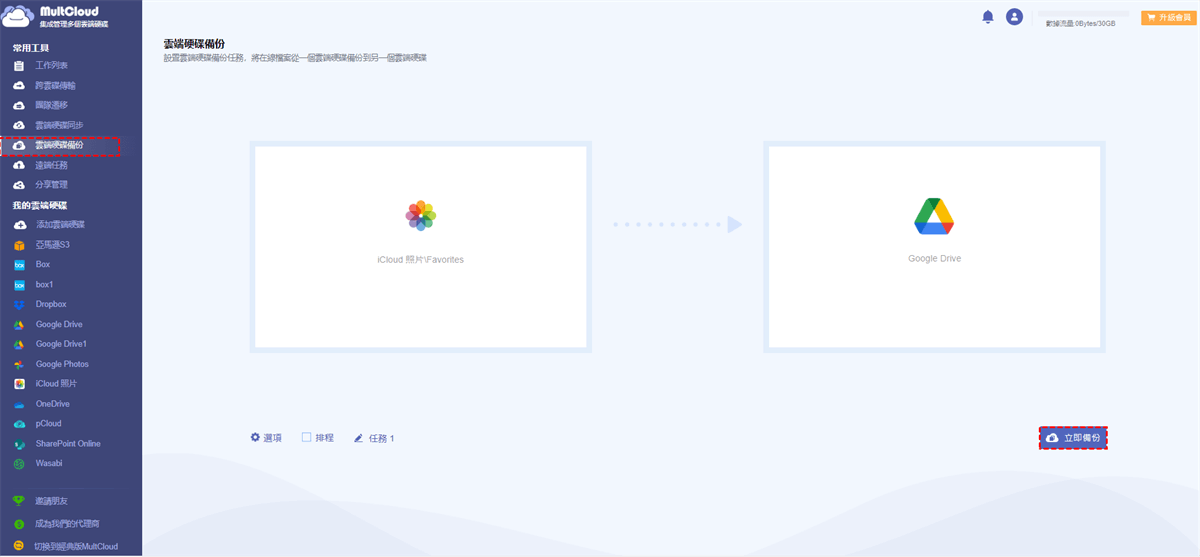快速搜尋:
使用者案例:我可以將所有的iCloud照片備份到電腦嗎?
「我的iCloud照片儲存空間幾乎已滿,現在我想將所有照片從iCloud照片備份到我的電腦,我該怎麼做?」
「我已經在我的iCloud賬戶中儲存了近千張照片,現在我想在我的電腦裝置上創建一個副本以防止事故發生,有什麼辦法嗎?」
將iCloud照片備份到電腦的原因
iCloud是專門為蘋果用戶提供的數據儲存服務,可儲存照片、音樂、檔案、聯絡人、訊息等。此外,如果裝置丟失或被盜,用戶可以利用備份到iCloud中的檔案恢復丟失的數據。
使用iCloud用戶可以將iOS裝置上的圖像數據遠端備份到iCloud賬戶,完全取代手動備份作業。但是,iCloud賬戶僅免費為用戶提供5GB的儲存空間。如果超出限制,用戶必須購買更多空間或將數據傳輸到本機裝置。
也就是說,雖然iCloud為用戶提供了數據儲存與獲取數據的便利,但儲存空間不足,同樣會讓用戶將iCloud照片備份到外接硬碟或電腦。此外,備份iCloud照片到電腦的原因除了空間問題外,還有其他:
- 用戶需要與非Apple用戶共享檔案:iCloud上的數據確實可以很容易地與Apple用戶共享,但是如果要共用的用戶並非Apple用戶,則用戶只能將iCloud中的數據備份到行動裝置進行共享。
- 用戶需要取得其他備份:相信許多用戶已將所有圖片傳輸到iCloud賬戶,以確保裝置的穩定運作。為了避免因服務關閉或賬戶被盜而導致數據丟失,您可能需要備份iCloud照片數據。
- 用戶需要更快地過渡到新裝置:如果您打算切換到Android手機或購買新平板電腦,則在PC上擁有iCloud數據會很方便之後,您可以使用USB連接線輕鬆地將所有照片傳輸到新裝置。
- 用戶需要更專業的照片編輯:如果您是攝影師或專業圖像處理人員,則可能需要更專業的圖像處理工具(例如Adobe Photoshop)來進行無法在手機與平板電腦上執行的修改。
「2種可行的方法」如何將iCloud照片備份到電腦
與將iCloud照片備份到儲存空間很少的手機相比,將iCloud照片備份到電腦可能是多數用戶的最佳選擇。由於其更好的相容性,iCloud為用戶提供了兩種將圖片備份到電腦的選項:適用於Windows或Mac的iCloud和iCloud.com。
選項1:使用Windows版iCloud
在正常情況下,iCloud會內置於Mac中,因此Mac用戶可以直接登入iCloud。如果您使用的是Windows電腦,則需要下載Windows版iCloud。然後再使用您的Apple賬戶登入。
步驟1:啟用iCloud並輸入您的Apple ID與密碼登入。
步驟2:選取照片,然後按兩下旁邊的選項按鈕。
步驟3:選中「iCloud照片圖庫」與「下載新的照片和影片到我的PC上」,這將啟用iCloud與電腦之間的照片共用。在您的裝置上拍攝並上傳到iCloud的任何新照片也將自動下載到您的PC。
筆記:
- 如果您需要將共享的照片備份到電腦,則需要啟用「iCloud照片共享」。
- 您可以透過點擊「下載新的照片和影片到我的PC上」旁邊的「更改...」來修改檔案的儲存位置
步驟4:之後,您可以返回儲存照片的路徑,「下載項目」資料夾將包含iCloud照片。
選項2:使用iCloud.com
如果您希望在瀏覽器中訪問iCloud照片,可以直接前往iCloud.com進行下載。選中需要下載的圖像,點擊左上角的下載圖示,之後照片會以JPEG的格式自動下載到電腦。
步驟1:轉到iCloud.com,使用您的Apple ID與密碼登入。
步驟2:輕點兩下照片 > 選取要下載的照片。
步驟3:輕點兩下下載圖示,您就可以將選中的照片下載到電腦。
步驟4:如果您要下載更多的照片,重複上述步驟即可。
額外提示:如何將iCloud照片備份到雲端
很多用戶反映,單純將iCloud照片備份到PC上會導致隨時無法取得備份內容的情況。另外,舊的備份資料需要手動管理,新的資料也必須定期手動傳輸到PC,這是巨大的時間浪費。
為了避免這些情況,您可以選擇將iCloud照片備份到雲端備份軟體,例如 Google Drive 和 OneDrive。將 iCloud 照片備份到雲端後,您可以:
- 獲得更多儲存空間:由於雲端硬碟可以提供儲存擴展服務,因此您可以獲得更多空間來備份數據。
- 更安全地儲存數據:與本地儲存相比,雲端硬碟可以為數據提供更好的安全性。如果它儲存在本機裝置上,可能會在裝置損壞或丟失時,將很難檢索數據。
- 快速復原資料:如果數據丟失,儲存在本機裝置上的數據將很難恢復到iCloud賬戶,因為您需要手動作業並且恢復速度也無法控制。至於儲存在雲中的數據,您可以藉助專業的備份工具將數據快速還原到相應的位置。
傳統的雲端硬碟備份數據非常耗時,您可以使用專業的雲到雲備份工具—MultCloud來完成作業。
MultCloud支援30+雲端硬碟,例如Dropbox、Dropbox Business、Google Drive、Google Workspace、Google相簿、iCloud照片、OneDrive、SharePoint Online、OneDrive for Business、MEGA、Flickr、Box、Box for Business、pCloud、Amazon S3等。
此外,與其他雲備份軟體相比,MultCloud具有以下優勢:
- 定時備份:MultCloud透過自動備份選項為您提供支援,例如,您可以每天、每週、每月定時定點將iCloud照片備份到其他雲端賬戶。
- 快速備份:當您升級MultCloud後,您將享受到更高速的備份模式,這可以節省大量時間。
- 隨時備份:啟用任務後,您可以隨時找到備份任務,然後找到要還原的相應版本。
- 版本管理:如果您創建了多個備份版本,MultCloud將記錄所有版本,以便您在需要時還原到相應位置。
要使用MultCloud備份iCloud照片到另一個雲端硬碟,您需要使用雲端硬碟備份。以下將以iCloud照片備份到Google雲端硬碟為例,為您提供詳細的作業步驟。
步驟1:使用電子郵件註冊MultCloud賬戶,或直接使用Google/Facebook/Apple賬戶登入。
步驟2:點一下添加雲端硬碟,將iCloud照片與Google雲端硬碟加入MultCloud。
筆記:
- 當您點擊添加雲端硬碟時,MultCloud將切換到雲端硬碟的官方介面以完成授權。添加iCloud照片可能需要您使用雙重認證。
- 您可以將無限的雲端硬碟賬戶添加到MultCloud,因此,在MultCloud同時管理多個雲端硬碟賬戶時可能的。
步驟3:點一下雲端硬碟備份,然後將iCloud照片中需要備份的檔案或資料夾加入檔案備份框,然後將Google雲端硬碟作為保存數據的資料夾加入備份位置的路徑。最後點一下立即備份。
筆記:
- 在選項中,您可以設定電子郵件通知,也可以使用過濾在備份時忽略僅包含具有這些擴展名的檔案。
- 在排程介面中,您可以設定計劃備份任務,例如每天、每週、每月備份圖庫到Google雲端硬碟。
結論
藉助上面的方法,您可以輕鬆地將iCloud照片備份到電腦。請注意,下載全解析度照片可能需要幾分鐘,具體取決於互聯網速度與照片數量。如果您將iCloud照片備份到其他雲端硬碟,則可以選擇使用MultCloud提供的功能輕鬆快速地進行雲備份。
MultCloud支援的雲端硬碟
-
Google Drive
-
Google Workspace
-
OneDrive
-
OneDrive for Business
-
SharePoint
-
Dropbox
-
Dropbox Business
-
MEGA
-
Google Photos
-
iCloud Photos
-
FTP
-
box
-
box for Business
-
pCloud
-
Baidu
-
Flickr
-
HiDrive
-
Yandex
-
NAS
-
WebDAV
-
MediaFire
-
iCloud Drive
-
WEB.DE
-
Evernote
-
Amazon S3
-
Wasabi
-
ownCloud
-
MySQL
-
Egnyte
-
Putio
-
ADrive
-
SugarSync
-
Backblaze
-
CloudMe
-
MyDrive
-
Cubby