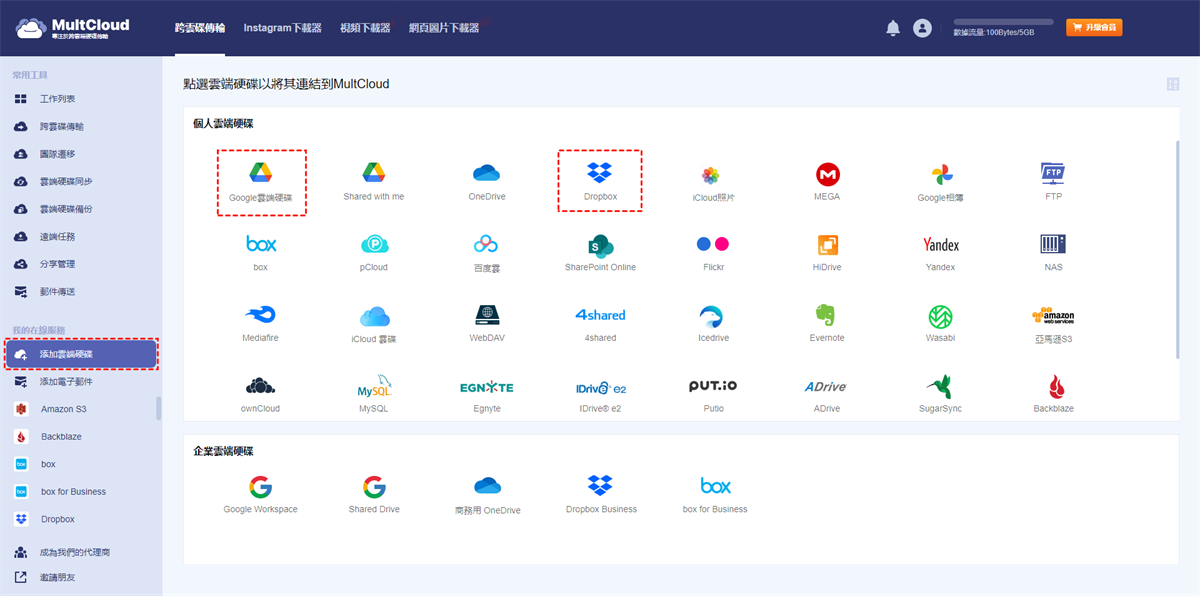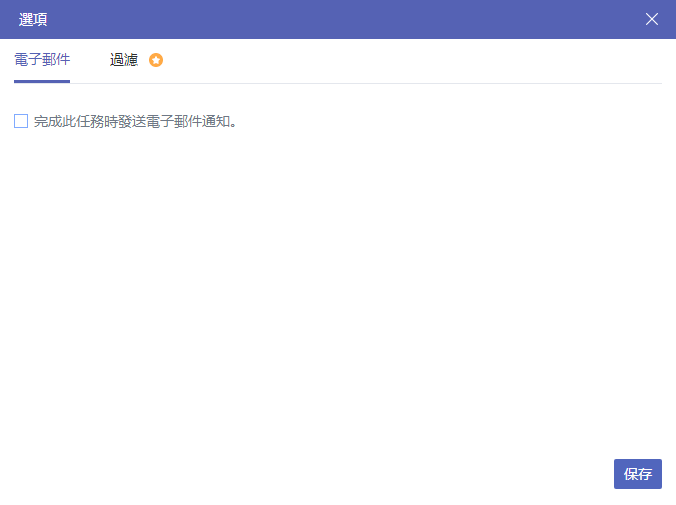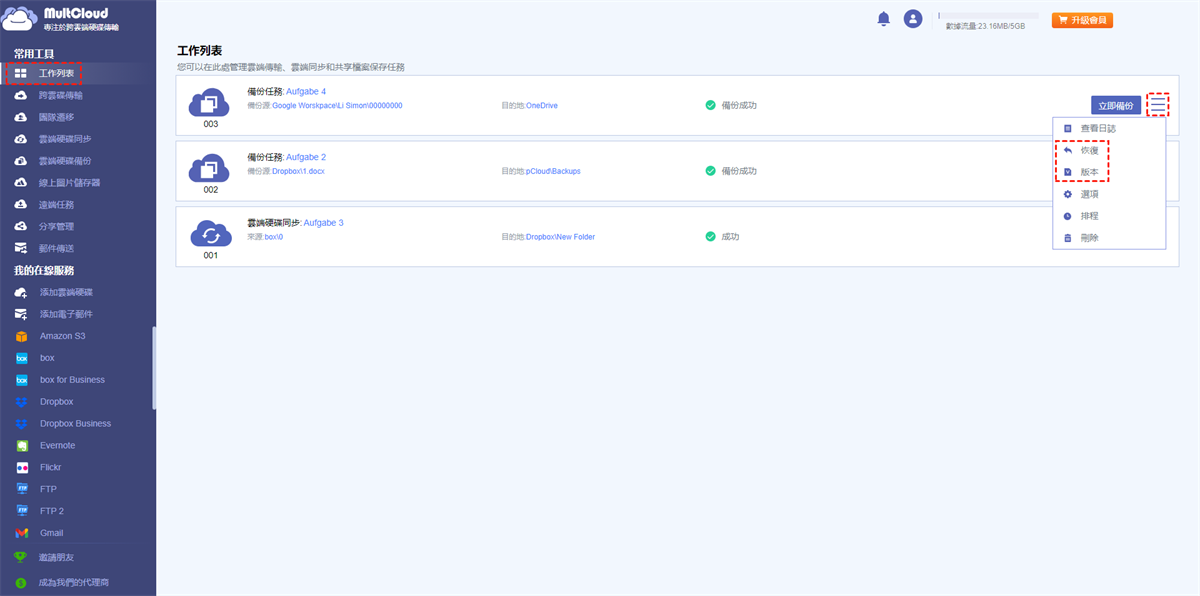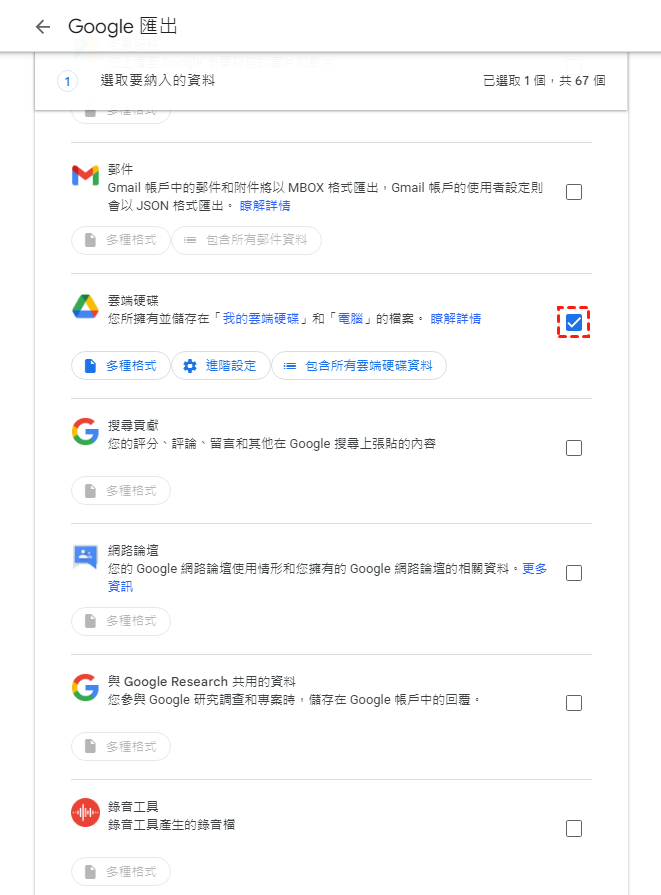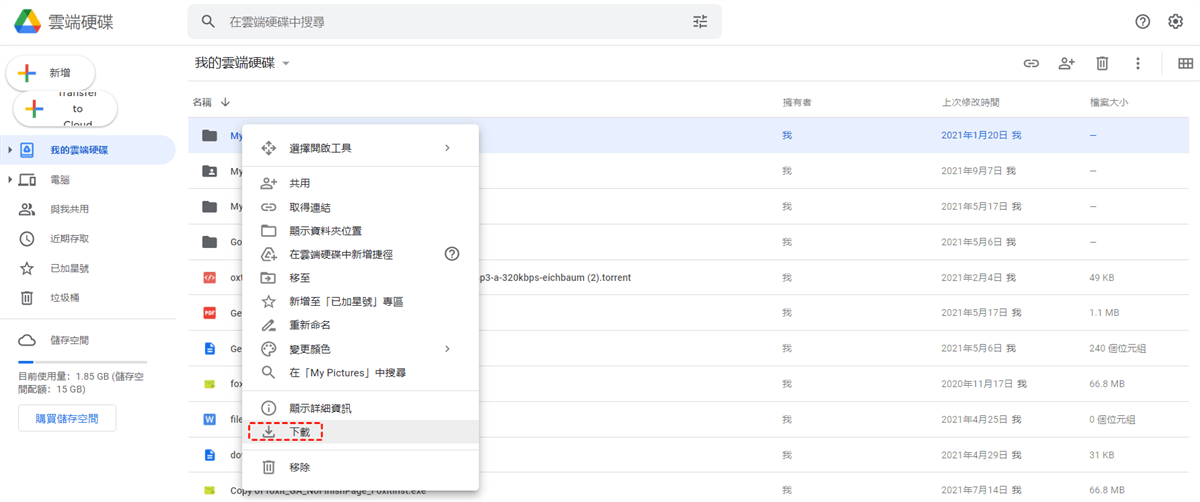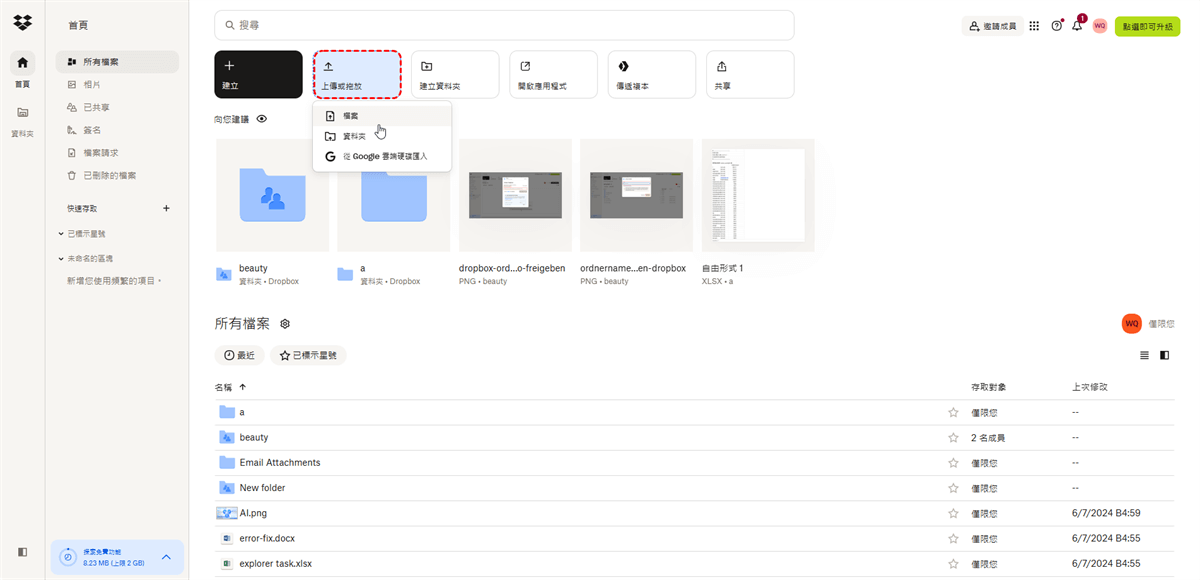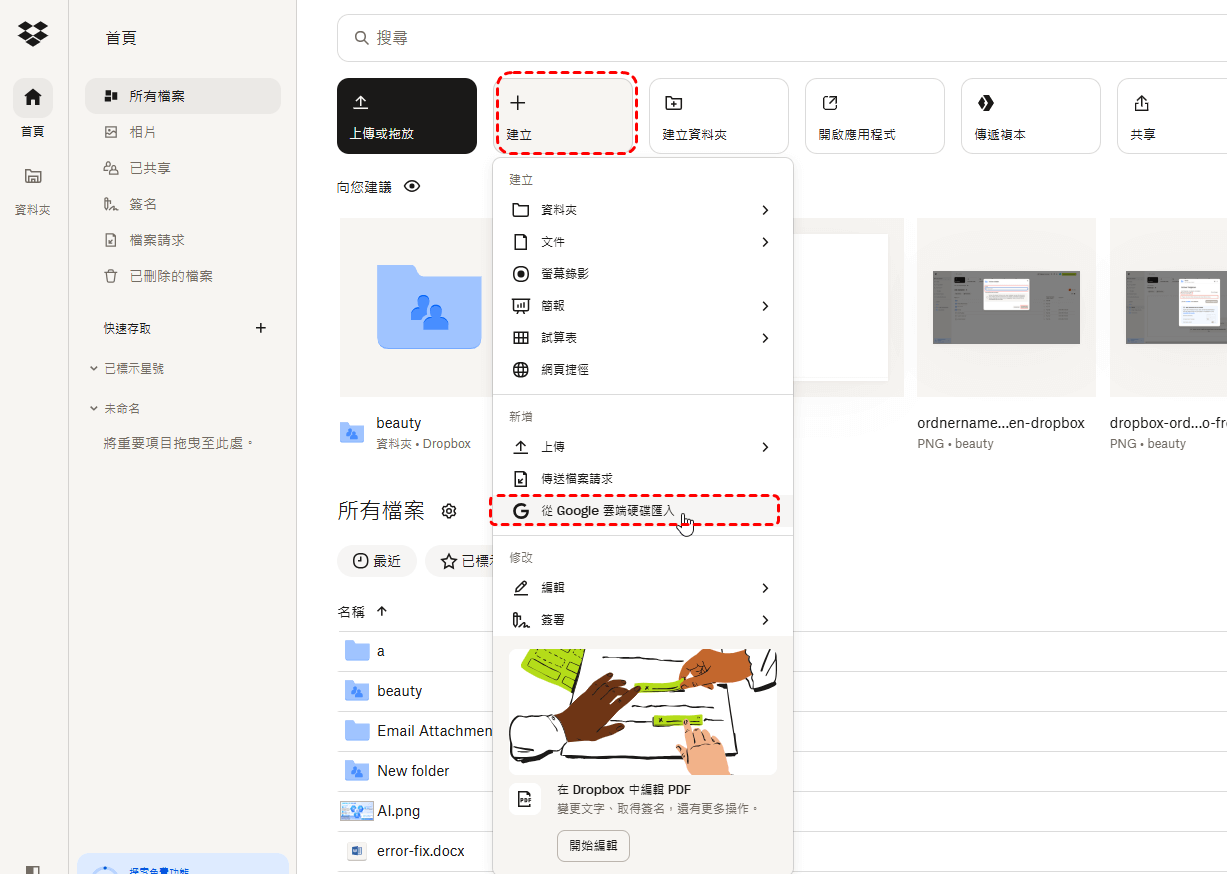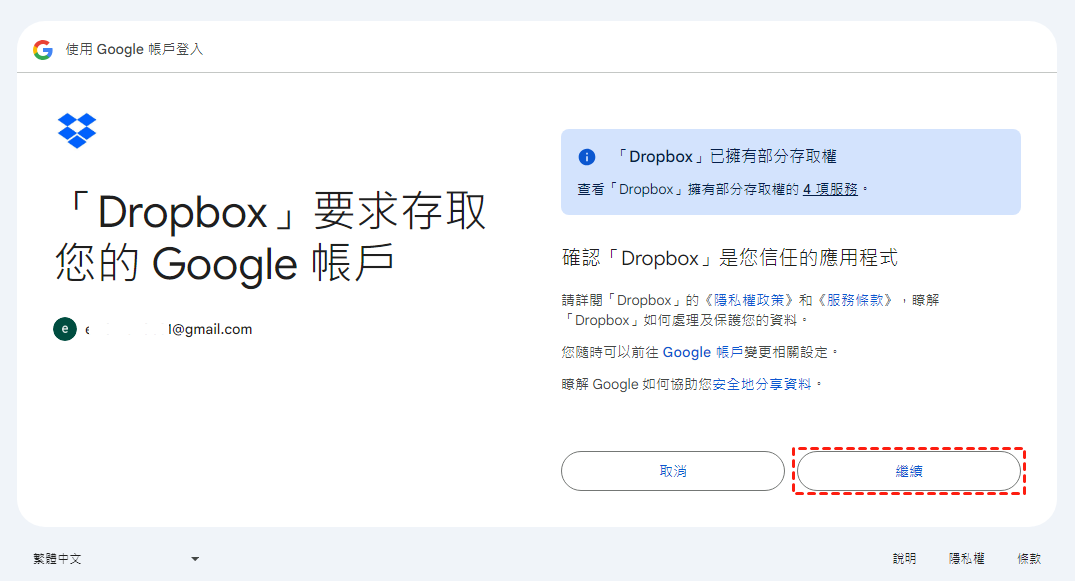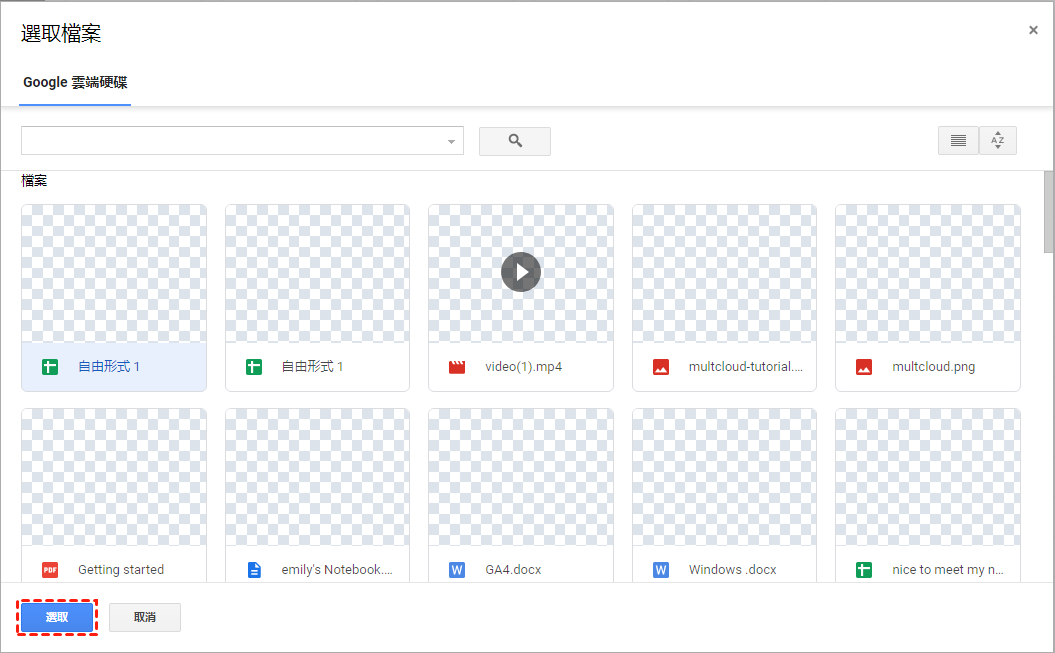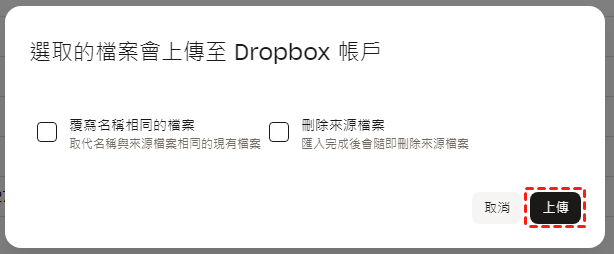快速搜尋:
Dropbox和Google Drive哪個比較好?
作為當今最受歡迎的兩種雲端儲存系統,Google Drive和Dropbox可以滿足您儲存文件、照片、影片等的基本要求。然而,大多數用戶想知道Dropbox和Google Drive哪一個比較好?兩者都有其優點,任何一個都可以完成基本工作,哪個更好取決於您在儲存中尋找什麼。
對於免費存儲,Google Drive提供15GB,由Gmail和Google相簿共享。 Dropbox提供2GB。同時,它的付費計劃更少,但比Google Drive更貴。這就是Dropbox可能不足的地方。然而,Dropbox的用戶友好的導航和快速的上傳速度使其成為更好的選擇。其智慧型同步功能可讓您選擇本地儲存和線上儲存的檔案。此外,它使用區塊級同步,因此同步速度更快。 最重要但並非最不重要的一點是,Dropbox使用高級加密標準(AES)256位,這是一種高級加密技術來保護重要資訊。這就是Dropbox的閃光點。
那麼,Dropbox和Google Drive哪個比較好呢?如果安全性和同步速度更重要,那麼對於大多數用戶來說,Dropbox將自己置於Google Drive之上。這可能是一些用戶嘗試將Google Drive備份到Dropbox的主要原因。
可以將Google Drive備份到Dropbox嗎?
「眾所周知,Google Drive和 Dropbox是兩家著名的雲端硬碟服務公司。我都使用過。現在我想找到一種更好的方法將Google Drive備份到Dropbox,同步也行。有什麼建議嗎?謝謝」
那麼,您可以將Google Drive檔案備份到Dropbox嗎?是的,您可以。有幾種方法可以做到這一點。實際上,我們已經測試了許多解決方案。其中,我們得出的結論是,有5種不同的方法可以幫助您輕鬆且安全地將檔案從Google Drive備份到Dropbox。您可以根據自己的情況選擇其中任何一種。
5種方法:將Google Drive備份到Dropbox[逐步指南]
在本節中,我們將引導您詳細了解5種不同的方法,從手動下載到使用某些第三方服務。
| 快速導航 | |
| 1. 第三方雲端備份工具 | 將Google Drive和Dropbox新增至MultCloud,直接備份...完整步驟 |
| 2. Google匯出服務 | 將所有Google Drive資料匯出至 Dropbox...完整步驟 |
| 3. 網頁介面 | 手動從Google Drive下載並上傳到Dropbox...完整步驟 |
| 4. 從Google雲端硬碟匯入功能 | 在Dropbox官方網站中直接上傳Google檔案...完整步驟 |
| 5. 雲端應用程式 | 從Google Drive拖曳到Dropbox...完整步驟 |
方法 1:使用MultCloud將檔案從Google Drive備份到Dropbox
如果您想最輕鬆地將檔案從Google Drive移至Dropbox,那麼MultCloud(一款基於Web的免費雲端到雲端備份管理員)可能是最佳選擇。其「雲端硬碟備份」功能可讓您跨30多個流行的雲端硬碟備份數據,包括Google Drive、Dropbox、OneDrive、iCloud Drive、iCloud照片、SharePoint、Google相簿等。要使用MultCloud免費將Google Drive備份到Dropbox,只需一一執行以下步驟:

- 離線備份:不依賴網路連接,而是利用資料流量備份雲端檔案。
- 直接備份:不經過本地存儲,直接在線跨不同雲備份文件。
- 自動備份:按計劃定期備份數據,無需每次都手動啟動備份。
- 跨平台存取:從裝置或作業系統存取您的雲端檔案。
步驟 1. 註冊 MultCloud
建立一個MultCloud帳戶並登入。
步驟 2. 將Google Drive和Dropbox新增至MultCloud
點擊「添加雲端硬碟」並選擇Google雲端硬碟圖示。然後按照彈出視窗允許MultCloud存取您的Google Drive帳戶。然後重複此步驟將Dropbox新增至MultCloud。您可以根據需要將其他雲端帳戶新增至MultCloud。
步驟 3. 建立Google Drive到Dropbox的備份任務
進入「雲端硬碟備份」頁面,將資料從Google Drive備份到Dropbox。新增整個Google Drive或Google Drive中的檔案和資料夾作為來源。並加入Dropbox或Dropbox中的資料夾作為目標。
步驟 4. 指定Google Drive到Dropbox備份的必要設定(可選)
- 在「選項」中,您可以打開電子郵件通知或設置「過濾」以忽略或僅將具有某些擴展名的檔案備份到Dropbox。
- 您可以點選「排程」來設置每天、每週或每月的定時備份任務。
- MultCloud可以幫助免費帳戶以兩個為單位備份文件,對於升級用戶,MutlCloud可以幫助您以超快的速度以十個為單位備份文件。
步驟 5. 開始備份Google雲端硬碟到Dropbox
選擇備份任務的設定後,點選「立即備份」讓MultCloud立即將您的Google Drive備份到Dropbox。您可以點擊左側邊欄中的「工作列表」來管理您的雲端備份任務。
若要從Dropbox還原您的Google Drive備份,您可以檢查備份任務的進度,並點擊右側的選單按鈕來控制備份的「版本」或「恢復」。
提示:
- 建立備份任務後,您可以關閉瀏覽器或裝置。因為MultCloud可以在背景執行任務。
- MultCloud為每位用戶每月提供5GB的免費流量,用於在雲端之間傳輸數據,這對於大多數個人用戶來說已經足夠了。但如果您有大量文件需要經常從Google雲端硬碟備份到Dropbox,您最好升級您的MultCloud帳戶以獲得更多流量和更快的備份檔案傳輸速度。
方法2:使用Google匯出將Google Drive備份到Dropbox
這是將檔案備份到Dropbox的另一種智能方法,尤其是您擁有Gmail帳戶。但是這種方法只能幫助您將Google Drive的資料夾或者整個雲端硬碟備份到Dropbox的資料夾或Dropbox,而不是單個的檔案。
步驟 1. 在瀏覽器中打開Google匯出。你也可以進入「Google 帳號 > 資料和隱私權 > 下載你的資料」開啟Google匯出功能。
步驟 2. 選擇您需要備份的Google Drive資料。按一下「取消全選」並勾選「雲端硬碟」旁的方塊。然後點選介面底部的「下一步」。
步驟 3. 指定目標雲:Dropbox。將交付方式變更為「新增至Dropbox」。然後點擊「建立匯出作業」,將Google Drive備份到Dropbox。
步驟 4. 將資料下載到 Dropbox。點擊「允許」以允許Google將資料下載到您的Dropbox。然後,您就可以找到儲存在Dropbox帳戶中的檔案。
方法 3:透過Web介面手動下載和上傳
這可能是將Google Drive檔案傳輸或備份到Dropbox的最常見和最傳統的方式。如果您只想將一些Google Drive檔案備份到 Dropbox,那麼值得一試。
步驟 1. 登入Google Drive網站。
步驟 2. 右鍵點選要從Google Drive備份到Dropbox的檔案和資料夾。然後從下拉式選單中按一下「下載」。
步驟 3. 下載完成後,您可以從電腦的下載資料夾或儲存檔案的指定資料夾存取該檔案。
步驟 4. 然後登入您的Dropbox帳戶並點擊「上傳或拖放」>「檔案」或「資料夾」。
步驟 5. 將彈出一個下拉式選單。 在您的電腦上尋找並選擇目標Google Drive文件,然後只需按一下「開啟」按鈕即可。
方法 4:使用Dropbox從Google雲端硬碟匯入
最近,Dropbox新增了一個名為「從Google Drive匯入」的新功能,讓您可以使用Dropbox帳戶直接將Google Drive檔案匯入到Dropbox。
步驟 1. 請登入dropbox.com上的Dropbox帳號。
步驟 2. 點選「建立」並選擇「從Google雲端硬碟匯入」。
步驟3. 然後登入您的Google帳號。出現提示時,允許Dropbox存取您的Google帳戶。
步驟 4. 點選您想要從Google Drive備份到Dropbox的檔案。
步驟5. 然後點擊「上傳」並等待該過程完成。
方法 5:透過應用程式將Google Drive檔案拖曳到Dropbox
最後但並非最不重要的一點是,您可以下載並安裝這兩個雲端驅動器應用程式。然後,您可以在電腦系統中獲得兩個不同的驅動器資料夾「Windows電腦中的檔案資源管理器,Mac中的Finder」,只需在電腦上開啟這兩個桌面資料夾,拖曳Google Drive文件或資料夾,然後將其放入Dropbox中。
總結
如您所見,將Google Drive備份到Dropbox的方法不只一種。哪種方法最好取決於您打算從Google Drive備份到Dropbox的檔案數量。如果您需要以最大的靈活性將大量Google Drive檔案備份到Dropbox,那麼更推薦MultCloud。此外,它不僅可以將一個雲備份到另一個雲,而且可以做超出預期的事情。
例如,您可以充分利用雲端硬碟同步,透過10種多功能同步模式之一將Google Drive與Dropbox同步,包括單向同步、雙向同步、實時同步、鏡像同步、增量同步等。將Google Drive中的資料備份到Dropbox一次而不需要管理版本,您也可以使用「跨雲碟傳輸」將Google Drive快速遷移到Dropbox。

- 雲端硬碟備份:雲間備份和恢復。
- 跨雲碟傳輸:跨雲一鍵超高速資料傳輸。
- 雲端硬碟同步:以10種出色模式在雲端之間同步資料。
- 團隊遷移:業務雲之間批量帳號遷移。
- 電子郵件至PDF:將電子郵件轉換為PDF並儲存在本機或雲端。
MultCloud支援的雲端硬碟
-
Google Drive
-
Google Workspace
-
OneDrive
-
OneDrive for Business
-
SharePoint
-
Dropbox
-
Dropbox Business
-
MEGA
-
Google Photos
-
iCloud Photos
-
FTP
-
box
-
box for Business
-
pCloud
-
Baidu
-
Flickr
-
HiDrive
-
Yandex
-
NAS
-
WebDAV
-
MediaFire
-
iCloud Drive
-
WEB.DE
-
Evernote
-
Amazon S3
-
Wasabi
-
ownCloud
-
MySQL
-
Egnyte
-
Putio
-
ADrive
-
SugarSync
-
Backblaze
-
CloudMe
-
MyDrive
-
Cubby