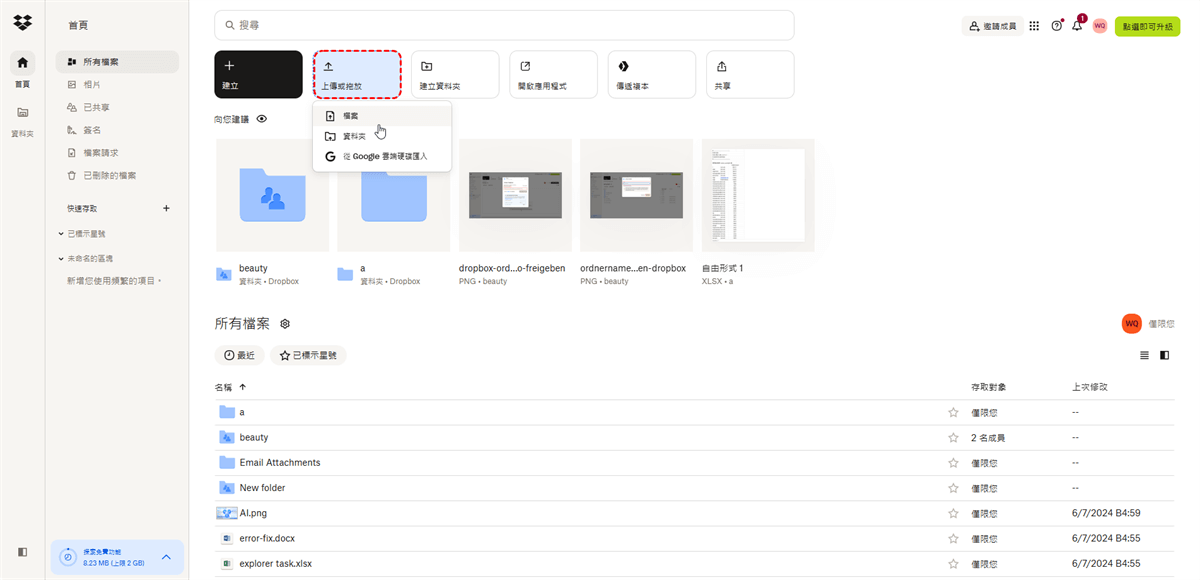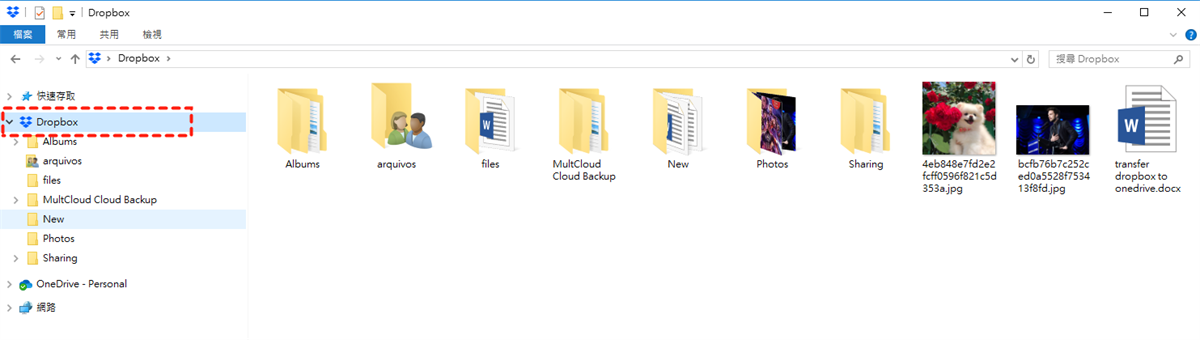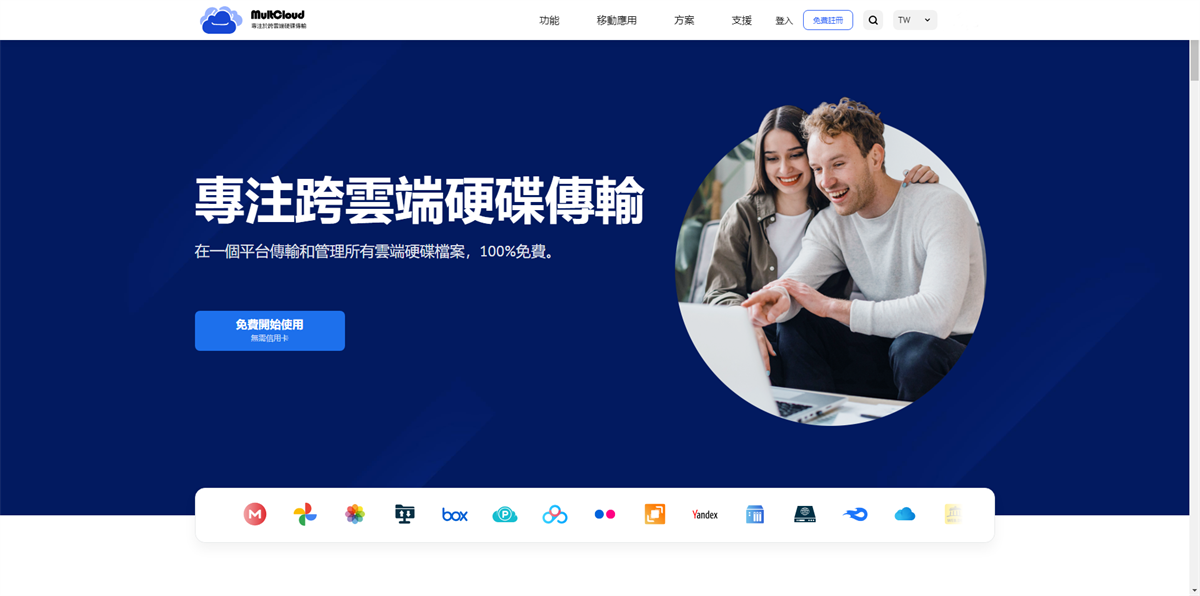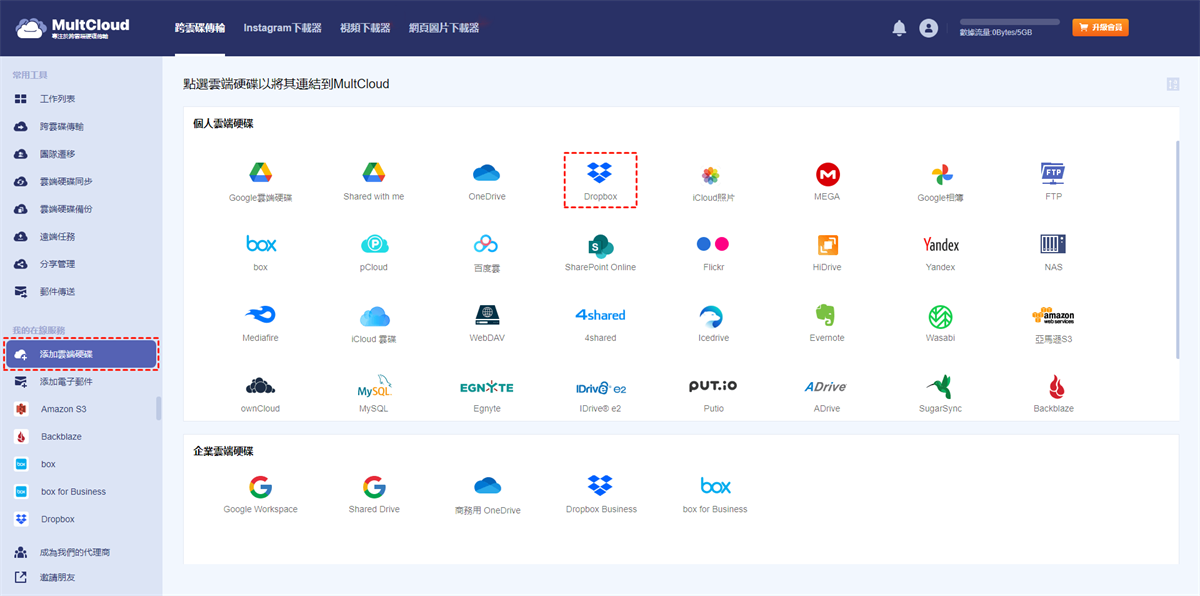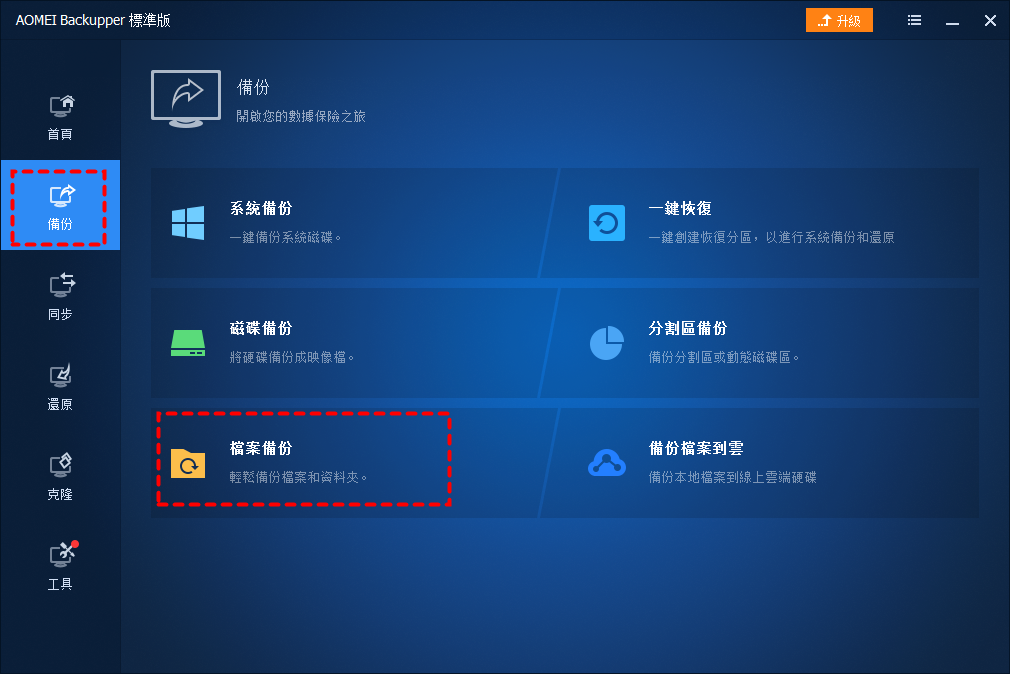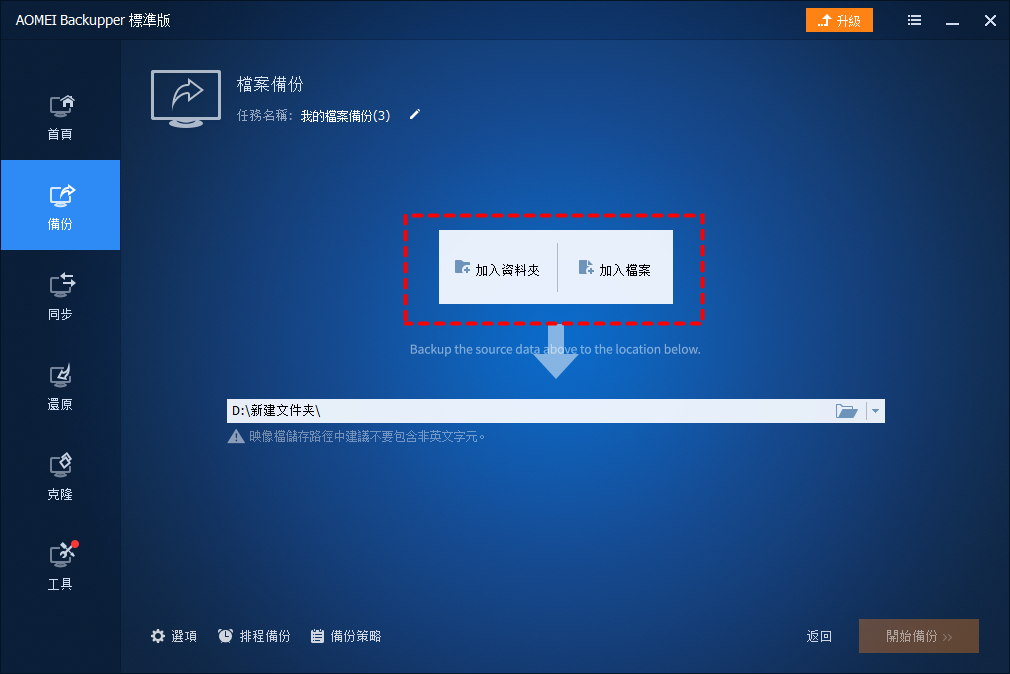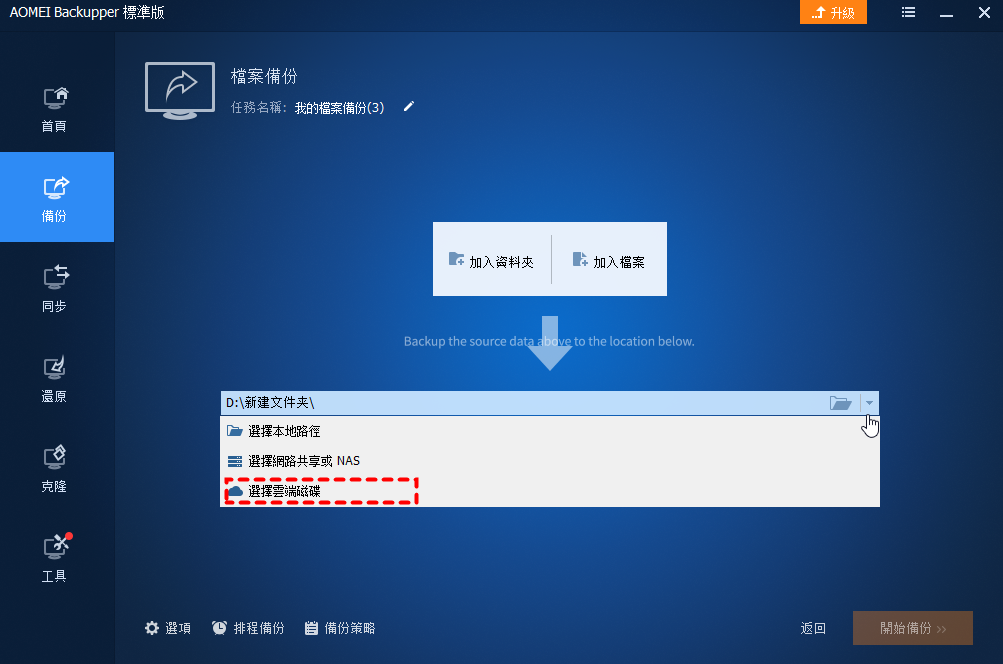快速搜尋:
為什麼要備份外接硬碟到Dropbox?
外接硬碟曾經是最流行的存儲各種數據的方式之一。然而,隨著雲端存儲服務的發展,用戶開始意識到外接式硬碟的不足。如今,越來越多的用戶喜歡將重要數據,如相片、視訊、音頻檔案等從外接硬碟備份到雲端硬碟,如Dropbox,原因如下:
- 无限制訪問檔案。以前,如果您想訪問您的檔案,則必須在外出時隨身攜帶外接硬碟。相比之下,只要您將數據存儲到雲端硬碟中,您就可以隨時隨地在任何設備上透過網路瀏覽數據。
- 降低成本。外接硬碟的成本很高,尤其是當您要保存大量檔案時。相比之下,在線雲端存儲服務更具成本效益。
- 保護數據。外接硬碟受到自然災害和硬碟故障的威脅。然而,存儲在雲端存儲服務上的數據不會受到前面提到的問題的影響。
同時,Dropbox為每位用戶提供2GB的免費存儲空間。如果您覺得不夠,您可以升級您的帳戶來獲得更多空間。相反,如果舊外接式硬碟的空間已滿,您將需要購買新的。
如您所見,將外接硬碟備份到Dropbox是有益的。那麽如何完成這一備份任務呢?如果您面臨這個問題,您可以繼續閱讀下面的內容,學習4種簡單的方法。
如何手動備份外接硬碟到Dropbox
當您想要備份外接式硬碟到Dropbox,您可以應用3種常用方法,即使用Dropbox網路應用程式、Dropbox桌面應用程式和免費雲端檔案管理器 — MultCloud。
方式一:使用Dropbox網頁版將外接式硬碟備份到Dropbox
當您只有少量檔案需要要備份到Dropbox時,您可以使用Dropbox網路應用。以下是實現備份的詳細方法:
步驟1:在網路上登入Dropbox。
步驟2:將外部硬碟連接到電腦。
步驟3:前往右側導覽欄,根據您的情況選擇上傳檔案或上傳資料夾。然後選擇外部硬碟上的資料上傳到Dropbox。
或者,您可以將外接硬碟上的檔案/資料夾拖放到Dropbox界面。
小貼士:如果您有大量的數據要備份到Dropbox,可能會遇見Dropbox上傳慢的問題。
方式二:利用Dropbox桌面資料夾備份外接硬碟到Dropbox
如果您在計算機上安裝了Dropbox桌面應用,它則會自動生成一個Dropbox資料夾。因此,您可以直接利用此資料夾從外接硬碟備份您的數據。請您按照以下步驟進行作業:
步驟1:將外部硬碟連接到電腦。
步驟2:前往PC上的Dropbox資料夾。
步驟3:選擇外部硬碟上的檔案/資料夾,然後將它們直接拖曳到Dropbox資料夾中。
小貼士:如果您在計算機上安裝Dropbox,您的計算機可能會卡住。但是這個問題沒有仍然沒有找到任何原因。
方式三:透過MultCloud將外接硬碟備份到Dropbox
如果您既不想使用Dropbox網路應用程式也不想使用Dropbox桌面應用程式,那麼您可以使用多雲端儲存管理器 — MultCloud。它可以在一個地方管理多個雲端硬碟。
那麼,如何使用MultCloud來完成備份?請您閲讀以下部分:
步驟1:將外部硬碟連接到您的電腦。
步驟2:透過您的電子郵件建立MultCloud帳戶,然後登入。
步驟3:單擊「添加雲端硬碟」,然後將Dropbox添加到MultCloud。
步驟4:前往Dropbox,按「上傳檔案」按鈕,然後選擇要備份到Dropbox的檔案。
小貼士:除了上傳之外,MultCloud還允許您執行其他基本功能,例如下載、共享等。您也可以藉助此工具將Dropbox備份到外接硬碟。
如何輕鬆備份外接硬碟到Dropbox
但是,如果您厭倦了手動將外接硬碟的數據備份到Dropbox,那麼您可以使用免費且優質的服務-AOMEI Backupper Standard。該服務不僅允許您輕鬆快速地備份Windows10或Windows11上的特定資料夾,還提供了一種將數據從外接硬碟備份到雲端硬碟的便捷方式。
AOMEI Backupper Standard的優勢:
- 自動備份。如果您有大量檔案需要要備份到Dropbox,您可以將計劃備份任務設置為每天、每週或每月。然後AOMEI Backupper Standard將自動運行任務。
- 差異備份。這種備份使您能夠備份自上次完整備份以來更改的檔案。這樣,您無需再次完全備份。
- 事件觸發備份。AOMEI Backupper可以檢測特定事件並在它們發生時啟動備份任務,例如用戶登入、用戶註銷、系統啟動以及系統關閉。但您必須先訂閱專業計劃。
- 輕鬆恢復數據。恢復數據在數據保護中起著重要作用。如果源數據丟失,您可以在使用AOMEI Backupper Standard備份數據後輕鬆恢復它。
使用AOMEI Backupper Standard,您只需將外接硬碟連接到計算機,將要備份的數據拖放到PC,然後將計算機備份到Dropbox。以下是具體操作:
步驟1:將外部硬碟連接到計算機,然後將要備份的資料從外部硬碟拖放到電腦上。
步驟2:在電腦上安裝AOMEI Backupper Standard並執行。
步驟3:進入「備份」 > 「檔案備份」。
步驟4:選擇「加入資料夾」或「加入檔案」,然後選擇要備份的數據。
步驟5:按向下箭頭「選擇雲端磁碟」,然後在下一個窗口中選擇Dropbox。
步驟6:最後,開始備份。
透過使用AOMEI Backupper Standard,您無需擔心使用Dropbox網路應用和桌面應用時可能出現的問題。
總結
閱讀本文後,備份外接硬碟到Dropbox並不難。現在,您可以選擇任何方法進行備份。簡而言之,您可以使用Dropbox網路應用、桌面應用、MultCloud以及出色的服務-AOMEI Backupper Standard。
MultCloud支援的雲端硬碟
-
Google Drive
-
Google Workspace
-
OneDrive
-
OneDrive for Business
-
SharePoint
-
Dropbox
-
Dropbox Business
-
MEGA
-
Google Photos
-
iCloud Photos
-
FTP
-
box
-
box for Business
-
pCloud
-
Baidu
-
Flickr
-
HiDrive
-
Yandex
-
NAS
-
WebDAV
-
MediaFire
-
iCloud Drive
-
WEB.DE
-
Evernote
-
Amazon S3
-
Wasabi
-
ownCloud
-
MySQL
-
Egnyte
-
Putio
-
ADrive
-
SugarSync
-
Backblaze
-
CloudMe
-
MyDrive
-
Cubby