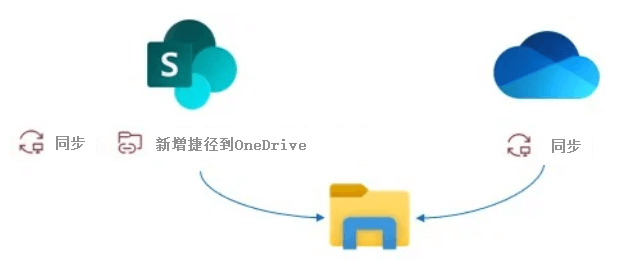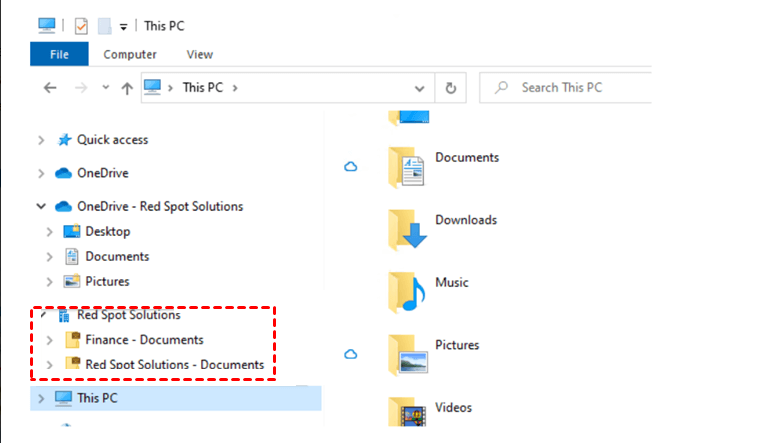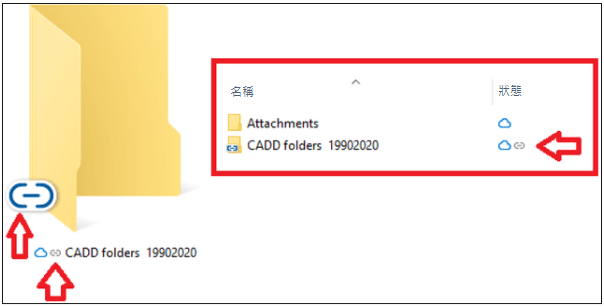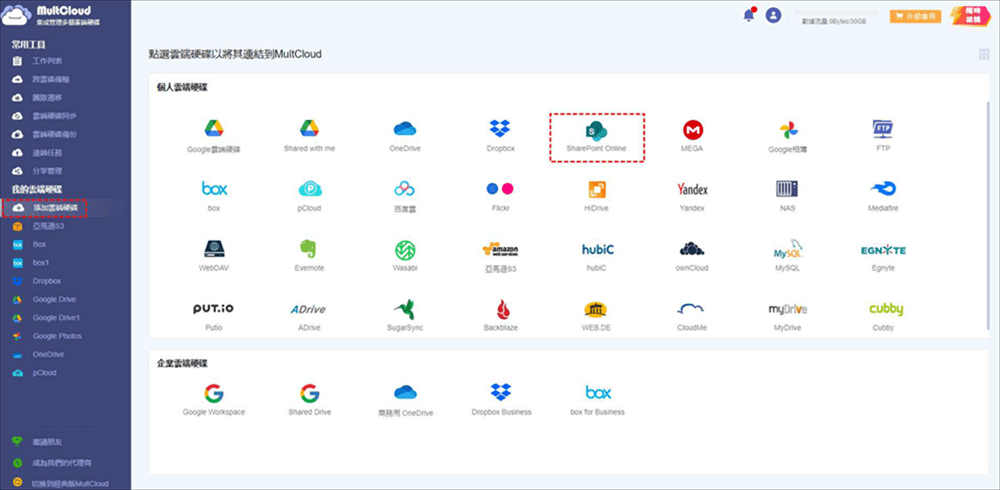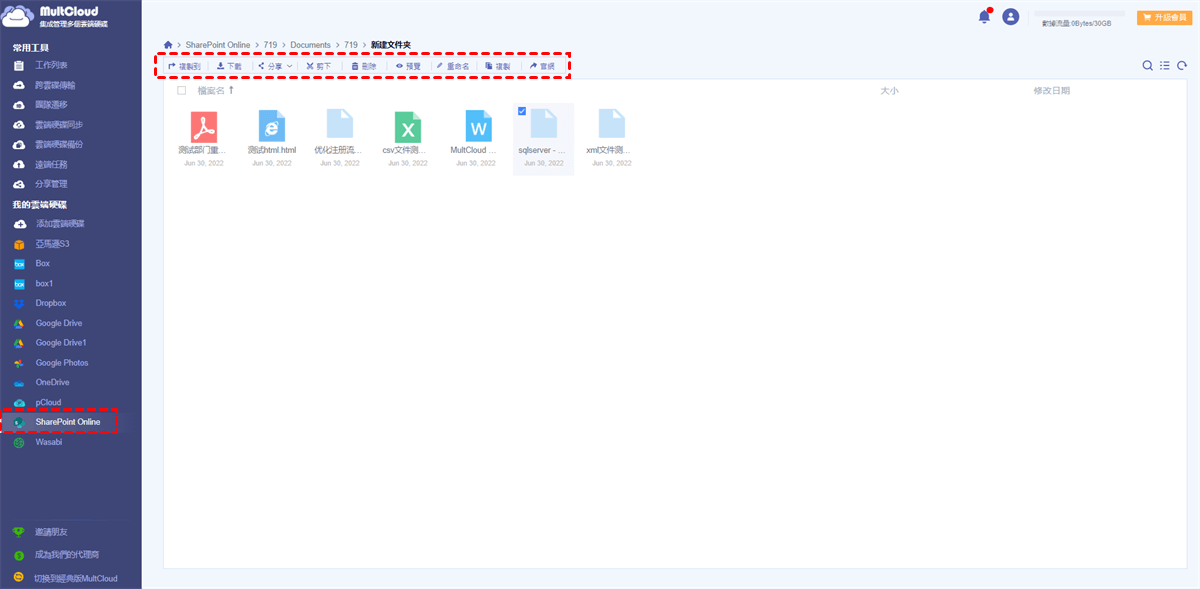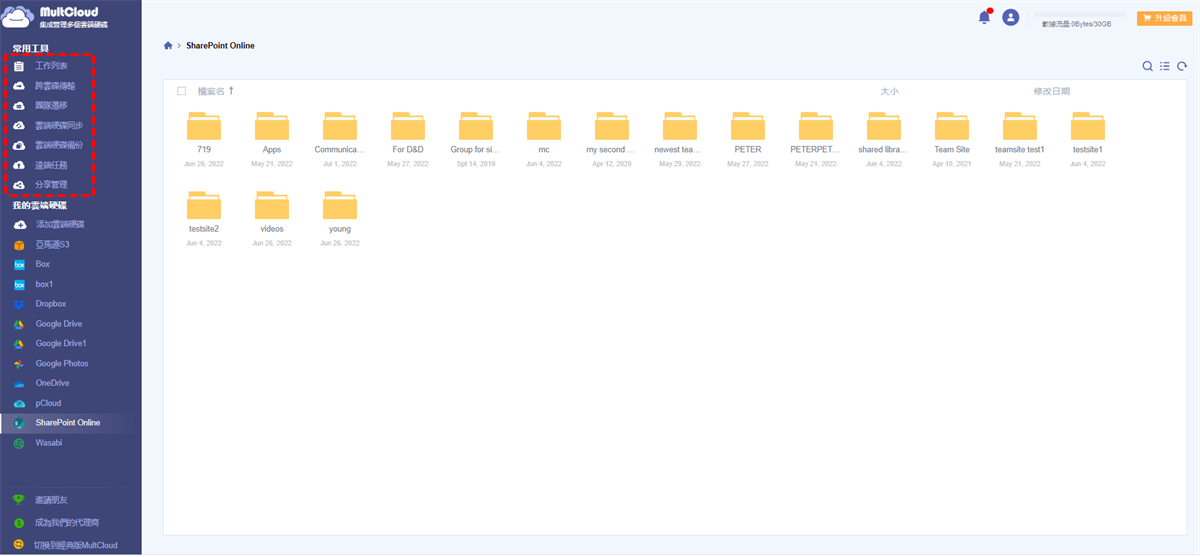用戶案例:SharePoint添加捷徑到OneDrive與同步到OneDrive有什麼區別?
案例1:想知道SharePoint新增OneDrive捷徑與同步到OneDrive的區別,很多用戶都喜歡使用同步功能將團隊內的檔案同步到他們自己的檔案總管中,不過這些同步的檔案連結總是損壞,這令人十分沮喪。SharePoint建立OneDrive捷徑會是更好的解決方案嗎?
案例2:將SharePoint同步到OneDrive與在SharePoint網站上向OneDrive新增捷徑之間有什麼區別。
案例3:我已經閱讀並觀看了許多有關同步與將捷徑添加到OneDrive之間的區別視訊,但我仍然無法分辨它們。
簡單瞭解SharePoint新增OneDrive捷徑與同步OneDrive
1. SharePoint同步OneDrive
OneDrive提供的同步功能允許您透過檔案總管或Finder同步檔案。將數據同步到OneDrive賬戶時,用戶可以透過OneDrive捷徑從瀏覽器版的OneDrive、Windows檔案總管或OneDrive行動應用程式中存取檔案庫與資料夾。
透過在OneDrive for Business與SharePoint Online中啟用同步選項,用戶可以直接從檔案總管(Windows)或Finder(MacOs)訪問這些儲存服務中的內容。此選項非常有用,並且在業務用戶中很受歡迎,因為這意味著最終使用者可以繼續在熟悉的空間中工作,從而提高生產力。
2. SharePoint新增OneDrive捷徑
在SharePoint建立捷徑並添加到OneDrive是最近添加到SharePoint檔案庫的一項新功能,可以幫助用戶將資料庫中的資料夾或整個檔案庫添加到OneDrive,從而使資料在OneDrive應用中可用。
對於SharePoint新增捷徑到OneDrive的功能,您可以將SharePoint同步到OneDrive,您也可以直接在OneDrive中存取您的SharePoint資料庫。此外,如果使用OneDrive應用,則可以在檔案總管中看到庫資料夾。
添加捷徑與同步OneDrive的主要區別
在簡要瞭解了SharePoint新增OneDrive捷徑與同步OneDrive後,許多用戶可能依舊不清楚兩者之間的具體區別在哪裡。不用擔心,以下內容將使您更清楚。
SharePoint同步OneDrive
在Windows電腦上,OneDrive同步用戶端在檔案總管中為從SharePoint與OneDrive for Business同步的內容提供單獨的部分,如以下示例所示(您還可以查看個人OneDrive部分)。如果來自不同網站的兩個SharePoint庫同步到檔案總管,OneDrive同步用戶端也將分別顯示它們。
|
優點 |
|
|
缺點 |
|
SharePoint新增OneDrive捷徑
將檔案或資料夾以捷徑的方式添加到OneDrive時,檔案或資料夾的狀態列將顯示連結圖示。例如,在檔案總管的OneDrive-租戶名稱部分中,檔案庫與資料夾捷徑都顯示為帶有連結圖示的資料夾,如以下示例所示。
|
優點 |
|
|
缺點 |
|
補充:在SharePoint Online中管理數據的最佳工具
相信很多用戶習慣使用Windows檔案總管或網頁來訪問您的SharePoint資料庫,但這些方法不利於您對數據的管理,甚至不方便您將這些數據傳輸到其他雲端硬碟賬戶。
現在,您可以使用專業的雲端硬碟管理工具—MultCloud幫助您在線訪問SharePoint Online資料庫,輕鬆管理檔案,甚至將檔案從OneDrive同步到SharePoint。
使用MultCloud管理SharePoint時,您只需要在MultCloud中打開SharePoint就可以編輯其中的檔案。使用MultCloud管理SharePoint時,您還有以下功能可以享受:
- 直接從MultCloud網站訪問官方SharePoint網站,而無需再次登入SharePoint。
- 直接將檔案從其他雲端硬碟遷移到SharePoint,例如將Dropbox遷移到SharePoint,無需切換雲碟賬戶。
- 將SharePoint中的重要檔案備份到其他雲端硬碟,以便在擁有者刪除共享檔案時,您可以直接找到所需的檔案。
- URL、種子與磁力連結等內容通常需要有第三方工具解析,使用MultCloud,您可以將此類內容直接下載到SharePoint。
1. 前往MultCloud網站並創建賬戶,您也可以直接使用Google賬戶或Facebook賬戶登入MultCloud。
2. 點擊添加雲端硬碟,選取SharePoint Online,並按照提示將雲端硬碟添加到MultCloud。如有需要,可以重複此步驟,免費添加其他雲端硬碟。
3. 完成雲端硬碟添加後,您可以點擊SharePoint Online並使用功能列表中的選項管理裡面的檔案。或者透過右上角的搜尋按鈕來尋找需要的檔案。
當然,您也可以使用MultCloud提供的核心功能(跨雲碟傳輸、團隊遷移、雲端硬碟同步、雲端硬碟備份、遠端任務與分享管理)完成SharePoint與其他雲碟賬戶之間的數據傳輸、同步或備份。
結論
本文介紹SharePoint新增OneDrive捷徑與同步OneDrive之間的區別,以及這兩個選項可能對管理記錄產生的潛在影響。總之,這兩個選項都很有用,並且可能很受歡迎,但SharePoint中的一系列與記錄管理相關的功能在檔案總管中急不可見也不可能訪問。
此外,如果您在管理SharePoint數據時遇到任何問題,還可以嘗試使用專業的雲端硬碟管理工具—MultCloud輕鬆地將SharePoint數據遷移、同步或備份到其他雲端硬碟,如將SharePoint備份到S3。
MultCloud支援的雲端硬碟
-
Google Drive
-
Google Workspace
-
OneDrive
-
OneDrive for Business
-
SharePoint
-
Dropbox
-
Dropbox Business
-
MEGA
-
Google Photos
-
iCloud Photos
-
FTP
-
box
-
box for Business
-
pCloud
-
Baidu
-
Flickr
-
HiDrive
-
Yandex
-
NAS
-
WebDAV
-
MediaFire
-
iCloud Drive
-
WEB.DE
-
Evernote
-
Amazon S3
-
Wasabi
-
ownCloud
-
MySQL
-
Egnyte
-
Putio
-
ADrive
-
SugarSync
-
Backblaze
-
CloudMe
-
MyDrive
-
Cubby