Cannot find a preferred solution for Wasabi OneDrive integration? You can check the best way here! It can help you integrate the clouds by managing them together and syncing files in both ways instantly.

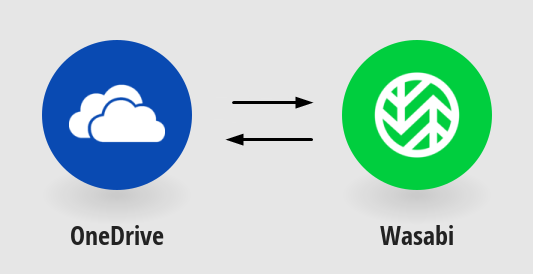
Wasabi is a cloud storage service known for its cost-effective and high-performance object storage solutions. OneDrive, developed by Microsoft, is a cloud-based file hosting service that allows you to store, access, and share your files from various devices. Fostering an integration between them can offer several benefits and here are some potential ones:
The common way to achieve Wasabi OneDrive integration is by downloading files from Wasabi and then uploading these files to OneDrive. But this way may be troublesome if you always need to do so. Therefore, you can try another automatic way to integrate Wasabi and OneDrive through a professional third-party service – MultCloud.
.png)
MultCloud is a free cloud management service. It supports adding your Wasabi and OneDrive accounts to it and managing them without turning to their websites or apps. Basic functions like uploading, downloading, deleting, sharing, and copying files are all offered. After adding Wasabi and OneDrive to MultCloud, you can transfer files between them by Cloud Transfer or copying Wasabi files and pasting them to OneDrive.
If you pursue further integration rather than just doing the file transfer, MultCloud Cloud Sync is the best tool for Wasabi OneDrive integration. It can automatically sync Wasabi to OneDrive or in both ways. What’s more, you can use its Real Time Sync to update files between clouds continuously. With it, any modification will be synced to another cloud immediately.
In this part, the specific steps for using MultCloud to integrate Wasabi and OneDrive will be shown to you. Whether you want to know how to transfer files by copying and pasting or how to sync files in real time, you can learn the detailed steps here.
Step 1: Sign up for a MultCloud account.
Step 2: Click “Add Cloud” and the Wasabi logo. Then, sign in to your Wasabi account and accept MultCloud to access it in the pop-up window. Also, add OneDrive to MultCloud with similar operations.
Step 3: Tap “Cloud Sync” in the left sidebar and choose Wasabi as the source and OneDrive as the target.
Step 4: Open “Options” to choose sync modes and click “Sync Now” to initiate the Wasabi OneDrive integration task.
Note: If you always have a lot of files that need to be synced to another cloud, you can upgrade your plan to get more sync threads and more traffic (more than 5 GB of free traffic per month).
Step 1: Add Wasabi and OneDrive to MultCloud.
Step 2: Navigate to “Cloud Transfer” and choose Wasabi as the source and OneDrive as the target.
Step 3: Open “Options” to check transfer settings and click “Transfer Now” to start transferring.
Note: Although Cloud Transfer cannot make the task run in real time, you can set a transfer frequency by using “Schedule”. You can choose a preferred time and make the task run once a day/week/month.
There are 2 ways to perform Wasabi OneDrive integration. One is integrated by manually downloading and uploading, which is time-consuming when you need to move quantities of files. Another method is through the free third-party service, MultCloud. Using its Cloud Sync function, you can automatically sync files from Wasabi to OneDrive constantly. Besides, Cloud Sync supports offline transfer so you don’t have to spend time monitoring the sync process.
What’s more, if you want to backup Wasabi to OneDrive, you can use another function – Cloud Backup. It allows you to backup files from Wasabi to OneDrive or from OneDrive to Wasabi and record your backed-up file versions. When you want to restore these files to Wasabi, you can choose different versions.