How do I upload a large video to Dropbox? You will master the skill of uploading videos to Dropbox via different platforms after looking through the 5 best ways listed in the article. Each method has its step-by-step instructions for you to operate Dropbox video upload easily. And it’s up to you to decide which method suits your need best.


Free Storage and Easy to Use
As one of the most popular cloud storage and file-sharing services, Dropbox offers each account 2 GB of free storage space and allows every user to use Dropbox with a rich choice of platforms like the official website and mobile application. You may first be attracted by the simple design of the Dropbox interface and eye-catching function buttons.
Centralized Management of Your Content
What attracts you most maybe is that Dropbox is professional about collecting all your fragmented data into one platform and allowing you to access the data everywhere at any time under the circumstances that sometimes working away from your computer is very common nowadays. You can manage all your videos and other files uploaded to Dropbox in good order.
Professional Security
Dropbox uses encryption security so that you can rest assured your videos are always safe and secure. Data transferring service is protected by SSL (Secure Sockets Layer) and TLS (Transport Layer Security) while stored videos are guarded by 256-bit AES (Advanced Encryption Standard) protection. You can specify which video is for public viewing and which is to remain private.
Various Uploading Functions
Dropbox offers you lots of choices to upload videos without any transfer speed limitation, you can find the upload button on all Dropbox platforms without any extra effort. And the size of the video you want to upload can be as large as your Dropbox can store.
What’s more, the special function in the Dropbox app is able to automatically upload video from your phone as soon as you create a new video on your phone.
Please give up storing your videos on expensive hard drives immediately. It’s definitely better for you to upload videos to Dropbox to freely store your videos online. In fact, you are able to learn at least 3 methods below which can fit your purpose to upload videos from a computer.
Step 1: Open the Dropbox website and sign in with your Dropbox, Google, or Apple account.
Step 2: Click the blue button “Upload” and choose “Files” in the Dropdown menu.
Step 3: Find the location of the video in the pop-up window and click “Open” in the lower right corner. Dropbox will give you a task-done notification at the bottom of the interface.
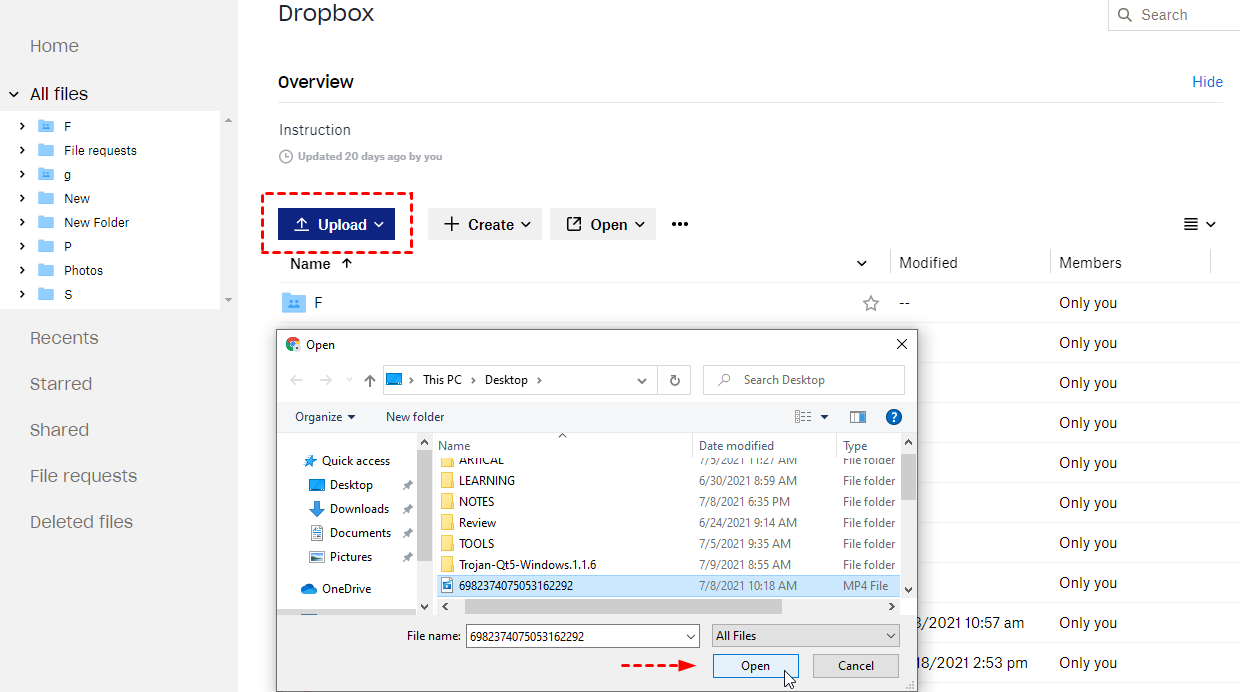
Tip: Uploading your video to Dropbox through its website is the most basic but intuitive way. Actually, you can achieve lots of sharing functions after uploading. For example, you can share videos on Dropbox as soon as you upload the video.
Step 1: Find the video on your computer and make sure that the video and Dropbox website interface both appear on the screen.
Step 2: Drag the video and drop it to the Dropbox website. You can also drop it to a specific folder in Dropbox. Dropbox will give you a notification as method 2.
Tips:
Given the fact that the common sizes of videos stored in your computer are 200 MB to 3GB based on resolution and time. However, one free Dropbox account can only store 2GB of data at most. In order to store as many videos as you want to upload, you may register more than one or two Dropbox accounts to get more free storage space without purchasing.
So here comes the question: how to upload videos to a Dropbox account without switching between accounts? A third-party cloud file manager, MultCloud, may accurately suit your needs.
MultCloud can help you to organize and manage all cloud storage in one place. You are allowed to supersize your free cloud storage by authorizing MultCloud to connect all your Dropbox accounts into a single interface. In this way, you can quickly choose a Dropbox account with enough storage to upload videos without any need to switch accounts.
Step 1: Open MultCloud and tap “Create Account” to sign up MultCloud for free.
Step 2: Click “+Add Cloud” and tap the Dropbox icon on the right. Then allow MultCloud to access your Dropbox. You can click “+Add Cloud” again if you have other cloud accounts to add.
Step 3: Choose Dropbox in the left sidebar. Click “Upload File” above.
Step 4: Locate the video on your computer. Then click “Open” in the lower right of the pop-up window. And the video will be uploaded to Dropbox instantly.
Tips:
There is a "Shares" function on MultCloud that you can use to share a folder with others and let them upload files to that folder without an account, just like a Dropbox file request.
Step 1: Open Dropbox on MultCloud and choose or create a folder you want to share with others.
Step 2: Click "Share" in the upper taskbar and choose "Share with MultCloud".
Step 3: Choose "Private Share" if you want to share a folder with a password. Or, choose "Public Share" or "Source Share". Then, click "Create Share" and copy the shared link.
Step 4: Select "Shares" in the left navigation bar, find the shared folder, and switch on the button beside it. Then, people with your shared link can upload files to the Dropbox folder without an account.
Are you troubled by the lack of storage space on your phone after spending a long journey with beautiful photos and videos or downloading too many movies? Here are 2 perfect solutions to fix your problem. And these solutions are also suitable for you to successfully upload photos to Dropbox.
Step 1: Download Dropbox mobile application from the App Store.
Step 2: Sign in to the Dropbox app with your Dropbox, Google, or Apple account.
Step 3: Tap “Upload” in the upper of the Files interface. You can also tap the “+” button in the middle of the navigation bar and press “Upload photos” in the pop-up menu. (Don’t be confused, these two options will lead to the same result.)
Step 4: Lightly click the target video and tap “Next” in the upper right corner.
Step 5: Choose a location to save your video in Dropbox by tapping “Choose a different folder”. Then press “Upload”. The video will be uploaded to your Dropbox without a second of waiting.
If you don’t want to waste your time on keeping track of all your photos and videos stored on different devices, Dropbox offers you a great function like iCloud and Google Photos to automatically upload videos and photos generated on your phone. After uploading, you are allowed to share them through Dropbox from all your devices as long as the devices can connect to the internet.
Step 1: Switch to the Account interface. Click “Camera Uploads” in the Features menu.
Step 2: Turn on the button “Include videos”. Choose the album you want to upload videos from.
Step 3: Tap the blue button “Turn on camera uploads”. Then Dropbox will upload all your videos that appear on your phone or phone’s specific album.
Tip: Tap into the Camera Uploads interface again and press “Turn off camera uploads” if you want to turn down the automatic uploading function.
Check the Dropbox Account
For personal Dropbox users, you need to download the desktop or mobile app to use camera upload. And the Dropbox Business mobility management for Android and Linux users cannot upload photos or videos.
Check the Dropbox Cloud Storage
Check to see if these videos will exceed your account quota. If you are using a free Dropbox account, your storage space is limited to 2 GB. Check the space you are using, delete files as needed, or purchase more storage space.
Check the Internet Connection
Ensure your Internet connection is stable and you have sufficient bandwidth to upload photos and videos. Also, you need to check your bandwidth settings and make sure they are set to not restrict.
Check the Security Settings of Your Device
If you use a VPN, firewall, antivirus, proxy server, or other security tools when uploading videos to Dropbox, disable them and try again.
Check the Battery Condition
Recharge your mobile phone or laptop if the battery is low. When battery power is low, multimedia uploads may slow down because the device is trying to conserve as much battery as possible by reducing or closing the number of active apps and processes.
You can freely choose the several methods we offer to you above and use these methods to upload video to Dropbox with great confidence.
Once you upload files to Dropbox, you can organize your videos through Dropbox in a better way. In addition, there’s no difficulty for you to share your uploaded files like videos and photos to your team, your friends, or other of your accounts through Dropbox sharing functions like a shared folder, a sharing link, Transfer, and MultCloud’s sharing options or Cloud Transfer.
All these smart functions that improve the cooperation of your team with higher efficiency are free for you as long as you use Dropbox. For example, you can share videos on Dropbox in at least 7 free and secure ways.