How to upload multiple files in SharePoint? This article shows you 2 easy and practical methods to accomplish the task, namely the drag-and-drop method or using a third-party service – MultCloud.

Quick Search:

“Newby SharePoint guy trying to fix a couple of issues with users. Using Internet Explorer 11 as the browser, or other browsers. These tabs as well as others are greyed out. I’ve checked permissions and I’ve made sure they have the correct add-ons enabled and installed. How to solve it? Thanks.” – A Question on Reddit.
SharePoint is an excellent online collaboration service for companies and groups to make teamwork efficient. By creating a site, users can add documents, videos, and other files and then teammates can work together. However, users might find it difficult to upload multiple files in SharePoint. If you encounter the situation in the User Case, you can open the developer tools and set your browser to IE8. If it’s nothing about the browser, you can try methods in the following content.
It’s recommended to utilize Chrome to upload many files on SharePoint. You can choose to use the Upload feature of SharePoint to move files from local device to SharePoint; Or, you can simply drag and drop files to the interface of SharePoint. Now, please refer to the steps below to upload files and folders to SharePoint via Chrome browser:
Step 1: Log in to your Office 365 and go to SharePoint. Then select the site where you want to add files.
Step 2: Head to Documentary Library, create a new folder to upload your files, and name it.
Step 3: Now, you can press the Upload tab on the upper side to upload your local files. Alternatively, you can directly drag and drop files from your local computer to the folder.
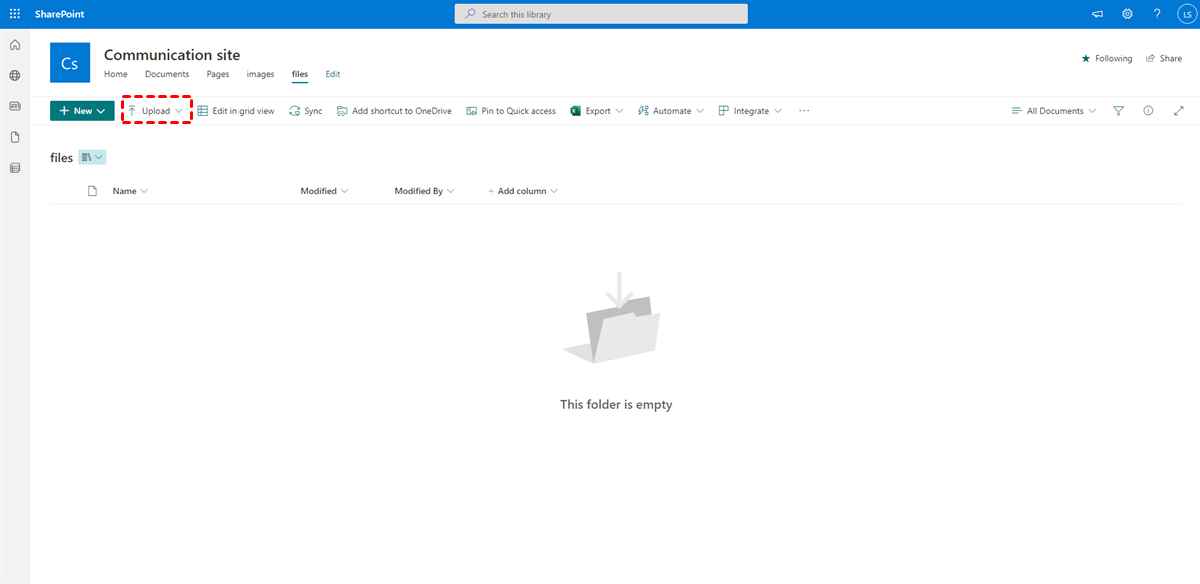
Benefit of this method:
Weakness of this method:
Warm Tip: How many files can you upload to SharePoint at once? The answer is No more than 30,000 files and each file must be less than 15 GB.
Many people have complained about the upload problem on SharePoint. And it's not that easy to fix this problem. As a result, when you add multiple files to SharePoint Online through your browser, it may result in invalid uploads. To avoid this problem, it’s better to utilize a smart cloud file manager – MultCloud.
MultCloud is a professional web-based service that allows users to manage multiple cloud drives and accounts efficiently. There are many cloud services that MultCloud supports, such as iCloud Drive, iCloud Photos, Google Drive, SharePoint Online, OneDrive, OneDrive for Business, Dropbox, Dropbox Business, Wasabi, Amazon S3, FTP, NAS, and so on. You can manage your cloud services without visiting different platforms.
Tip: MultCloud doesn’t limit the number of cloud accounts/services that you can add. So, you can add as many as you want. And when you want to visit different cloud services, you can avoid frequent account shifting.
With MultCloud, users can perform many features. For example, users can upload files to OneDrive, download documents from Dropbox, share a Google Drive folder, rename a file, copy a folder, move an item, and more. Meanwhile, you don’t need to install any app on their devices, which could save some storage space.
Anyway, when you find it hard to upload a few files to SharePoint by the Upload feature, you can take advantage of MultCloud. Now, we will show you how to upload multiple files to SharePoint in Office 365.
Step 1: Go to MultCloud on the web and sign up for an account for free. Or, you can sign in directly with your Google account.
Step 2: Press the Add Cloud button on the left taskbar and add SharePoint Online by clicking its icon.
Step 3: Now, head to SharePoint Online > Communication Site > Documents. Then you can Upload File from your local files to SharePoint. Alternatively, you can drag and drop files to SharePoint Online via MultCloud.
Warm Tips: You can create a folder and add multiple files to that folder, then compress it. After that, you can upload the compressed folder to SharePoint Online directly and quickly.
In addition to the basic features mentioned above, MultCloud offers advanced functions to make it more convenient for users to make data migration between each other as well, such as Cloud Transfer, Cloud Sync, and Cloud Backup.
For instance, you might find it cumbersome to copy SharePoint files to OneDrive by the common method. Whereas MultCloud can work it out effortlessly with the Cloud Transfer feature. MultCloud offers a leading transferring speed and the task can be finished as fast as possible. Also, users can set up automatic tasks to run at a regulated time, daily, weekly, and monthly.
On top of that, the offline transfer is enabled all the time, which means once MultCloud begins the task, it can run it to the end even though the computer is turned off.
The way to achieve the transfer task between SharePoint Online to OneDrive is easy:
Different from the download-and-upload method, MultCloud offers a simpler and easier way to complete the process. Also, when you want to transfer files between other cloud drives, this service can work it out quickly. For example, if you want to transfer S3 bucket to another account, MultCloud is your best helper.
That’s all about 2 methods to upload multiple files to SharePoint. In a word, you can utilize the “Upload” feature of SharePoint, or take advantage of MultCloud. If you use MultCloud, you not only can upload files to SharePoint, but also move, share, etc. Meanwhile, when you have multiple cloud services/accounts, you can organize them effortlessly via MultCloud.
Besides, MultCloud offers the Remote Upload feature as well. If you want to download files from torrent files, magnet links, and URLs, this function can accomplish it easily. For instance, you are able to download directly to Google Drive.