If you are a OneDrive beginner, you may be confused about how to upload files and folders to OneDrive. Don't worry! In this post, you can learn 5 ways to upload files via the OneDrive desktop app/web app/phone app, Office 365, and MultCloud. More details are shown below.

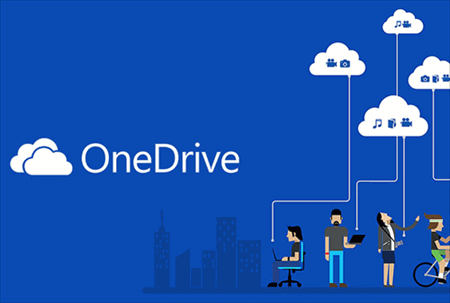
OneDrive is a cloud storage service by Microsoft that allows users to store, access, and share files securely from anywhere with an internet connection. Saving files or folders to OneDrive offers several benefits, including:
If you want to upload photos, files, or folders to OneDrive, there are 4 ways you can try. If you have the OneDrive desktop app on your desktop, you can upload files by dragging and dropping. Otherwise, you can go to the OneDrive website and upload files by clicking the uploading button. Besides, if you use the Office tools like Word, Excel, or PowerPoint, you can easily save the files created with these to OneDrive with the "Save As" feature. Moreover, if you want to transfer files from your phone to OneDrive, the most efficient way is to download the OneDrive app on your phone and upload files through this app.
If you are using a Windows 11/10 computer, you don't have to download the OneDrive desktop app because it is pre-installed on your computer. Otherwise, you may need to download the OneDrive app if you want to upload files or folders by dragging and dropping.
Step 1: Open the OneDrive folder in File Explorer and log in to your account.
Step 2: Drag the files that you want to upload and drop them into the OneDrive folder. Then, you need to wait for the uploading process completed.
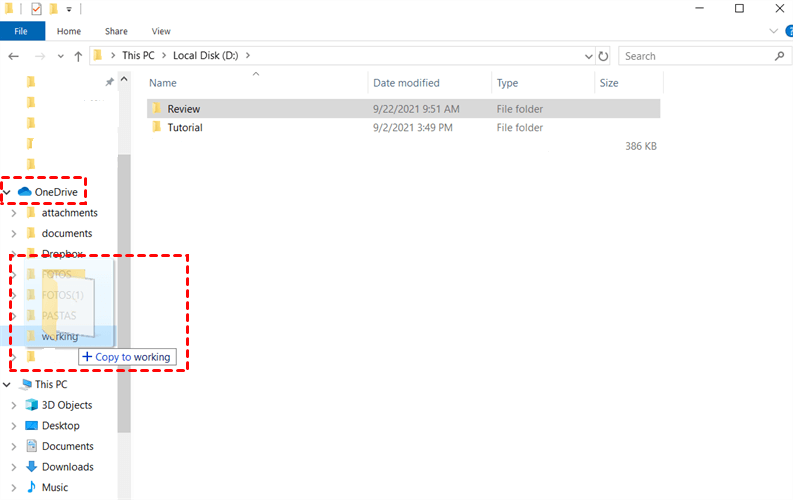
There are 2 solutions to this question:
1️⃣After you log in to your OneDrive account in File Explorer, there will be some notices that you need to check. Here you can choose the option that allows the system to add files to OneDrive automatically. All the folders you selected will be synchronized to your OneDrive without dragging and dropping files into the OneDrive folder.
2️⃣If you didn't choose the option during the installation process, you can also achieve this in the OneDrive settings: Open “Settings” > Click “Sync and Backup” > Select the folders that you are willing to automatically upload to OneDrive. But using this method, you may meet the OneDrive not syncing with PC problem.
If you do not want to download or use the OneDrive desktop app, you can go to the OneDrive website on any web browser you like to upload files to OneDrive.
Step 1: Open the OneDrive website and log in to your account.
Step 2: Click "+ Create or upload" and choose "Files upload" or "Folder upload". Then, select the file or folder you want to upload to OneDrive from your computer and click "Open" to upload them.
This is the fastest way to upload files to OneDrive if you just finished editing a file with Microsoft Office 365. You do not need to open other windows but choose to save it to OneDrive on the "File" page. However, the limitation is that it can only upload one file at a time.
Step 1: Open the file that you want to upload and click "File" in the upper-left corner of the page.
Step 2: Click the "Save As" button and choose OneDrive as the importing location. Then your files will be uploaded from Word to OneDrive.
Apart from the computer solutions, there is also a phone way. You can upload photos or files to OneDrive on your phone with its app. Therefore, it is necessary to have the OneDrive app on your phone first.
Step 1: Open the OneDrive app and click the plus icon in the upper-right corner. Then, choose "Upload" in the dropdown menu.
Step 2: If you want to upload photos or videos, choose "Photos and Videos". Or, if you want to upload files to OneDrive, choose "Browse". Then, choose the file that you want to upload to OneDrive and start uploading it.
If you encounter problems when you upload files to OneDrive, you can take these probable reasons as references.
In this part, we will tell you the easiest way to upload files from other clouds to OneDrive - via MultCloud. MultCloud is a multiple-cloud management service. On its website, you can manage files on different clouds like Dropbox, iCloud Drive, Google Photos, Google Drive, OneDrive, and more. To transfer files from another cloud to OneDrive, you will need Cloud Transfer, one of MultCloud's proud functions. It can automatically transfer files between clouds without downloading and uploading. Besides, Cloud Transfer allows you to schedule the transfer task, filter the files that you want to transfer, and delete files after the task is completed.
Step 1: Open MultCloud and create a new account.
Step 2: Add a OneDrive account by clicking "Add Cloud" and tapping the OneDrive icon. Then, log in to your OneDrive account and allow MultCloud to access your files in the pop-up window. Also, add Dropbox (for example) with the same step.
Step 3: Select "Cloud Transfer" in the left bar and choose Dropbox in the left box and OneDrive in the right box. Then, click "Transfer Now" to initiate the task.
Notes:
This post gives 5 ways to upload files to OneDrive. If you want to upload files or folders from local to OneDrive, you can utilize the "Upload" function on the OneDrive mobile app and OneDrive website. Or, you can save documents to OneDrive by "Save As". Besides, if you have the OneDrive desktop app, you can easily upload files from the local to OneDrive by dragging and dropping.
Additionally, if you want to upload files from another cloud to OneDrive, MultCloud Cloud Transfer will be your best choice. It can let you forget the traditional download-and-upload way, but automate the whole transfer process. When you start using MultCloud, you can find more functions like Email Migration, Cloud Backup, Cloud Transfer, Shares, Team Transfer, etc. For example, if you want to upload emails from Gmail or Outlook to OneDrive, Email Migration can convert your emails into PDFs and directly save them to the cloud.
On OneDrive, you can select the files that you want to share and click the "Share" button in the upper bar. Then you can choose to share these files by sending emails or by links. Of course, you can also use MultCloud to share OneDrive files after you add OneDrive to MultCloud. Whether you want to share with passwords or share with OneDrive links, you can realize them on MultCloud.
Yes, you can upload files to other people's OneDrive accounts without signing in via MultCloud. If others share OneDrive folders through MultCloud with you and they turn on the "Allow to Upload" button, you can freely upload files to the folders without their accounts.
Except for Cloud Sync, you can also use Cloud Transfer to move files from one OneDrive account to another. Cloud Transfer has more options for you to choose from. For example, you can order it to delete the files which have been transferred to another account in the source cloud.