Discover the best practices for uploading files to Amazon S3. Get the step by step guide to ensure data security and streamline the process. Get started now!

Content Overview:
Amazon S3, short for "Simple Storage Service", is a highly scalable and widely used cloud storage service provided by Amazon Web Services (AWS). It is designed to offer secure, durable, and flexible object storage for a wide range of users.
Therefore, you can upload files to Amazon S3 with high durability, security, and flexibility. So, how to upload files to Amazon S3 simply? You can find the ways to make it.
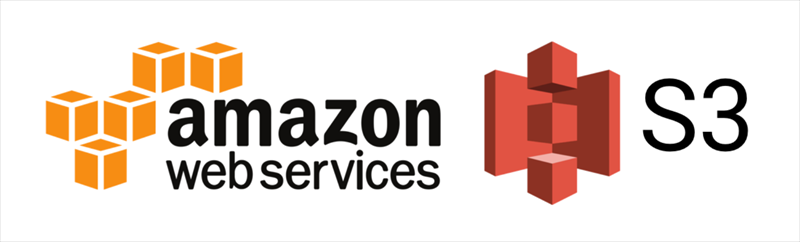
When a file is added to Amazon S3, it becomes an S3 object, which includes both the file's data and metadata describing the object. There is no limit to the number of objects that can be stored in a single bucket. However, it's important to have write permissions for the bucket before you can upload files to it.
Now, let's dive into the operations of how to upload files to Amazon S3.
1. Set Up an Amazon Web Services (AWS) Account:
Go to the AWS website (https://aws.amazon.com/), sign up, and follow the account setup process.
2. Create an S3 Bucket:
In Amazon S3, data is stored in containers called "buckets". After creating your AWS account, you can create a new S3 bucket from the AWS Management Console. Choose a unique name for your bucket, as it must be globally unique across all of AWS.
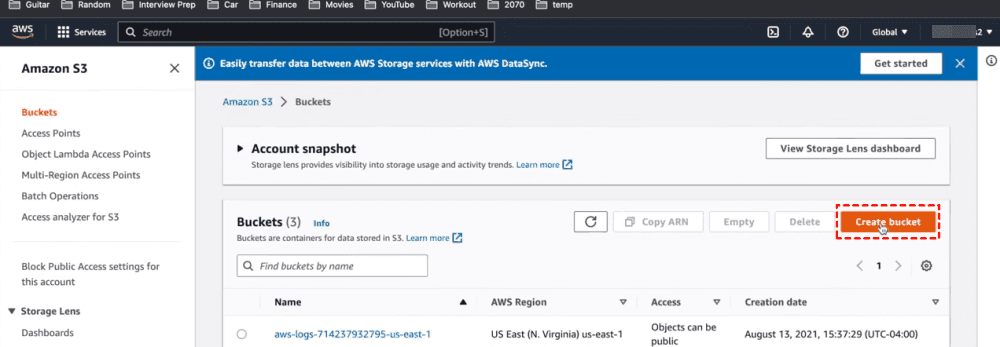
3. Configure Bucket Permissions:
By default, your S3 bucket is private, which means only the bucket owner can access its contents. You can configure access permissions by defining who can read, write, and manage objects within the bucket.
4. Upload Your Files:
To upload files to your S3 bucket, you can use various methods, including the AWS Management Console, AWS Command Line Interface (CLI), or third-party tools like Cyberduck or Transmit. Once uploaded, your files are stored as S3 objects, each of which consists of the file data and metadata describing the object.
5. Secure Your Files:
Amazon S3 provides numerous security features, including server-side encryption, identity and access management (IAM) policies, and bucket policies. These can help you protect your data from unauthorized access and ensure its integrity.
6. Serve Your Files:
After uploading your files to S3, you can use it as a content delivery platform. You can host static websites, deliver media content, or use it as a repository for application assets.
Limitations:
Is there any easy way to upload files to Amazon S3?
Here you can find the best Amazon S3 uploader, MultCloud. MultCloud is a powerful web-based multi-cloud storage manager, which allows you to manage all clouds in one platform, transfer files between clouds effortlessly, and archive emails to PDF, and many more.
So, why not give it a try now?
1. Please create an account for MultCloud, then sign in.
2. Tap Add Cloud > Amazon S3, input the Bucket Name, Access Key ID, and Secret Access Key to grant access to MultCloud.
Tip: To make it easier to get Access Key ID and Secret Access Key, check the instructions here.
3. Amazon S3 will be automatically listed after adding, or click Amazon S3 from the left side.
4. Hit Upload File, and choose the computer files, hit Open to upload files to the Amazon S3 bucket directly and simply.
Tip: You can perform Amazon S3 remote upload to save web files directly to Amazon S3 without downloading. Select Remote Upload while hovering over the Upload File option.
Besides Amazon S3 bulk upload, you have another way to upload files to Amazon S3, uploading files to S3 Bucket from URL. MultCloud provides Remote Upload to achieve your goal.
Note: Please prepare the link that you want to upload files from.
1. Click Amazon S3, and hover over the Upload File option, choose Remote Upload.
2. Input the link, and hit Save to Cloud to upload to S3 from the website URL.
Tip: You can also click the Add Torrent button, to choose a Torrent file to upload data to Amazon S3.
Besides uploading to S3, you can also use MultCloud to move FTP to AWS S3 directly without the complex settings.
1. Please log in to your MultCloud account after signing up.
2. Click Add Cloud > FTP, then follow the guide to add. Add Amazon S3 in the same way.
3. Hit Cloud Transfer, choose FTP as the source, and Amazon S3 as the target.
4. Press the Transfer Now to upload FTP files to Amazon S3.
Tips:
How to upload files to Amazon S3 easily? Here you can find the 2 ways to upload to S3 bucket. Compared with these two solutions, MultCloud is the best way for you to upload files to Amazon S3. Besides, you can protect your website data to Amazon S3. Besides, you’re able to move photos from iCloud to Amazon S3, backup Dropbox to Amazon S3, and many more.