How do I upload my files to SharePoint Online document library without errors? With the most detailed instructions illustrated in this full guide, you will get the best method to successfully upload files like documents and images to SharePoint.

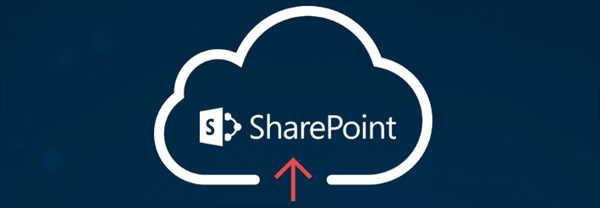
The SharePoint Online document library is a storage space consisting of any type of document and data that users may need. The highlight is that anyone in a team or group of a SharePoint site can access it at any time from any device, making it a great online file-sharing service.
Adding, saving, or uploading files to a SharePoint document library, as well as accessing online files and folders, are important processes that need to be managed properly. Therefore, learning how to upload a file to SharePoint easily and correctly may be good for you. After that, you can save files to SharePoint and collaborate with your team with the best efficiency.
In SharePoint Online, you can create new documents on a SharePoint site or upload them to existing SharePoint document libraries. So, how to upload a file on SharePoint? Here you have 3 different choices and clear guides to figure out how to upload on SharePoint without any difficulty, and the processes are similar to uploading files to OneDrive for Business.
The simplest and most common way to upload image to SharePoint or upload document to SharePoint is the “drag and drop” method. You can use this method to upload files and folders to SharePoint from your computer.
Step 1. Log in to your SharePoint and open a document library on your SharePoint site.
Step 2. Open the Windows File Explorer on your computer and find the files that you want to upload to your SharePoint library.
Step 3. Drag the files and drop them to the document library of a SharePoint site.
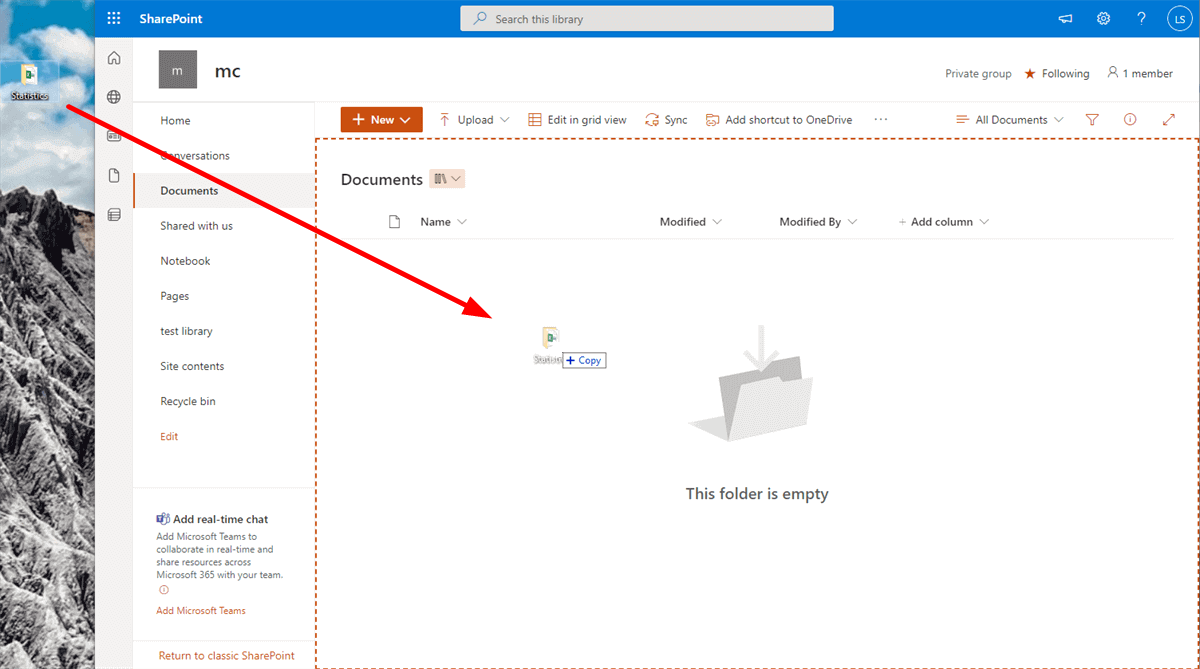
The most basic and intuitive option for how to upload files on SharePoint is to use the “Upload” button displayed on the Documents library.
Step 1. Open a document library of a SharePoint site.
Step 2. Click the “Upload” button above and choose “Files” or “Folder” in the dropdown list.
Step 3. Navigate to your files in the pop-up window and click “Open”.
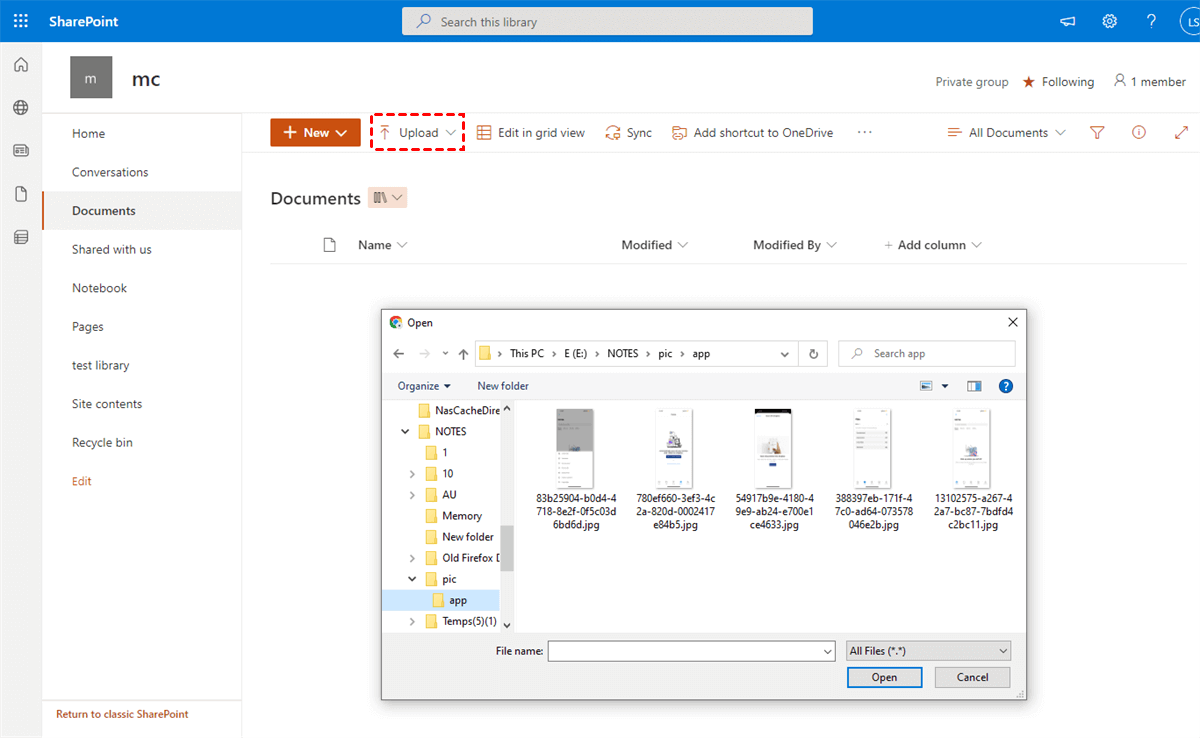
The above two traditional methods of uploading file to SharePoint are easy but all require you to enter the official website of SharePoint Online and find the correct site to upload files.
These methods can be helpful if you only use one cloud account in daily life and there aren’t many sites in your SharePoint account. If not, you may be confused when you want to switch between clouds or find the correct SharePoint site for uploading files. Because SharePoint Online may hide some of your sites that are not often visited.
Instead, a web-based free multiple cloud storage manager named MultCloud can make your SharePoint uploading process easier and more convenient.
MultCloud is a professional and reliable cloud file manager that offers a great web interface for you to use, manage, and transfer data between 30+ brands of clouds efficiently and securely.
If you want to upload file to SharePoint in an easier way, just follow the instructions below.
Step 1. Create a MultCloud account on the browser and log in.
Step 2. Click the “Add Cloud” button and choose the SharePoint icon. Then follow the pop-up window to add your SharePoint account to MultCloud.
Step 3. Open your SharePoint account in MultCloud and open the “Documents” folder in a site.
Step 4. Click the “Upload File” button in the feature bar above and navigate to the files on the pop-up window. Then click “Open” and your files will be successfully uploaded to SharePoint immediately.
Tips:
The easy ways to upload file to SharePoint Online document library are all shown in this article. You can choose the way that suits you most and follow the step-by-step guide to quickly upload anything you want from local to SharePoint Online.
Besides, as the best cloud file transfer service, MultCloud offers the Cloud Transfer, Cloud Sync, Cloud Backup, and Team Transfer functions for you to migrate Google Shared Drive to OneDrive for Business or transfer data between other clouds storage services seamlessly without downloading and uploading.