Are you facing the frustrating issue of being unable to save as PDF in Chrome? You’re not alone. Many users encounter this problem, which can hinder productivity and cause unnecessary stress. In this comprehensive guide, we’ll delve into the reasons behind this issue and provide practical solutions to help you overcome it.

Quick Search:
I use Chrome v36 on Mac OSX 10.9.4. Until recently, saving pdf to file was easy - either using the 'export as pdf' function in preview or printing to my Epson and saving as a pdf from there. Now neither of these work. When I try to save from Preview, the file opens in my printer application (to print), rather than save to file. When I try to save from my printer app, the file refuses to save with a 'filename must be 31 characters or less' error, then cancels the save action. What is going on? This all worked fine before, and I have to be able to save receipts for my business. Any help is gratefully received.
Why is save as PDF not working? It could be caused by several reasons, for example:
No matter the reason, we will walk you through the solutions in this article. After reading, opt for the approach based on your situation.
How do I enable save as PDF in Chrome successfully? To avoid the issue, read the following section to learn four simple and practical methods
If you're not utilizing the latest iteration of Chrome, you may encounter difficulties when attempting to save as PDF. The current version of Chrome can rectify certain errors and bugs. Once Chrome undergoes an update, a notification will appear in the top right corner. Simply click the "Update" button to initiate the process.
After upgrading to the latest version of Chrome, you can open the webpage to save it as PDF again.
If your internet connection is not stable, you might find it hard to save scrolling webpages as PDFs successfully. So, when you find the unable to save as PDF in Chrome issue, you can check your internet first and test its speed. If it is not stable, restart the router to see whether it is helpful.
If your connection is stable and Chrome is the latest version, and you still encounter the problem, then you can contact the Google Support Team to ask for help. The customer service will be here to help you patiently.
Maybe there are unfixed errors with the Save as PDF feature. When you find yourself unable to save as PDF in Chrome, you can take advantage of a professional and smart webpage-to-PDF converter named Save to Cloud. It is an ultimate extension designed to streamline your web browsing experience by effortlessly converting webpages into PDF or PNG files, directly saving to your cloud storage.
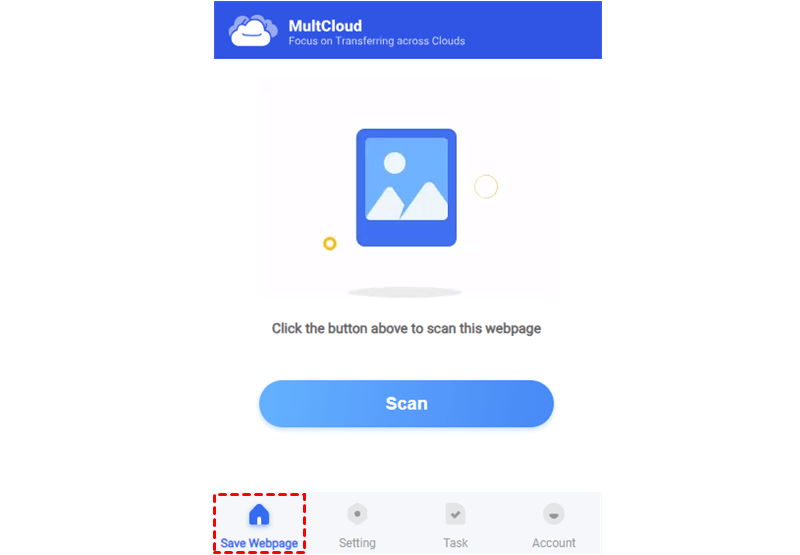
With Save to Cloud, you won't go through the cumbersome copy-pasting and formatting struggles. Thankfully, you can seamlessly capture and store web content with just a click. Whether it's an insightful article, a blog post, or important research findings, Save to Cloud makes it easy to preserve valuable online information as PDFs.
Thus, when you find yourself unable to save as PDF in Chrome, you can utilize this tool to convert webpages as PDF files simply. Here’s how:
Step 1: Add Save to Cloud to your Chrome extension.
Step 2: Sign in with your Google, Facebook, or Apple account. Alternatively, you can sign up for an account via your email.
Step 3: Now, launch the webpage you want to convert. Enable Save to Cloud. Go to Setting, and choose PDF of entire page (.pdf) under Save Webpage as.
Tip: If you want to convert webpages to PNG files, you can tick Image of entire page (.png).
Step 4: Click on the Convert button. Then wait for a while, you will be asked to choose to Download or Save to Cloud.
Note: If you want to Save to Cloud, you should Add Cloud under Setting. Then, the destination path can be selected.
As mentioned before, Save to Cloud is a Chrome extension by MultCloud. So, it allows you to save webpages as PDFs to over 30 cloud drives. This is useful when you find your local storage space is insufficient. What other features does MultCloud support? As a professional cloud file manager, MultCloud offers you an integrated platform to manage different cloud services.
Cloud Management. Basic features are available on MultCloud, including sharing, uploading, downloading, renaming, copying, deleting, etc., just like what you do on each cloud's official website. MultCloud can make it simple. You can share Google Drive folders with others easily, for example.
Cloud Transfer. You can migrate files from one cloud to another without downloading and uploading. It offers a leading migration speed, so files can be moved quickly and effortlessly.
Cloud Sync. One-way and two-way syncs are provided on MultCloud, including Move Sync, Cumulative Sync, Update Sync, Real-Time Sync, etc. You can choose the syncing option that suits you most. For example, you can sync Dropbox to OneDrive in real-time.
Cloud Backup. Similarly to syncing and transferring between clouds, MultCloud enables you to back up files from one cloud to another directly as well. It has a bonus feature - allowing you to restore the backup effortlessly.
Image Saver. Downloading photos and videos from Instagram, Pinterest, and other websites are allowed via MultCloud. You can choose to save them on local devices or cloud services at once, saving your time.
After reading the whole text, you now know how to fix the issue of being unable to save as PDF in Chrome. Anyway, you can update your Chrome, check the internet connection, ask the Google Support Team for help, or utilize another practical and reliable webpage to PDF converter – Save to Cloud. Or, the last method is to utilize another browser such as Safari, Microsoft Edge, or Firefox.