Since pictures are a common way to save memories, having a solid storage solution is essential. SugarSync became the preferred solution for easy photo archiving. This post will walk you through the simple process of backing up photos to SugarSync so that your most treasured memories are safely saved.

Quick Search:
When it comes to photo storage, SugarSync is a unique cloud storage solution with lots of benefits. It offers convenient access from a variety of devices in addition to a safe backup. SugarSync is a great option because it's very convenient to share images with friends and family.
How do I add a folder to SugarSync? Let's delve into the steps to transfer your photos seamlessly. At the same time, we will offer you a warm tip to migrate photos and files from SugarSync to another cloud like Dropbox, Google Drive, and more.
Make sure you have PhotoSync installed on your original device and have an internet connection before you begin. You may refer to the following material to acquire the specific instructions for moving images from your Android or iPhone:
Step 1: Select a folder on your original device that holds images or movies.
Step 2: Select the images and videos you want to synchronize with your SugarSync account by tapping their thumbnails. A red button will appear upon tapping. To deselect, simply tap again. Refer to the next step for additional syncing options.
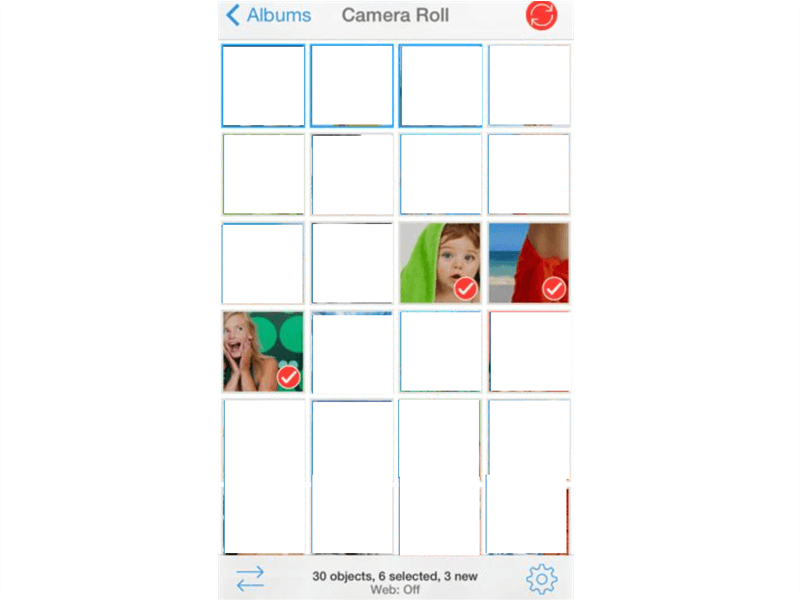
Step 3: Press the red sync button, and then choose your preferred action type: New, Selected, or All.
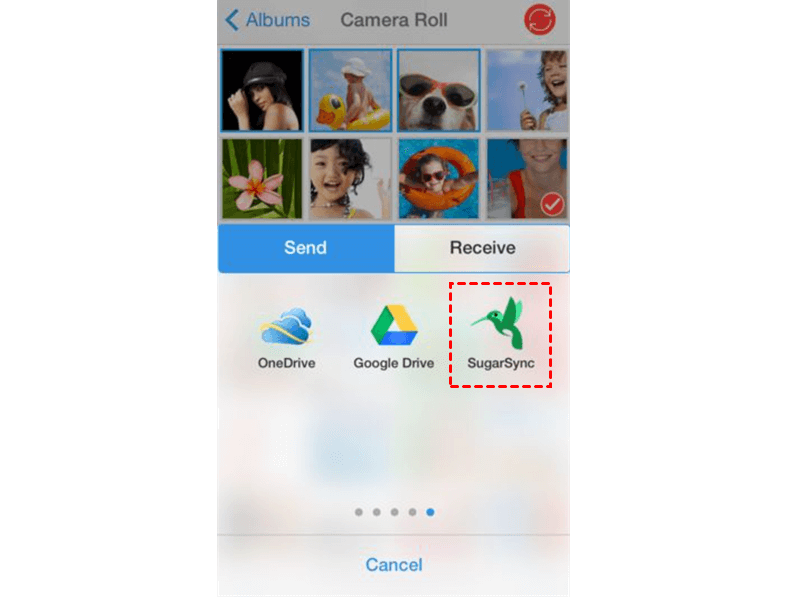
Step 4: To upload photos to SugarSync, choose the destination for your transfer. If you intend to transfer to your SugarSync account, tap the SugarSync button.
Before your initial transfer to SugarSync, it's necessary to authenticate with your SugarSync account. PhotoSync will guide you through this process.
Enter your SugarSync password and SugarSync account (the email address you used to register for SugarSync) in the SugarSync authorization window. After entering your credentials, tap the Link button. You will be redirected to PhotoSync, and after a brief moment, your transfer will commence. After backing up photos to SugarSync, you can check your photos on the cloud.
We have learned how to transfer photos to SugarSync. Nonetheless, SugarSync's cost could be deemed rather elevated in contrast to certain other cloud storage providers. Budget-conscious users may find more affordable options like OneDrive, Dropbox, Google Drive, etc. So, how can I transfer my SugarSync files and images to a different cloud? Use MultCloud.
With the help of a single interface, customers can manage and move files between multiple cloud storage providers thanks to a service called MultCloud. The Cloud Transfer feature, which makes it easier to move files and data between various cloud storage accounts, is one particularly noteworthy feature.
Now, let’s dive in how to transfer files from SugarSync to another cloud, and we will take Google Drive as an example:
Step 1: Sign in to MultCloud via your Facebook/Google account on the web. Or, you can create a new account by your email for free.
Step 2: Navigate to Add Cloud on the left navigation bar. Add SugarSync and Google Drive respectively by hitting their icons and following on-screen tips.
Step 3: Navigate to Cloud Transfer on the left taskbar. Choose files you want to transfer from SugarSync as the source cloud and select Google Drive as the destination. After that, initiate the task by hitting Transfer Now.
If you want to create automatic transfer tasks, you can hit the Schedule button. There are 4 options that you can choose from, including moving at a specific time, daily, weekly, and monthly. Meanwhile, you can oversee the process by going to Task List on the left-upper side. Similarly, you can also move files from Google Drive to Dropbox.
On top of the Cloud Transfer feature, MultCloud also allows you to sync and backup data between cloud drives simply and directly. Specifically, MultCloud's Cloud Sync allows users to sync files and folders in real-time between different cloud storage accounts. Any changes made in one cloud account are automatically reflected in the synchronized locations.
Also, MultCloud provides the flexibility of selecting specific files or folders for sync. Users can customize their sync preferences based on their needs and priorities. Meanwhile, MultCloud's Cloud Backup feature enables users to set up automated and scheduled backups of their data. This guarantees that crucial data and files are automatically backed up on a regular basis.
You can utilize the Cloud Backup option to offer an extra degree of security to your data. For instance, you can backup Google Photos to Synology NAS directly and seamlessly. Similar to the Cloud Transfer feature, you can backup files between cloud drives automatically on time.
In conclusion, transferring photos to SugarSync is a hassle-free process that ensures the safety and accessibility of your cherished memories. Whether you follow the straightforward steps by using MultCloud or use the manual download-and-upload method, the goal is to provide a user-friendly experience.